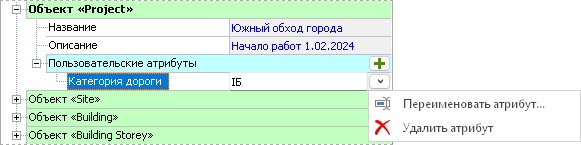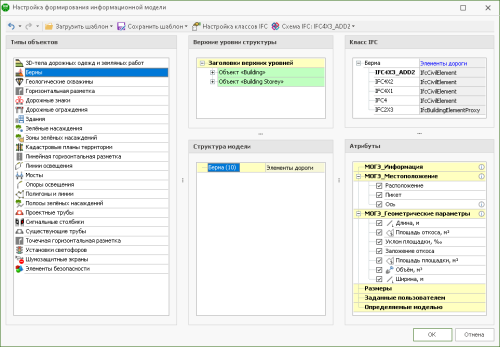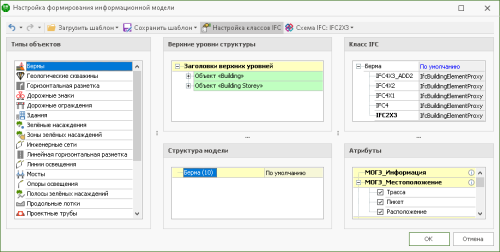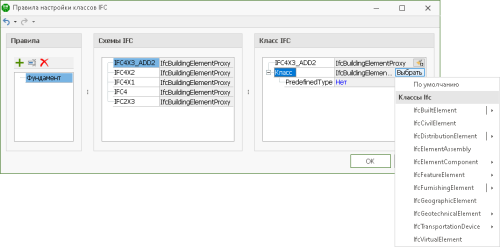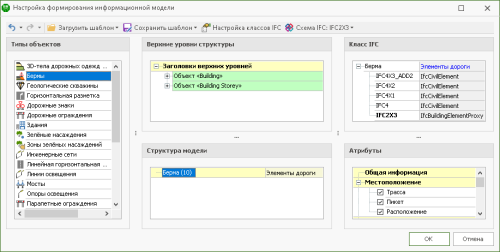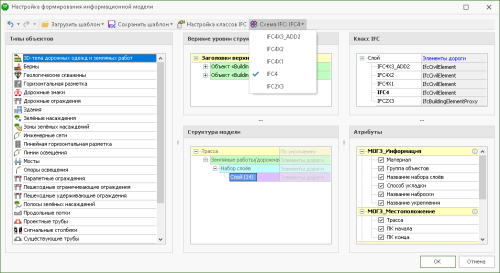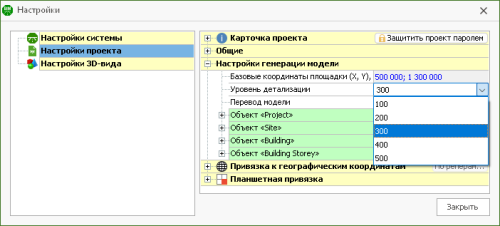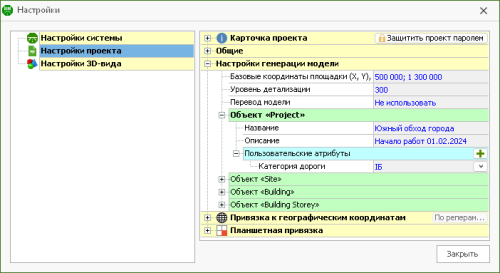Настройка BIM-моделей под требования экспертиз
В системе IndorCAD предусмотрена возможность настройки элементов информационных моделей и их атрибутов в соответствии с нормативными документами экспертиз. Чтобы открыть окно настройки формирования информационных моделей, нажмите кнопку BIM > Экспорт моделей >  Настройка BIM-моделей.
Настройка BIM-моделей.

Обзор окна настроек формирования BIM-модели
Окно настройки информационных моделей разделено на несколько частей: типы экспортируемых объектов, структура объекта, настройки верхних уровней структуры IFC-файла, выбор правила для назначения элементу класса IFC и атрибуты объектов. Рассмотрим особенности этих разделов.
-
Типы объектов. В этой части окна отображаются типы объектов, для которых требуется настройка модели и атрибутов. По умолчанию этот список пуст. Для того чтобы объект появился в списке, необходимо предварительно экспортировать его в формат IFC. Когда тип объекта появляется в окне настройки BIM-моделей, экспорт соответствующих объектов выполняется с учётом заданных здесь параметров. Чтобы экспортировать объект с настройками по умолчанию, необходимо удалить объект из списка.
-
Структура модели. В этой части окна отображается обобщённая структура IFC-файла для выделенного типа объектов. Для некоторых элементов структуры предусмотрена возможность изменить название. Группу можно переименовать, если она является универсальной для всех объектов данного типа. Если при экспорте название группы становится уникальным в зависимости от параметров конкретной модели, то переименовать группу нельзя. Такие элементы структуры отображаются серым цветом.
-
Класс IFC. В этой части окна для выделенного в структуре модели элемента можно назначить правило настройки классов IFC. Сами правила создаются в окне Настройка BIM-модели > Настройка классов IFC.
-
Верхние уровни структуры. В этом разделе для выбранного типа объектов можно изменить название уровней Building и Building Storey в структуре IFC-файла. По умолчанию для них используется название, указанное в настройках проекта. Чтобы переименовать уровень для выделенного типа объектов, введите значение в поле Название. При необходимости вернуть значение по умолчанию удалите введённое имя. В поле Описание можно ввести дополнительную информацию об уровне.
ЗАМЕЧАНИЕ. Названия уровней Project и Site в структуре IFC-файла являются общими для всех объектов и изменяются в настройках проекта. Подробно данные настройки рассматриваются ниже. -
Атрибуты. В этой части окна содержатся атрибуты выделенного типа объектов: стандартные (разделены на группы «Общая информация», «Местоположение», «Геометрия», «Размеры»), заданные пользователем и определяемые моделью. Напомним, что пользовательские атрибуты задаются в окне пользовательских атрибутов. В группе «Определяемые моделью» по умолчанию отображаются атрибуты, характерные для различных встроенных 3D-объектов (расположенных на вкладке Главная > 3D-объекты).
Для соответствия передаваемой в BIM-модель атрибутивной информации требованиям контролирующих органов можно изменить название как атрибутов объектов, так и группы, в которой они расположены. После переименования название группы меняется для всех типов объектов в этом окне.
Чтобы изменить принадлежность атрибутов к группе, выделите элемент и переместите его, зажав клавишу мыши, или выберите другую группу в контекстном меню элемента. Чтобы узнать исходную группу, наведите курсор на иконку
 , появляющуюся около элемента после перемещения.
, появляющуюся около элемента после перемещения.Чтобы изменить порядок атрибутов в группе, переместите атрибут на нужную позицию, зажав клавишу мыши. Кроме того, переместить атрибут на одну позицию выше или ниже можно, используя сочетание клавиш Ctrl+Up/Ctrl+Down.
Снимите флаг с атрибута в списке, чтобы он не передавался в IFC при экспорте модели.
Управление элементами списков в каждой части окна происходит при помощи контекстного меню.
-
Для того чтобы изменить название редактируемого элемента, в контекстном меню выберите
 Переименовать либо выделите элемент и нажмите клавишу F2. Рядом с переименованными элементами появляется иконка
Переименовать либо выделите элемент и нажмите клавишу F2. Рядом с переименованными элементами появляется иконка  : наведите на неё курсор, чтобы узнать исходное название. В контекстном меню для таких элементов становится доступным пункт
: наведите на неё курсор, чтобы узнать исходное название. В контекстном меню для таких элементов становится доступным пункт  Вернуть название в исходное.
Вернуть название в исходное. -
Чтобы удалить элемент из списка, в контекстном меню выберите пункт
 Удалить или выделите элемент и нажмите клавишу Del.
Удалить или выделите элемент и нажмите клавишу Del.
Элементам в структуре модели можно присвоить класс IFC. Для этого необходимо предварительно создать набор правил настройки классов IFC, а затем выбрать для элемента нужное правило.
Работа по созданию и редактированию правил ведётся в отдельном окне. Чтобы его открыть, на панели инструментов окна настройки формирования информационной модели нажмите кнопку  Настройка классов IFC.
Настройка классов IFC.
Каждое правило представляет собой соответствие доступных для экспорта схем и классов IFC.
-
Для создания правила нажмите кнопку
 Добавить правило на панели инструментов в разделе Правила.
Добавить правило на панели инструментов в разделе Правила.
-
Выделите в центральной части окна схему IFC. В правой части окна в поле Класс нажмите кнопку Выбрать. В открывшемся диалоговом окне выберите нужный класс IFC из списка и подтвердите выбор, нажав ОК.
Совет. Чтобы быстро найти необходимый класс в списке, воспользуйтесь фильтрацией значений. Для этого в поле По названию начните вводить название класса или его часть. В списке остаются только те классы, название которых содержит введённый текст.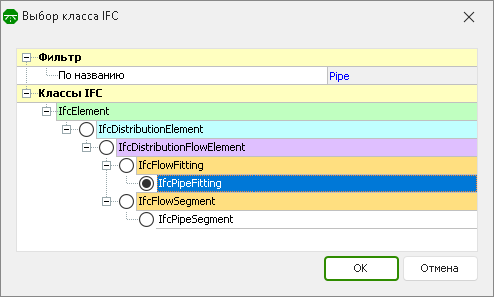
-
Если необходимый класс содержится и в других схемах IFC, можно быстро установить его для всех таких схем, нажав кнопку
 Применить.
Применить.
После того как список правил создан, нажмите ОК, чтобы закрыть окно и сохранить внесённые изменения.
Далее в окне настройки формирования информационной модели в разделе Структура модели выделите элемент, которому нужно присвоить класс IFC. В разделе Класс IFC выберите правило, по которому при экспорте модели элементу будет присвоен класс IFC. Под выбранным правилом отображается список схем IFC и настроенных для них классов IFC.
Применённое правило отображается в структуре модели в строке с названием элемента структуры.
Сохранение настроек в шаблон
Заданные настройки формирования информационной модели можно сохранить в качестве шаблона для дальнейшего использования. Чтобы сохранить настройки в новом шаблоне, нажмите кнопку  Сохранить шаблон > Создать новый шаблон и укажите название файла. Чтобы сохранить изменения в уже созданном шаблоне, нажмите
Сохранить шаблон > Создать новый шаблон и укажите название файла. Чтобы сохранить изменения в уже созданном шаблоне, нажмите  Сохранить шаблон, выберите его в разделе Обновить сохранённый шаблон и подтвердите действие в диалоговом окне.
Сохранить шаблон, выберите его в разделе Обновить сохранённый шаблон и подтвердите действие в диалоговом окне.
В шаблон сохраняются параметры типов объектов, заданные в окне настройки формирования информационной модели. Кроме того, в шаблон записываются и правила настройки классов IFC.
Чтобы применить к настройкам формирования моделей готовый шаблон, на панели инструментов нажмите кнопку  Загрузить шаблон. В выпадающем списке можно выбрать предустановленный шаблон для Московской областной государственной экспертизы (МОГЭ), другие шаблоны, сохранённые на рабочем месте, или загрузить шаблон из файла.
Загрузить шаблон. В выпадающем списке можно выбрать предустановленный шаблон для Московской областной государственной экспертизы (МОГЭ), другие шаблоны, сохранённые на рабочем месте, или загрузить шаблон из файла.
Выбор схемы IFC для экспорта моделей
В окне настройки формирования информационной модели можно выбрать схему IFC, которая должна использоваться при экспорте моделей. Для этого на панели инструментов раскройте список Схема IFC и выберите один из доступных вариантов.
Уровень детализации информационной модели
Часть объектов в системе IndorCAD может экспортироваться в формат IFC с разным уровнем детализации (LOD) в зависимости от степени проработки проекта. Изменить уровень детализации можно в настройках проекта. Для этого перейдите на вкладку Проект > Настройки > Настройки проекта. В разделе Настройки генерации модели измените значение поля Уровень детализации в зависимости от необходимой полноты детализации элементов информационной модели. Выбранный уровень влияет на отображение в 3D-виде и экспорт таких объектов, как проектные водопропускные трубы, объекты растительности и др.
Дополнительно изменить уровень детализации можно в окне 3D-вида. Для этого в выпадающем меню кнопки  Действия нажмите на Уровень детализации и выберите необходимое значение.
Действия нажмите на Уровень детализации и выберите необходимое значение.
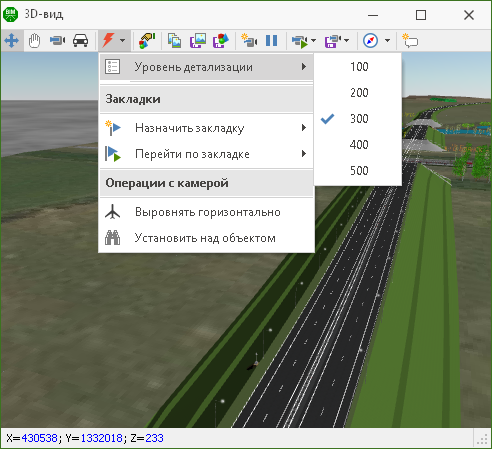
Именование верхних уровней структуры IFC-файла
В стандартной структуре файла IFC всегда присутствуют уровни Project, Site, Building и Building Storey. В IndorCAD есть возможность изменить название этих уровней и добавить к ним дополнительную информацию. Для этого откройте окно Проект > Настройки > Настройки проекта. В разделе Настройки генерации модели для каждого уровня файла IFC можно изменить наименование в поле Название. Чтобы восстановить исходное имя, удалите введённое значение. В поле Описание можно внести дополнительную информацию.
Дополнительно для уровней можно задавать пользовательские атрибуты. Чтобы добавить атрибут, нажмите кнопку  в поле Пользовательские атрибуты и введите название создаваемого атрибута в диалоговом окне. Далее в окне настроек проекта укажите значение атрибута. Чтобы переименовать или удалить атрибут, нажмите на кнопку
в поле Пользовательские атрибуты и введите название создаваемого атрибута в диалоговом окне. Далее в окне настроек проекта укажите значение атрибута. Чтобы переименовать или удалить атрибут, нажмите на кнопку  и выберите необходимое действие в выпадающем списке.
и выберите необходимое действие в выпадающем списке.