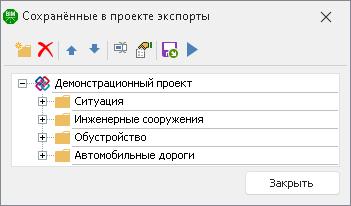Экспорт частных информационных моделей. Пакетный экспорт
Для формирования сводной информационной модели проекта в системе IndorCAD реализован экспорт частных моделей. Рассмотрим порядок выполнения экспорта информационных моделей и настройки экспорта.
Экспорт частных информационных моделей
Чтобы экспортировать модели отдельных объектов проекта, перейдите на вкладку BIM в раздел Экспорт моделей.
Для удобства все объекты разделены на несколько категорий в зависимости от их расположения в дереве проекта.
-
 Объекты проекта. В этой группе содержатся объекты, расположенные на уровне проекта: кадастровые планы территории, зоны землеотвода, траектории движения.
Объекты проекта. В этой группе содержатся объекты, расположенные на уровне проекта: кадастровые планы территории, зоны землеотвода, траектории движения. -
 Объекты слоя. В этой категории доступен экспорт объектов активного слоя: объектов, формирующих поверхность, ситуационных объектов, инженерного обустройства.
Объекты слоя. В этой категории доступен экспорт объектов активного слоя: объектов, формирующих поверхность, ситуационных объектов, инженерного обустройства. -
 Объекты трассы. С помощью данного раздела выполняется экспорт моделей объектов, расположенных в составе активной трассы. К ним относятся объекты инженерного обустройства, искусственные сооружения, а также дополнительно настраиваемые трёхмерные подписи пикетов и геологический разрез под осью трассы.
Объекты трассы. С помощью данного раздела выполняется экспорт моделей объектов, расположенных в составе активной трассы. К ним относятся объекты инженерного обустройства, искусственные сооружения, а также дополнительно настраиваемые трёхмерные подписи пикетов и геологический разрез под осью трассы. -
 Дорожная одежда и земляные работы. С помощью этой кнопки открывается меню настройки экспорта объектов земляных работ и дорожной одежды, созданных в редакторе поперечных профилей.
Дорожная одежда и земляные работы. С помощью этой кнопки открывается меню настройки экспорта объектов земляных работ и дорожной одежды, созданных в редакторе поперечных профилей.
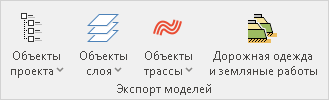
Для экспорта выберите в раскрывающемся списке необходимый вид объектов проекта, слоя или трассы и настройте следующие параметры экспорта в появившемся диалоговом окне.
-
Укажите, какие данные должны экспортироваться — только из текущего слоя или по всему проекту. При выборе опции По всему проекту появляется возможность выбрать для экспорта Только включенные в дереве проекта объекты, то есть те, у которых включена видимость.
-
Выберите Формат данных. Для экспорта модели доступны форматы DXF/DWG, IFC, OBJ, 3DS или FBX.
-
Формат DWG (*.dwg, *.dxf). Формат полезен при необходимости проведения дополнительных измерений объекта в сторонних программах, например для измерения объёма, длины и пр.
-
Формат IFC (*.ifc, *.ifcxml). Рекомендуемый формат. При экспорте файла в формат IFC вместе с моделью объекта сохраняются её атрибуты, заданные в системе IndorCAD.
Замечание. Выбрать схему IFC для экспорта можно на вкладке BIM > Настройка BIM-моделей > Схема IFC. Выбранная схема применяется при экспорте в IFC любых объектов проекта. Подробности см. в разделе Настройка BIM-моделей под требования экспертиз. -
Форматы OBJ (*.obj) и 3DS (*.3ds). Модель, экспортированная в данных форматах, может быть доработана в сторонних программах перед добавлением в сводную информационную модель.
-
Формат FBX (*.fbx). Данный формат полезен в случае, если необходимо сохранить текстуру модели для качественной визуализации.
-
-
Укажите имя файла и папку для экспорта в поле Файл, нажав на кнопку
 .
.
-
Включите опцию Сохранить данные для экспорта в проекте, чтобы сохранить настройки экспорта объекта в пакетном экспорте. В дальнейшем это позволит быстро выполнить повторный экспорт с уже заданными настройками.

Особенности экспорта отдельных объектов
Большинство объектов в системе IndorCAD по умолчанию являются трёхмерными и не требуют дополнительных настроек для визуализации и последующего экспорта. Однако для некоторых из них необходимо предварительно включить и настроить отображение в 3D-виде. Рассмотрим особенности экспорта таких объектов.
 Объекты проекта
Объекты проекта
-
Кадастровые планы. Для экспорта кадастровых планов настройте их отображение в 3D-виде. Параметры отображения планов в 3D описаны в соответствующем разделе.
-
Зоны землеотвода. Перед экспортом этого объекта выделите зону землеотвода в дереве проекта и в её свойствах выберите Стиль линии в 3D.
-
Опоры обустройства, знаки и светофоры. Опоры обустройства, дорожные знаки и светофоры, расположенные в дереве проекта в группе Обустройство, экспортируются независимо друг от друга, в отдельные файлы.
 Объекты слоя
Объекты слоя
-
Точки. В сводную информационную модель экспортируются только точки, для которых заданы 3D-модели. Выделите необходимую точку на плане и выберите подходящую модель в свойствах точки в поле 3D-модель.
-
Линии. Для визуализации линии перед экспортом задайте её отображение в 3D-виде. Настройка 3D-вида линии описана в разделе Оформление линий.
-
Триангуляция. Особенность экспорта триангуляции заключается в выборе формата файла. Выберите формат FBX, чтобы сохранить текстуру поверхности, заданную в инспекторе объектов во вкладке 3D-вид. Выберите формат IFC для сохранения заданного цвета и стилей закраски поверхности.
-
Зелёные насаждения. Для экспорта объектов зелёных насаждений важна настройка их детализации. Для того чтобы настроить детализацию, перейдите во вкладку Файл и откройте Настройки. В категории Настройки проекта выберите раздел Настройки генерации модели и задайте детализацию в поле Уровень детализации. Обратите внимание, что при выбранном уровне 100 и 200 деревья в IndorCAD представлены текстурированными объектами, поэтому при экспорте с таким уровнем детализации рекомендуется выбирать формат FBX. При уровне детализации от 300 до 500 деревья представлены 3D-моделями и могут быть выгружены в любом формате без потери качества.
-
Здания. При экспорте зданий для сохранения текстур, заданных в свойствах объекта, выберите формат FBX.
-
Текст. Для экспорта текстовых надписей в сводную информационную модель подойдёт только 3D-текст. Подробности о создании и настройке таких объектов см. в разделе Тексты.
 Объекты трассы
Объекты трассы
-
Мосты. На отображение модели влияет выбранный тип моста. Для того чтобы настроить отображение перед экспортом, выделите мосты трассы в дереве проекта, в инспекторе объектов выберите необходимый мост и нажмите кнопку Редактировать. Во вкладке Режим в разделе Параметры активного моста укажите тип моста, выбрав подходящий тип из выпадающего списка.
-
При выборе варианта Упрощенный в 3D-виде отображаются конусы и условный пролёт моста (без детализации).
-
При выборе варианта IndorBridge рядом с полем появляется кнопка Редактировать, при нажатии на которую открывается окно для настройки отображения модели моста в редакторе IndorBridge.
ЗАМЕЧАНИЕ. Техническая поддержка модуля IndorBridge не осуществляется. Редактор подходит только для создания 3D-прототипа моста для визуализации.-
При выборе варианта 3D-модель отображаются только конусы моста. Этот вариант подойдёт при моделировании мостовых сооружений в других системах.
-
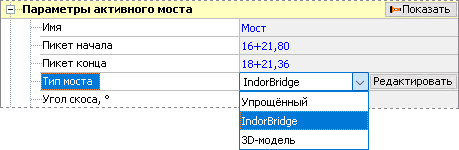
-
Адресный план предназначен для визуализации подписи пикетов и километров трассы в сводной информационной модели. Чтобы включить его отображение, выделите трассу в дереве проекта и в инспекторе объектов перейдите во вкладку Визуализация. Установите флаг для раздела Адресный план. В разделе можно задать следующие параметры.
-
Высота. Для того чтобы текст не пересекался с другими объектами, увеличьте высоту расположения текста.
-
Положение текста. Для изменения положения текста относительно оси трассы выберите подходящий вариант в выпадающем списке.
-
Дополнительно можно настроить отображение нумерации километров и пикетов. В соответствующих разделах выберите цвет и размер символов, указанный в метрах, для улучшения визуализации.
-
-
Геологический профиль в 3D. Геологический профиль представляет собой визуализацию слоёв грунта под осью трассы. Перед экспортом геологического профиля необходимо включить его отображение в 3D-виде. Для этого перейдите на вкладку Визуализация в свойствах выбранной трассы и включите опцию Геологический профиль в 3D.
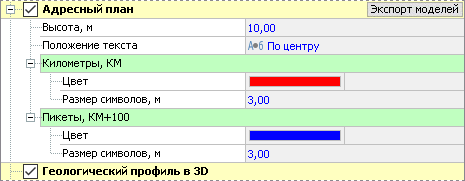
-
Ось трассы в 3D. Ось трассы в 3D представляет собой визуализацию элементов плана и профиля трассы. Чтобы включить их отображение, выделите трассу в дереве проекта и в инспекторе объектов перейдите во вкладку Визуализация. Установите флаг для раздела Ось трассы в 3D. В разделе можно задать следующие параметры.
-
Размер модели. Данная опция предназначена для изменения размера отображения плановой и профильной геометрии оси в 3D.
-
Элементы плана трассы. Позволяет включить или отключить визуализацию участков плана трассы. Дополнительно можно настроить цвета отображения элементов плана трассы.
-
Элементы продольного профиля. Позволяет включить или отключить визуализацию участков профиля трассы; дополнительно можно настроить цвета отображения прямых, кривых и комбинированных участков.
-
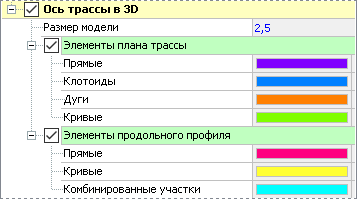
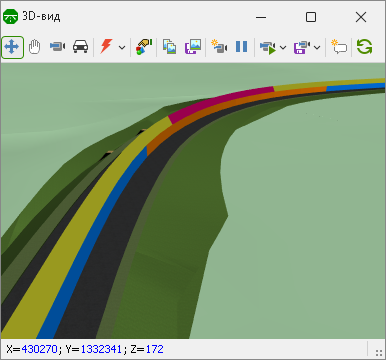
При экспорте в формат IFC передаётся не только геометрия, но и подробная информация о каждом элементе плана и профиля трассы.
Экспорт дорожной одежды и земляных работ
Для того чтобы экспортировать элементы дорожной одежды и земляных работ, нажмите на кнопку BIM > Экспорт моделей >  Дорожная одежда и земляные работы. В открывшемся окне можно задать следующие настройки.
Дорожная одежда и земляные работы. В открывшемся окне можно задать следующие настройки.
Выбрать элементы для экспорта можно в разделе Источник данных.
-
Трасса. По умолчанию выбрана активная трасса, изменить выбор можно в выпадающем списке. Укажите вариант По всем видимым трассам, чтобы экспортировать элементы всех включенных трасс. Выберите По группе для экспорта объектов на трассах, принадлежащих одной группе. Укажите отдельную трассу, чтобы экспортировать только её элементы.
-
Диапазон поперечников. При выборе отдельной трассы для экспорта открывается возможность указать диапазон поперечников. По умолчанию выбрана вся трасса. Чтобы выбрать пикеты, которые являются началом и концом диапазона, откройте выпадающий список и выберите значение из предложенных вариантов. Нажмите на кнопку
 , чтобы открыть окно для динамического ввода значений. При необходимости сбросьте заданное значение для начала или конца участка, нажав на кнопку Начало или Конец, после нажатия на кнопку Вся трасса сбрасываются оба значения.
, чтобы открыть окно для динамического ввода значений. При необходимости сбросьте заданное значение для начала или конца участка, нажав на кнопку Начало или Конец, после нажатия на кнопку Вся трасса сбрасываются оба значения.

-
Выбор типов элементов. Все объекты земляных работ и дорожной одежды для удобства формирования сводной информационной модели разделены на возводимые и убираемые.
-
Убираемые элементы — те, которые используются на подготовительном этапе строительства при выравнивании рельефа, нарезке кюветов и пр.
-
Возводимые элементы представляют собой непосредственно «тело» дороги.
-
-
Послойное представление элементов. В этом разделе можно выбрать, каким образом экспортировать объекты земляных работ и дорожной одежды, содержащие несколько элементов в своём составе (например, наборы слоёв дорожной одежды, укрепления откосов и пр.).
-
Выберите вариант Наборы слоёв для экспорта без детализации состава набора слоёв и без сохранения цвета объектов.
-
Укажите вариант Слои для сохранения визуализации и свойств каждого слоя.
-
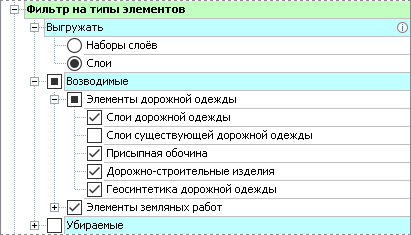
-
Выбор элементов для экспорта. В этом разделе формируется список конкретных объектов дорожной одежды и земляных работ, присутствующих на поперечных профилях выбранных трасс. По умолчанию выбраны все объекты поперечных профилей, которые относятся к отфильтрованным типам элементов. Для редактирования списка необходимо включить опцию Фильтр на отдельные элементы. Чтобы объекты не были добавлены в файл экспорта, отключите их в этом списке.
Объекты в списке могут быть расположены в алфавитном порядке или сгруппированы по наборам слоёв. Чтобы сгруппировать объекты, включите опцию Группировать по наборам слоёв.
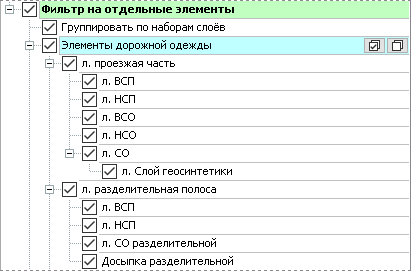
Для отображения объектов в алфавитном порядке отключите данную опцию.
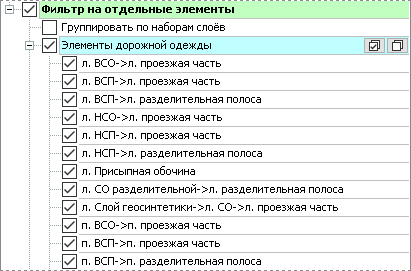
-
Статус новых элементов. Новые объекты дорожной одежды и земляных работ, добавленные в проект после экспорта, могут быть по умолчанию включены или выключены в списке экспортируемых элементов. Для этого в группе настроек Запоминать предусмотрен выбор: сохранять в списке отмеченные элементы или исключаемые.
-
Запоминать отмеченные элементы. Выберите этот вариант, чтобы новые объекты, появившиеся в списке, не были включены. В этом случае при добавлении в проект новых объектов список экспортируемых элементов не изменяется.
-
Запоминать исключаемые элементы. В этом случае сохраняется статус выключенных в списке объектов (они исключаются из экспорта), а все остальные, в том числе новые элементы, в списке включены.
-
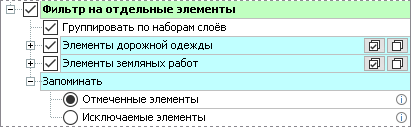
В разделе Выгрузка в файл можно выбрать формат, файл и папку для экспорта, а также настроить нарезку экспортируемой модели.
-
Формат. Для экспорта выберите один из поддерживаемых форматов: IFC, DWG (3D-грани и 3D-тела), OBJ. По умолчанию выбран формат IFC.
-
Каталог. В данном разделе укажите каталог для экспорта. Нажмите кнопку
 , чтобы выбрать папку, или введите путь непосредственно в текстовом поле.
, чтобы выбрать папку, или введите путь непосредственно в текстовом поле. -
Файл. Далее настройте файлы, в которые необходимо экспортировать объекты.
-
Задать имя файла экспорта явно. При выборе данного варианта все выбранные элементы экспортируются в один файл. Впишите имя файла в поле ниже без указания расширения.

-
Разделять файлы дорожной одежды и земляных работ. При выборе этой опции элементы дорожной одежды и земляных работ сохраняются в разных файлах. Укажите префиксы для файлов, чтобы с ними было удобнее работать после экспорта. Чтобы сохранить написанные префиксы для дальнейшего использования, нажмите кнопку Запомнить.

-
Отдельный файл для каждого элемента/слоя. В данном случае каждый объект экспортируется в отдельный файл, имя которого формируется автоматически. Повлиять на название файлов можно, дополнительно отметив опцию Использовать имя трассы как префикс для удобства работы с экспортированными файлами.

-
Нарезка слоёв на отдельные модели. При необходимости разделите слои на отдельные модели. Для этого выберите подходящую опцию в выпадающем списке.
-
Полная длина. При выборе этого варианты нарезка слоёв не производится.
-
Попикетно. Для данного варианта укажите длину нарезки моделей в метрах в появившемся ниже поле.
-
По поперечникам. Обратите внимание, что по скрытым поперечникам нарезка не производится.
-
При экспорте модели в формат IFC при необходимости можно повлиять на структуру создаваемого файла. Для этого отредактируйте порядок элементов в разделе Иерархия IFC модели.
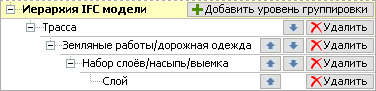
Чтобы сохранить настройки экспорта дорожной одежды и земляных работ для пакетного экспорта, включите опцию Сохранить данные для экспорта в проекте.
Пакетный экспорт данных позволяет сохранить в проекте сведения обо всех экспортируемых объектах, настройках экспорта и итоговой папке со всеми выходными данными. При таком подходе выполнение экспорта и обновление экспортированных данных впоследствии выполняется нажатием одной кнопки. Чтобы сохранить настройки экспорта какого-либо объекта в пакетный экспорт, в диалоговом окне экспорта объекта достаточно включить опцию Сохранить данные для экспорта в проекте. Управление пакетным экспортом производится в специальном окне, которое открывается кнопкой BIM > Экспорт моделей >  Пакетный экспорт.
Пакетный экспорт.

В открытом окне отображаются все объекты экспорта, которые были сохранены в проекте. Можно создать любую удобную структуру папок для последующей работы, используя кнопку  Создать папку. Переместите объект в папку, выделив его и зажав клавишу мыши. Чтобы изменить заголовок экспорта или группы экспортов, щелкните мышью на выделенном элементе либо нажмите клавишу F2 или кнопку
Создать папку. Переместите объект в папку, выделив его и зажав клавишу мыши. Чтобы изменить заголовок экспорта или группы экспортов, щелкните мышью на выделенном элементе либо нажмите клавишу F2 или кнопку  Переименовать. При помощи стрелок
Переименовать. При помощи стрелок  Поднять и
Поднять и  Опустить можно менять позиции объектов и папок в структуре.
Опустить можно менять позиции объектов и папок в структуре.
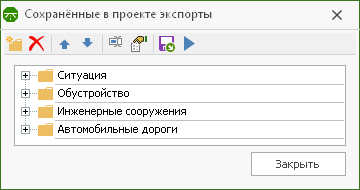
Двойным щелчком мыши или при помощи кнопки  Настроить вызывается диалоговое окно, где можно просмотреть и скорректировать настройки сохранённого экспорта. Для редактирования путей сохранения нажмите на кнопку
Настроить вызывается диалоговое окно, где можно просмотреть и скорректировать настройки сохранённого экспорта. Для редактирования путей сохранения нажмите на кнопку  Настройка путей экспортов. В открывшемся окне показан Список путей, это каталоги, куда экспортируются файлы, и Список экспортов, то есть список объектов в том порядке, в котором они экспортируются. Чтобы изменить путь для сохранения, нажмите на кнопку
Настройка путей экспортов. В открывшемся окне показан Список путей, это каталоги, куда экспортируются файлы, и Список экспортов, то есть список объектов в том порядке, в котором они экспортируются. Чтобы изменить путь для сохранения, нажмите на кнопку  и выберите папку для экспорта файлов.
и выберите папку для экспорта файлов.
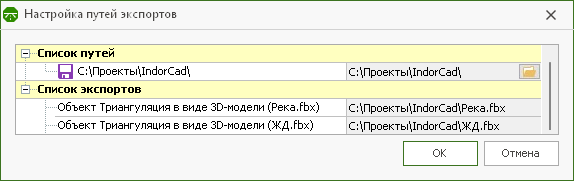
Для того чтобы выполнить экспорт всех объектов, сохранённых в проекте, на панели инструментов нажмите кнопку  Выполнить все экспорты. Чтобы экспортировать только выделенный в списке объект или группу объектов, нажмите кнопку экспорта в соответствующем поле.
Выполнить все экспорты. Чтобы экспортировать только выделенный в списке объект или группу объектов, нажмите кнопку экспорта в соответствующем поле.
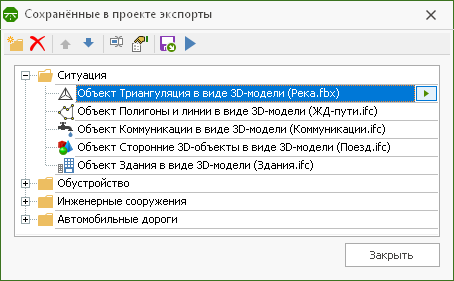
Экспорт объектов разных типов в один IFC-файл
Для экспорта разных типов объектов в один IFC-файл используется окно настроек пакетного экспорта. Выполните для этого следующие действия.
-
В первую очередь соберите в одну папку экспорты объектов, которые должны содержаться в итоговом файле IFC. Экспорты в её составе могут быть собраны в подпапки — такая структура сохраняется и при экспорте в IFC.
-
Выделите папку в окне пакетного экспорта и на панели инструментов нажмите кнопку
 Настроить. В появившемся окне настроек экспорта выберите вариант Экспортировать объекты в один IFC-файл и укажите путь сохранения итогового IFC-файла.
Настроить. В появившемся окне настроек экспорта выберите вариант Экспортировать объекты в один IFC-файл и укажите путь сохранения итогового IFC-файла.
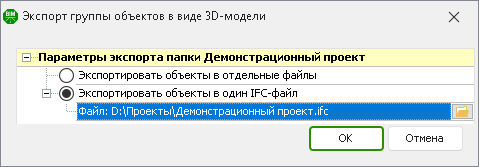
При нажатии на кнопку OK выполняется экспорт модели.
Папка, настроенная на экспорт объектов в один файл, отмечается в окне пакетного экспорта иконкой  .
.