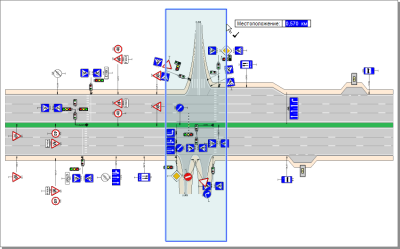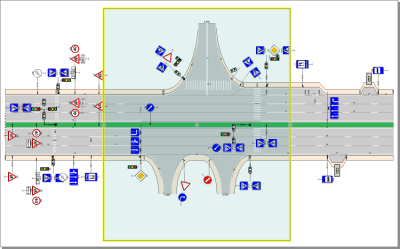Объекты оформления чертежа
Система IndorTrafficPlan предлагает дополнительные инструменты для оформления итогового чертежа. К ним относится Зона масштаба, Подписи, Размерные линии и инструменты для создания фигур. Также присутствует полная библиотека топографических условных знаков, применяемых для точечных, линейных и площадных объектов.
Дополнительные инструменты для оформления чертежа находятся на вкладке Оформление в группе Элементы оформления.

Точечные, линейные и полигональные фигуры
Для размещения точечных условных знаков на чертеже используется точечный объект. Чтобы создать точку, включите режим Оформление > Элементы оформления >  Точка и щёлкните в нужном месте схемы. Точное положение точечного объекта можно задать при помощи динамического ввода.
Точка и щёлкните в нужном месте схемы. Точное положение точечного объекта можно задать при помощи динамического ввода.
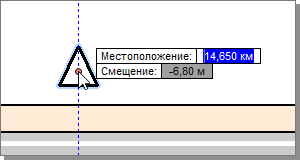
Чтобы изменить положение точечного объекта можно выделить его и переместить с помощью мыши или задать положение в свойствах объекта в разделе Геометрия элемента.

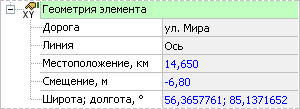
Для создания линейной фигуры включите режим Оформление > Элементы оформления >  Линия. Щелчком мыши укажите начальный пикет линии и смещение относительно линии дороги. Далее последовательными щелчками мыши задайте основные точки. Для завершения построения ещё раз щёлкните мышью в последней точке линии.
Линия. Щелчком мыши укажите начальный пикет линии и смещение относительно линии дороги. Далее последовательными щелчками мыши задайте основные точки. Для завершения построения ещё раз щёлкните мышью в последней точке линии.
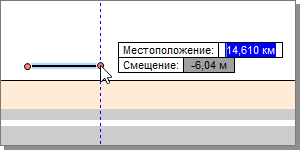
Чтобы создать площадную фигуру, включите режим Оформление > Элементы оформления >  Многоугольник и щелчками мыши обозначьте узлы контура полигона.
Многоугольник и щелчками мыши обозначьте узлы контура полигона.
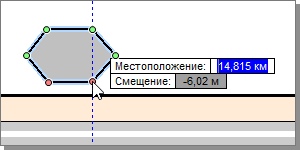
Для создания простых площадных фигур в системе предусмотрены отдельные команды на вкладке Оформление:  Эллипс,
Эллипс,  Окружность и
Окружность и  Прямоугольник.
Прямоугольник.
При создании эллипса доступно несколько режимов построения.
- Эллипс по объемлющему прямоугольнику. Двумя щелчками мыши укажите вершины прямоугольника, в который будет вписан эллипс. В полях динамического ввода можно указать точные координаты каждой вершины или длину и высоту прямоугольника.
- Эллипс по центру и двум точкам. Задайте точку, где должен быть центр эллипса, а затем щелчками мыши укажите две точки, принадлежащие контуру эллипса.
- Эллипс по центру и двум радиусам. Задайте точку, где должен быть центр эллипса, затем, перемещая курсор, определите горизонтальный радиус фигуры и щёлкните мышью. Аналогичным образом определите вертикальный радиус эллипса.
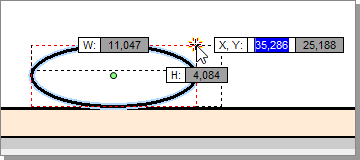

Окружность можно построить двумя способами.
- Окружность по центру и радиусу. Укажите точку, где должен быть центр окружности, затем, перемещая указатель мыши, определите радиус окружности и щёлкните мышью.
- Окружность по трём точкам. Щелчками мыши укажите три точки, принадлежащие контуру окружности.
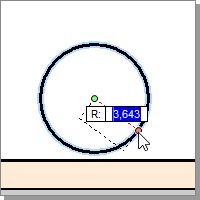
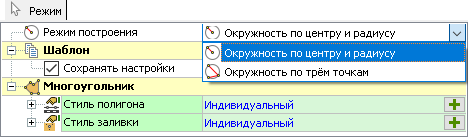
При создании прямоугольника предусмотрены следующие режимы построения.
- Прямоугольник. Щелчком мыши укажите одну из вершин фигуры. Перемещая курсор, растяните прямоугольник. Когда прямоугольник примет нужный размер, снова щёлкните мышью. Чтобы построить квадрат, при создании фигуры зажмите клавишу Shift.
- Повёрнутый прямоугольник. Двумя щелчками мыши укажите положение одной из сторон прямоугольника. Затем растяните прямоугольник до необходимого размера и ещё раз щёлкните мышью.
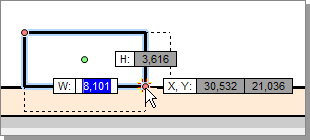
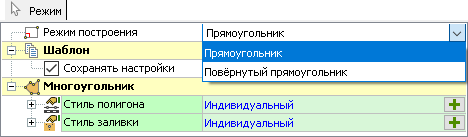
Редактирование положения линий и полигонов аналогично редактированию положения горизонтальной линейно-протяжённой разметки, которое подробно рассмотрено в разделе Горизонтальная дорожная разметка в пункте Редактирование положения разметки.
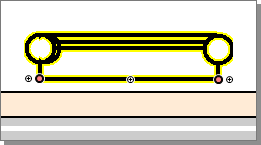
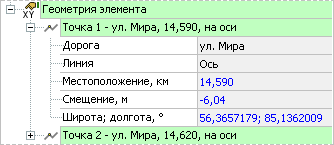
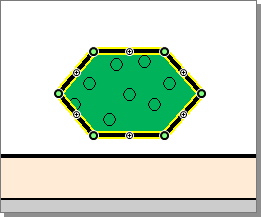
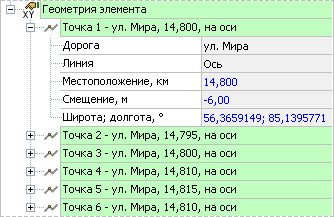
Свойства фигуры можно настроить в инспекторе объектов. Для точек, линий и полигонов набор свойств практически не отличается.
- Для фигуры можно задать стиль отображения. Настройка стилей подробно описана в разделе Концепция слоёв.
- В разделе Видимость задаются параметры для отображения фигуры на карте или схеме. Чтобы фигура не отображалась на карте/схеме, нужно снять флаг в соответствующих полях.
- Выбрать слой, в котором отрисовывается фигура, можно в инспекторе объектов, поле Порядок отрисовки. В выпадающем списке поля в иерархическом порядке представлены все слои, в которых может быть отрисована фигура. После того, как выбран нужный слой, фигура отобразится в нём. При этом все слои, которые по умолчанию располагаются поверх выбранного, будут отображаться в прежнем режиме. По умолчанию элементы оформления отрисовываются поверх остальных объектов.

В свойствах слоя Фигуры можно создавать новые стили фигур. Чтобы добавить новый стиль, нажмите кнопку  в поле Стили фигур. Введите название нового стиля в соответствующем поле и задайте необходимые параметры. Чтобы удалить стиль фигуры, нажмите кнопку
в поле Стили фигур. Введите название нового стиля в соответствующем поле и задайте необходимые параметры. Чтобы удалить стиль фигуры, нажмите кнопку  в поле с названием стиля.
в поле с названием стиля.

Созданные стили доступны в выпадающем списке Стиль фигуры в свойствах фигуры в инспекторе объектов.
Для выполнения измерений на схеме и на карте в системе IndorTrafficPlan используются размерные линии. Выбрать режим измерения можно в выпадающем меню кнопки Оформление > Элементы оформления >  Добавить размерную линию. Размерные линии относятся к листу и наносятся отдельно на листы спрямлённого плана и на листы карты.
Добавить размерную линию. Размерные линии относятся к листу и наносятся отдельно на листы спрямлённого плана и на листы карты.
Измерение расстояний выполняется в режиме Оформление > Элементы оформления >  Добавить размерную линию >
Добавить размерную линию >  Расстояние. В этом режиме двумя щелчками мыши задайте начало и конец размерной линии.
Расстояние. В этом режиме двумя щелчками мыши задайте начало и конец размерной линии.
В инспекторе объектов можно выбрать способ измерения: по оси, вдоль дороги, по прямой или задать отображаемое значение вручную. Выноску подписи расстояния можно отключить.
В разделе Лист можно увидеть, к какому листу привязана размерная линия. Если элемент оформления создан перед разбивкой дороги на листы, то размерная линия может быть привязана к любому листу.
Местоположение размерной линии можно редактировать визуально на схеме, перемещая её целиком или отдельно её узловые точки, или можно задать положение узловых точек в свойствах объекта в разделе Геометрия. Положение подписи редактируется в режиме активного листа при помощи управляющих точек.
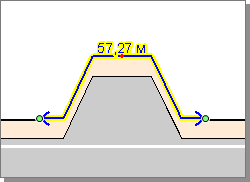
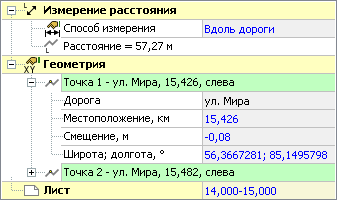
Для обозначения ширины различных элементов дороги (полос движения, разделительных полос и пр.) включите режим Оформление > Элементы оформления >  Добавить размерную линию >
Добавить размерную линию >  Ширина дороги и щелчком мыши на дороге создайте набор размерных линий.
Ширина дороги и щелчком мыши на дороге создайте набор размерных линий.
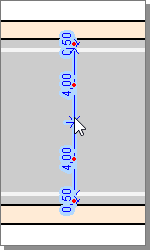
В инспекторе объектов можно указать элементы дороги, для которых требуется подписывать ширину, и вручную задать значение ширины, которое должно отображаться на чертеже.
Чтобы изменить положение размерной линии, можно выделить её и переместить с помощью мыши или задать положение в свойствах объекта в поле Местоположение.
Положение каждой выноски и подписи можно задать вручную при помощи управляющих точек. Для этого нужно снять флаг Общее смещение для всех выносок в свойствах объекта. Выноски подписей можно индивидуально отключать.
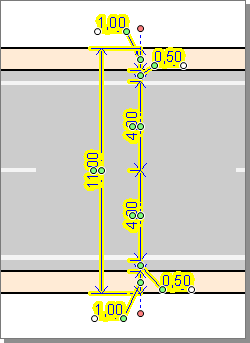

Измерения ширины дороги можно добавить сразу на все листы чертежа. Для этого выберите пункт Оформление > Элементы оформления >  Добавить размерную линию >
Добавить размерную линию >  Измерения ширины и в открывшемся окне задайте нужные параметры.
Измерения ширины и в открывшемся окне задайте нужные параметры.
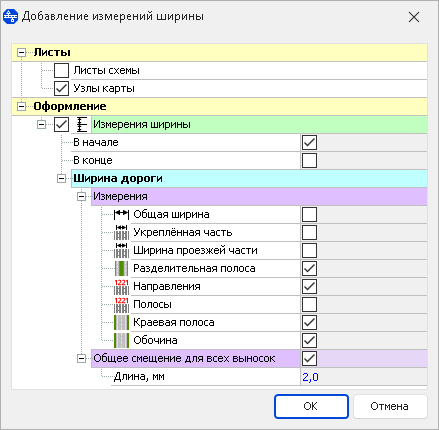
При работе на карте есть возможность измерения радиусов. Для создания на плане объекта, измеряющего радиус, включите режим Оформление > Элементы оформления >  Добавить размерную линию >
Добавить размерную линию >  Радиус и щелчками мыши укажите три точки, по которым проходит дуга.
Радиус и щелчками мыши укажите три точки, по которым проходит дуга.
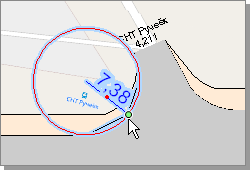
Изменить радиус окружности можно, перемещая одну из трёх точек, на основе которых она построена. Также можно изменить положение выноски со значением радиуса. Для этого перемещайте крайнюю точку выноски, которая лежит на окружности. Чтобы добавить измерителю выносную полочку, переместите точку со знаком «+», расположенную рядом с крайней точкой выноски.
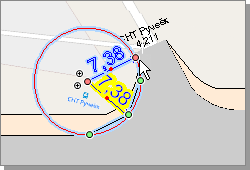
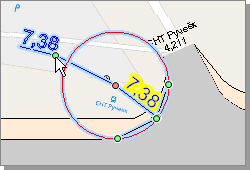
В свойствах измерителя можно настроить его параметры отображения.
-
В поле Подпись по вертикали необходимо указать, где должна располагаться подпись: над полочкой, под полочкой, на линии полочки. В зависимости от направления стрелки подпись на стрелке можно переворачивать (поле Переворачивание подписи).
-
Иногда нужно изменить размерное число, не меняя при этом измеритель. Для этого нужно отключить опцию Подписывать измеренное значение. Станет доступно для редактирования поле Текст подписи, где можно ввести нужный текст.
-
При включении опции С выносной полочкой к размерной линии добавляется полочка. В поле Способ наклона полочки можно выбрать один из трёх вариантов: Горизонтальная полочка, Параллельно линии выноски или Наклон на любой угол.
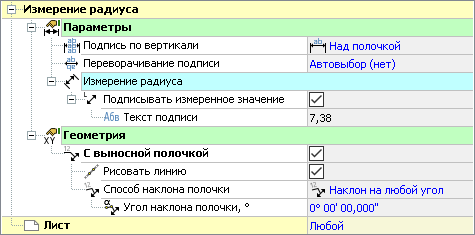
Точность измерений задаётся в свойствах слоя Измерения. Здесь же настраивается внешний вид размерных линий.

Для всех объектов обустройства подписывается километраж и характерная информация: номера знаков и разметки, марка ограждений и пр. Кроме того, в режиме Подписи можно создавать произвольные подписи-комментарии, не привязанные к объектам схемы. Так же, как и размерные линии, подписи нужно наносить отдельно на листы спрямлённого плана и на листы карты.
Чтобы добавить подпись, включите режим Оформление > Элементы оформления >  Подписи. Щелчком мыши укажите точку начала выноски подписи, затем сдвиньте указатель в сторону, подобрав длину выноски, и щёлкните мышью ещё раз. Введите нужный текст и завершите построение, нажав клавишу Enter.
Подписи. Щелчком мыши укажите точку начала выноски подписи, затем сдвиньте указатель в сторону, подобрав длину выноски, и щёлкните мышью ещё раз. Введите нужный текст и завершите построение, нажав клавишу Enter.
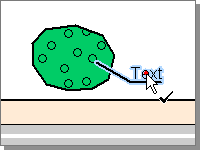
Дополнительно в системе предусмотрен специальный режим создания подписей координат на плане (Оформление > Элементы оформления >  Подписи координат). Подписи, созданные в этом режиме, сразу содержат информацию о координатах точки установки элемента. При этом формат координат можно выбрать во время создания подписи.
Подписи координат). Подписи, созданные в этом режиме, сразу содержат информацию о координатах точки установки элемента. При этом формат координат можно выбрать во время создания подписи.
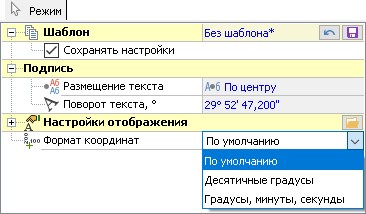
После создания надписи текст можно изменить в инспекторе объектов в поле Текст.
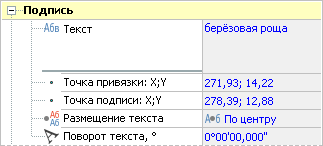
В разделе Лист указывается, на каком листе находится подпись. Если элемент оформления создан перед разбивкой дороги на листы, то по умолчанию лист для отображения выбран Любой.
В группе Способ привязки можно привязать подпись к дороге, координатам на плане или к листу чертежа.
- При привязке к дороге надпись привязывается к линиям дороги и её местоположение определяется по километражу оси дороги и по смещению от линии привязки по аналогии с объектами обустройства.
- При привязке к географическим координатам положение надписи не зависит от геометрии дороги или параметров листов чертежа. Данный способ привязки доступен при работе на карте.
- При привязке к листу чертежа надпись привязывается к координатам листа и сохраняет своё положение на листе при его перемещении и редактировании. Данный способ привязки доступен, если дорога разбита на листы и подпись привязана к конкретному листу.
Положение подписи и геометрию её выноски можно редактировать при помощи управляющих точек или в свойствах объекта, изменяя значения полей Размещение текста и Поворот текста.
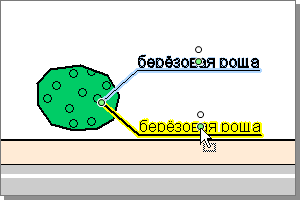
Внешний вид подписи настраивается в её свойствах в разделе Настройки отображения. В соответствующих полях можно настроить шрифт, размер символов, наличие фоновой закраски, свойства выноски.

Для текстовых надписей можно создавать и сохранять свои стили отображения. Новый стиль можно создать в настройках слоя Примечания. Чтобы добавить новый стиль, нажмите кнопку  в поле Настройки надписей. Введите название нового стиля в соответствующем поле и задайте необходимые параметры. Чтобы удалить стиль надписи, нажмите кнопку
в поле Настройки надписей. Введите название нового стиля в соответствующем поле и задайте необходимые параметры. Чтобы удалить стиль надписи, нажмите кнопку  в поле с названием стиля.
в поле с названием стиля.
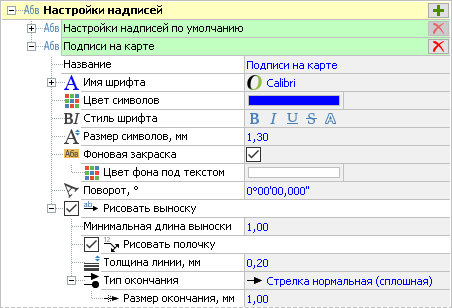
Созданные стили будут доступны в выпадающем списке кнопки  в поле Настройки отображения в настройках текстового примечания в инспекторе объектов. Подробно настройка стилей описана в разделе Концепция слоёв.
в поле Настройки отображения в настройках текстового примечания в инспекторе объектов. Подробно настройка стилей описана в разделе Концепция слоёв.
Для более наглядного и реалистичного представления элементов дороги, обустройства и ситуации, а также съездов и примыканий на схему можно добавлять изображения.
Чтобы добавить изображение, нажмите кнопку Оформление > Элементы оформления > Изображение >  Изображение... и в открывшемся диалоговом окне укажите путь к файлу. Щелчком мыши укажите точку начала выноски изображения, затем сдвиньте указатель в сторону, подобрав длину выноски, и щёлкните мышью ещё раз.
Изображение... и в открывшемся диалоговом окне укажите путь к файлу. Щелчком мыши укажите точку начала выноски изображения, затем сдвиньте указатель в сторону, подобрав длину выноски, и щёлкните мышью ещё раз.
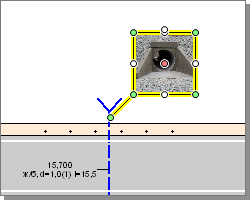
В инспекторе объектов можно настроить свойства изображения.
- В разделе Видимость задаются параметры для отображения изображения на карте или схеме. Чтобы изображение не отображалось на карте/схеме, нужно снять флаг в соответствующих полях.
- Выбрать слой, в котором отрисовывается изображение, можно в инспекторе объектов, поле Порядок отрисовки. По умолчанию изображения отрисовываются в слое Фигуры.
- Изображение может храниться двумя способами: в отдельном файле или непосредственно в проекте. При вставке изображения на схему оно вставляется как объект и хранится в файле отдельно от проекта. Путь к этому файлу отображается в инспекторе объектов в поле Имя файла. При необходимости изображение можно заменить, нажав кнопку
 и указав путь к другому файлу.
и указав путь к другому файлу. - Чтобы изображение являлось частью проекта и хранилось внутри него, нажмите кнопку В документ в поле Имя файла. Изображение удобно сохранять в проекте в том случае, если нужно переслать или перенести его на другой компьютер.
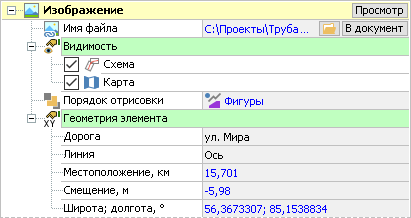
Положение изображения можно задать в его свойствах в разделе Геометрия элемента или при помощи управляющих точек.
Кроме положения элемента управляющие точки позволяют редактировать его размер. Чтобы при масштабировании пропорции изображения не менялись, зажмите клавишу Shift.
Если имеются изображения, содержащие в метаданных GPS-координаты, их также можно добавить в проект. Нажмите кнопку Оформление > Элементы оформления > Изображение > Изображения с геоданными... и в открывшемся диалоговом окне укажите путь к файлу. Изображение автоматически разместится на карте.
Изображения с геоданными... и в открывшемся диалоговом окне укажите путь к файлу. Изображение автоматически разместится на карте.
Инструмент Зона масштаба предназначен для удобства редактирования и отображения участков с большой плотностью элементов обустройства, например, на перекрёстках. Так, заключив перекрёсток в зону более крупного масштаба, можно наглядно показать их на схеме, не перенося на отдельный лист.
Чтобы создать зону масштаба, включите режим Оформление > Элементы оформления >  Зона масштаба и двумя щелчками мыши задайте начало и конец зоны произвольного масштаба на схеме.
Зона масштаба и двумя щелчками мыши задайте начало и конец зоны произвольного масштаба на схеме.
Для выделенной зоны масштаба в инспекторе объектов можно настроить горизонтальный масштаб: индивидуальный или по вертикальному масштабу.
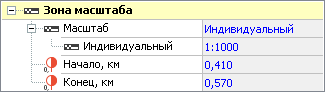
Отредактировать местоположение зоны масштаба можно в свойствах зоны в инспекторе объектов и на схеме при помощи управляющих точек.
В свойствах слоя Зоны масштаба можно настроить стиль линии контура зоны.