Концепция слоёв
В системе IndorTrafficPlan слоем считается совокупность всех объектов одного типа (например, полосы движения, светофоры, дорожные знаки). Они объединяются в функциональные группы Дорога, Инженерное обустройство, Ситуация, Оформление, Графические подложки. Инструментальное окно Слои позволяет переходить к настройкам объектов каждого вида, включать и выключать видимость слоёв для более удобной навигации по схеме дороги, блокировать слои от изменений, скрывать пустые слои, менять порядок отображения слоёв на схеме.

Видимость и возможность редактирования слоёв
Управлять видимостью и возможностью редактирования объектов в инструментальном окне Слои можно на трёх уровнях: для всех слоёв проекта, для группы и для каждого слоя.
- На панели инструментов окна Слои задаются настройки для всех слоёв проекта. Кнопка
 Показывать пустые слои включает и отключает отображение в окне тех слоёв, на которых в текущем проекте не существует ни одного объекта. Кнопки
Показывать пустые слои включает и отключает отображение в окне тех слоёв, на которых в текущем проекте не существует ни одного объекта. Кнопки  Включить видимость всех слоёв и
Включить видимость всех слоёв и  Выключить видимость всех слоёв управляют отображением всех слоёв на схеме дороги в рабочей области. Кнопка
Выключить видимость всех слоёв управляют отображением всех слоёв на схеме дороги в рабочей области. Кнопка  Заблокировать все слои защищает все объекты от редактирования, а кнопка
Заблокировать все слои защищает все объекты от редактирования, а кнопка  Разблокировать все слои снимает эту защиту.
Разблокировать все слои снимает эту защиту. - Список слоёв каждой группы в окне Слои можно свернуть или развернуть. Чтобы отключить видимость всей группы слоёв в рабочей области, снимите флаг возле названия группы. Защитить все слои группы от редактирования можно с помощью кнопки
 справа от названия группы.
справа от названия группы. - Чтобы управлять видимостью отдельного слоя на схеме, установите или снимите флаг слева от названия слоя. Кнопка
 позволяет защитить слой от редактирования. Если хотя бы один слой в группе защищён от редактирования, кнопка
позволяет защитить слой от редактирования. Если хотя бы один слой в группе защищён от редактирования, кнопка  справа от названия группы меняется на
справа от названия группы меняется на  .
.
Порядок отображения слоёв на схеме
Чтобы видеть, в какой последовательности слои отображаются в проекте, в окне Слои нажмите кнопку  Показывать порядок отображения слоёв. В этом режиме можно произвольно настраивать порядок отображения слоёв на схеме. Для этого выделите слой в списке и с нажатой левой кнопкой мыши переместите его на нужную позицию: каждый последующий слой отрисовывается на схеме поверх предыдущих.
Показывать порядок отображения слоёв. В этом режиме можно произвольно настраивать порядок отображения слоёв на схеме. Для этого выделите слой в списке и с нажатой левой кнопкой мыши переместите его на нужную позицию: каждый последующий слой отрисовывается на схеме поверх предыдущих.
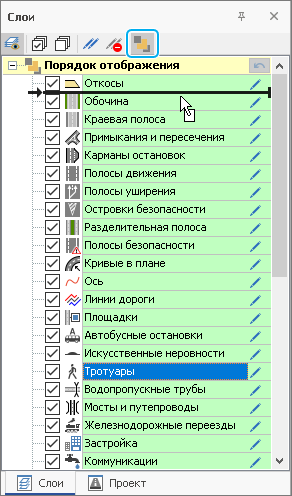
Вернуться к исходному порядку отображения слоёв можно, нажав кнопку  Установить стандартный порядок отображения в разделе Порядок отображения.
Установить стандартный порядок отображения в разделе Порядок отображения.
Параметры слоя в инспекторе объектов
Если в окне Слои выбрать какой-либо слой, в инспекторе объектов открывается набор параметров, которые можно настроить для этого типа объектов. Например, для дорожных знаков отображаются настройки цветов, смещения, шага привязки, совмещения дублирующихся знаков и т.д., и если выбрать, например, другой оттенок синего цвета, это изменение применится для всех дорожных знаков на схеме. Значительная часть параметров реализована по принципу стилей, которые делятся на три типа:
- стиль линий — для оформления линий и контуров линейных и полигональных объектов;
- стиль заливки — для оформления заливки полигональных объектов;
- стиль текста — для оформления текстовых надписей.
Стиль линий
Схема дороги содержит множество линейных объектов: оси, бордюры, объекты коммуникаций, а также контуры полос, карманов, обочин, тротуаров и т.д. Для каждого слоя можно задать свои настройки отображения линий.
Линия может быть сплошной или отрисовываться условными знаками. Если линия сплошная, то для неё можно задать параметры Цвет линии и Толщина линии.
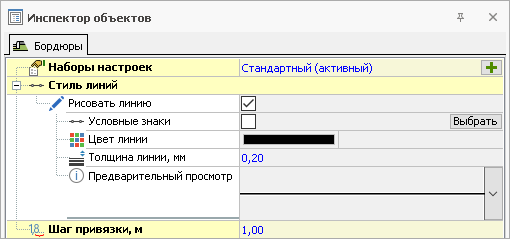
Для отрисовки линии условными знаками установите флаг Условные знаки. Далее выберите коллекцию и группу линейных условных знаков в полях Коллекция знаков и Группа знаков, а в поле Тип знака — определённый знак из группы. Также можно нажать кнопку Выбрать в строке Условные знаки и выбрать нужный тип в появившемся подменю.
- При необходимости можно изменить цвет и масштаб условного знака, выбрав нужные значения в полях Цвет линии и Масштаб знаков.
- Если установить флаг Обратная отрисовка, то условный знак отрисовывается в обратном направлении (от последней точки линии до первой).
- Чтобы применить выбранный стиль к каждому сегменту линии отдельно, установите флаг Рисовать отрезками.
- В поле Предварительный просмотр отображается вид линии в соответствии с установленными параметрами оформления. При нажатии кнопки
 можно выбрать масштаб линии в области предпросмотра: 4:1 Очень крупно, 2:1 Крупно, 1:1 Нормально, 1:2 Мелко, 1:4 Очень мелко.
можно выбрать масштаб линии в области предпросмотра: 4:1 Очень крупно, 2:1 Крупно, 1:1 Нормально, 1:2 Мелко, 1:4 Очень мелко.
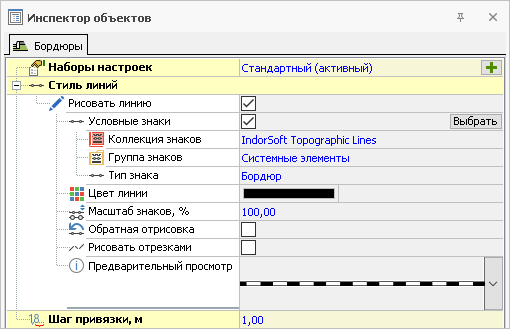
Стиль заливки
Заливку имеет множество объектов проекта: от полос движения до элементов застройки. Чтобы ориентироваться на схеме было удобнее, для каждого слоя можно настроить индивидуальные стили заливки.
Полигональная фигура может иметь сплошную заливку, заливку условными знаками, а также не иметь заливки вообще. Чтобы задать сплошную заливку фигуры, установите флаг Фоновая закраска и в поле Цвет фона выберите нужный цвет из палитры.
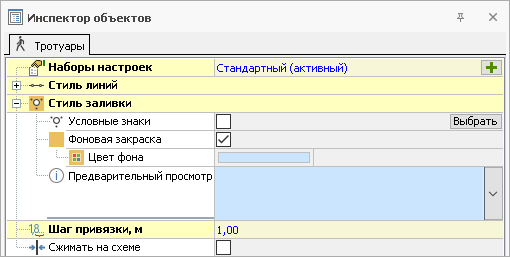
Для оформления заливки условными знаками установите флаг Условные знаки. Далее выберите коллекцию и группу площадных условных знаков в полях Коллекция знаков и Группа знаков, а в поле Тип знака — определённый условный знак из выбранной группы. Также можно нажать кнопку Выбрать в строке Условные знаки и выбрать нужный тип в появившемся подменю.
- При необходимости можно изменить цвет и масштаб условных знаков, указав нужные значения в полях Цвет знаков и Масштаб знаков.
- Чтобы сдвинуть изображение заливки по горизонтали и вертикали, укажите смещение знаков по осям X и Y в поле Смещение по X и Y.
- Чтобы задать фон заливки, установите флаг Фоновая закраска и выберите нужный цвет в поле Цвет фона.
- В поле Предварительный просмотр отображается вид заливки в соответствии с установленными параметрами оформления. При нажатии кнопки
 можно изменить масштаб отображения условного знака в области предпросмотра.
можно изменить масштаб отображения условного знака в области предпросмотра.
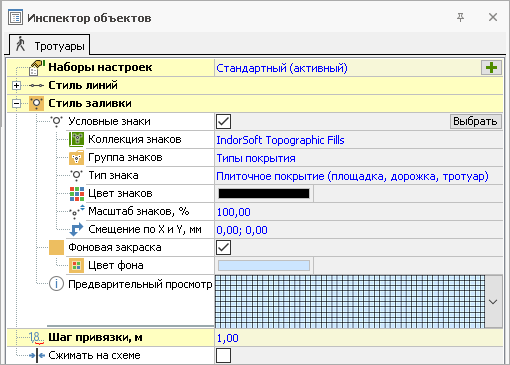
Стиль текста
Многие объекты в системе имеют текстовые подписи. Текстовому стилю можно назначить:
- шрифт и стиль шрифта (полужирный, курсив, подчёркнутый и т.д.);
- размер и цвет символов;
- фоновую закраску для текста.
Если установлен флаг Рисовать выноску, то при перемещении текста от объекта отображается выноска. В поле Минимальная длина выноски можно задать минимальное расстояние, при котором она начинает отображаться. Также можно настроить толщину линии выноски, отображение полочки и выбрать тип и размер окончания.
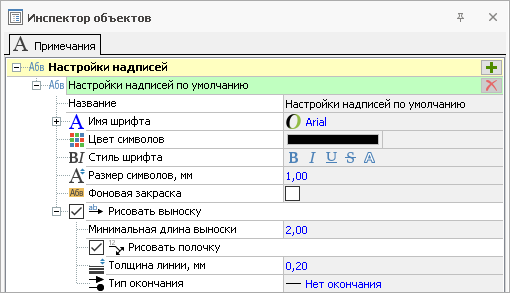
Прочие настройки
Помимо стилей линий, заливки и текста, реализованных для большинства слоёв по единым принципам, для различных объектов доступны другие виды стилей и индивидуальные настройки. Например, в группе параметров Стиль дорожной разметки для слоя горизонтальной разметки можно детально настроить цвета, масштаб, контур и прочие параметры.
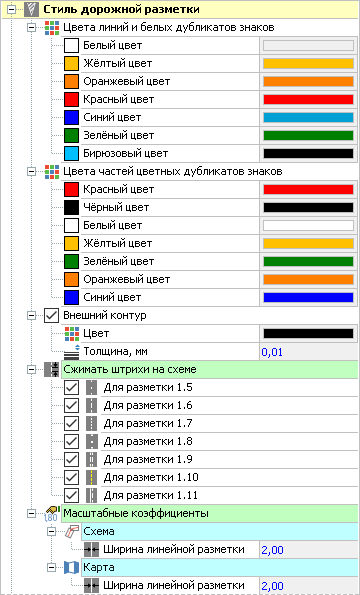
Для некоторых слоёв в инспекторе объектов доступны также библиотеки типовых конструкций, например Марки дорожных ограждений для слоя Ограждения.
Добавление объектов с помощью стилей фигур
В системе можно создавать различные элементы автомобильных дорог и обустройства в один клик с помощью инструментов на вкладке Главная, однако дорогу дополняет множество вспомогательных объектов — от линий электропередачи до застройки. Для их отображения на схеме применяются стили точечных, линейных и полигональных фигур. Рассмотрим создание таких объектов на примере трамвайных путей.
Добавить на схему трамвайные пути можно с помощью инструмента Линия в группе Оформление вкладки Главная.

Прежде чем начать создание фигуры на схеме, в инспекторе объектов для неё сразу можно выбрать один из множества уже существующих в системе стилей в выпадающем меню Стиль линии. Стиля трамвайных путей среди них нет.
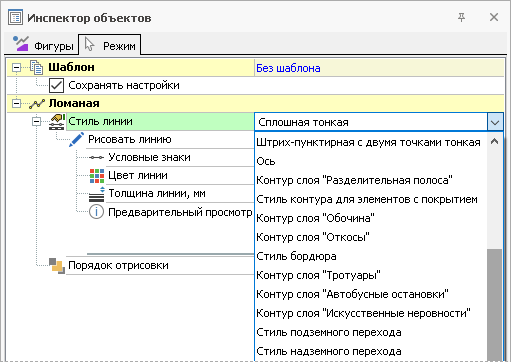
Чтобы добавить новый стиль, в окне Слои выберите слой Фигуры. Нажмите значок  и задайте параметры стиля: включите опцию Условные знаки и выберите тип знака Трамвайная линия, введите название стиля.
и задайте параметры стиля: включите опцию Условные знаки и выберите тип знака Трамвайная линия, введите название стиля.
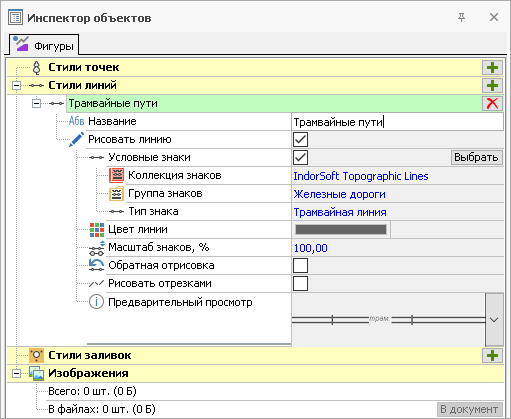
Теперь в списке стилей, доступных для линейной фигуры, есть Трамвайные пути. Можно добавить линии на схему.
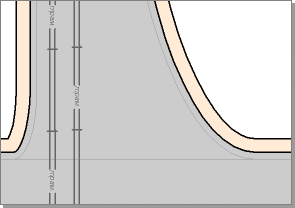
Удалить стиль можно с помощью кнопки  в настройках слоя Фигуры.
в настройках слоя Фигуры.