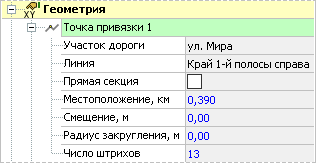Горизонтальная дорожная разметка
Система IndorTrafficPlan содержит библиотеку горизонтальной дорожной разметки в соответствии со стандартами России и ряда других стран: ГОСТ Р 51256–2018 (Россия), ГОСТ 13508–74, ОДМ 218.6.020-2016, СТ РК 1124–2019 (Казахстан), СТБ 1231–2012 (Беларусь), ДСТУ 2587–2021 (Украина), MNS 4759–2013 (Монголия), ПДД Узбекистана и Грузии.
Создание горизонтальной разметки
Для включения режима создания горизонтальной дорожной разметки нажмите кнопку Главная > Обустройство >  Горизонтальная разметка. В выпадающем меню выберите тип создаваемой разметки. Для быстрого поиска нужной разметки можно ввести её номер в поле Номер разметки.
Горизонтальная разметка. В выпадающем меню выберите тип создаваемой разметки. Для быстрого поиска нужной разметки можно ввести её номер в поле Номер разметки.
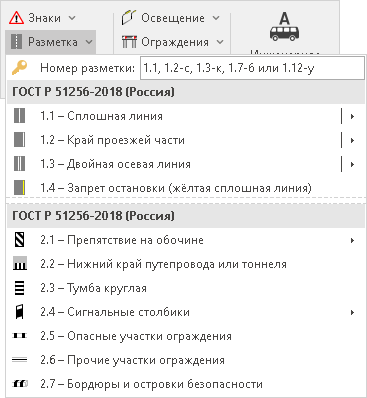
В процессе создания горизонтальная разметка притягивается к границам полос движения и к середине каждой полосы движения, а стрелки (указатели) ориентируются по ходу движения на дороге.
Чтобы создать стрелку (указатель), щёлкните мышью в нужном месте на схеме. В полях динамического ввода можно сразу указать точное местоположение основания стрелки и смещение относительно линии привязки.
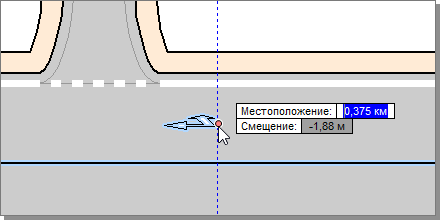
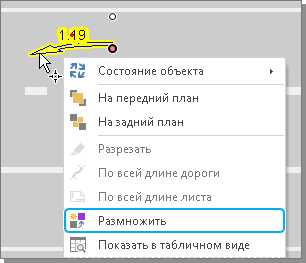

Линейно-протяжённая разметка создаётся, как правило, вдоль линий дороги. Если разметка на всём протяжении повторяет одну линию дороги, то для создания такой разметки нужно щёлкнуть мышью в первой точке на линии привязки (она подсвечивается голубым цветом), а затем в конечной точке.
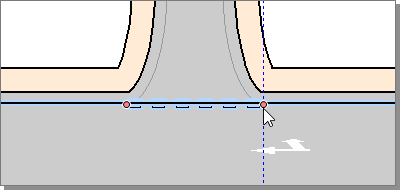
По умолчанию разметка повторяет изгибы дороги. За это отвечает опция Следовать линиям дороги в инспекторе объектов.
Чтобы построить линию разметки равноудалённую от какой-либо существующей линии (другой разметки или линии дороги), в режиме создания включите опцию Строить по эквидистанте. После этого щелчком мыши укажите линию, от которой требуется построить эквидистантную разметку, и последующими щелчками задайте начало и конец разметки. Данная опция доступна только при работе с дорогой на карте.
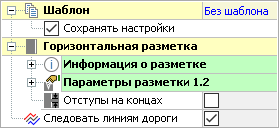
Если линейно-протяжённая разметка частично переходит с одной линии привязки на другую линию (например, обозначается край проезжей части при наличии автобусного кармана или полосы уширения), то в процессе создания нужно указать дополнительные точки, фиксирующие переход разметки с одной линии привязки на другую.
В полях динамического ввода можно указать смещение относительно линий привязки, а также точное местоположение начала и конца разметки, и всех промежуточных точек. Кроме того, положение следующей точки разметки можно задать, задав расстояние до неё в поле Длина.
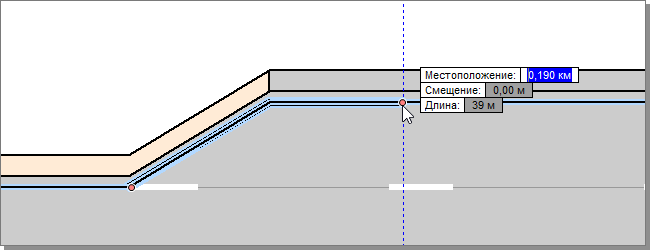
При создании разметки километраж точек автоматически округляется до целого числа. Чтобы задать для точек километража дробное значение, нужно ввести необходимое число в поле Шаг привязки в свойствах слоя Горизонтальная разметка.
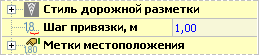

Параметры разметки
После создания разметки в инспекторе объектов отобразятся её свойства. В разделе Горизонтальная разметка в группе Параметры разметки отображается ряд настраиваемых параметров. Набор этих параметров зависит от типа разметки.
- Для любой разметки можно выбрать её материал (краска, термопластик, холодный пластик) или указать, что материал не определён.
- При создании временной разметки, в случае ремонта или строительства, в свойствах разметки устанавливается флаг Временная разметка. Временная разметка наносится оранжевой краской, это отображается на схеме и учитывается в ведомостях.
- Если согласно стандартам разметка может быть жёлтого или синего цвета, для неё можно установить соответствующие флаги: Жёлтая разметка или Синяя разметка. Как и для временной разметки, выбранный цвет краски учитывается на схеме и в ведомостях.
- Для линейно-протяжённой разметки можно выбрать ширину линий и расстояние между параллельными линиями. По умолчанию ширина разметки назначается по ГОСТ Р 52289–2019 (Таблица 10).

- В случаях, когда размеры разметки зависят от разрешённой скорости, укажите скоростной режим в поле Расчётная скорость и выберите необходимые размеры разметки. Для выбора будут доступны только те размеры, которые разрешены стандартами для указанной скорости. Для указателей значение разрешённой скорости автоматически задаётся равным разрешённой скорости на дороге.
- Для указателей можно выбрать направление стрелок в поле Направление движения.
- Для пешеходного перехода можно выбрать ширину дорожки. В поле Наклон к оси можно задать требуемый угол наклона, если полосы перехода должны быть не перпендикулярны к его оси. Чтобы обозначить пешеходный переход в месте повышенной опасности, можно включить чередование белых и жёлтых полос, установив флаг Жёлтые полосы.
- При создании разметки, дублирующей дорожные знаки, для редактирования доступны параметры, которые относятся к знаку (например, при дублировании знака 3.24 указывается максимальная скорость), также можно указать, что разметка должна быть цветной, для этого установите флаг Цветной знак.
Редактирование положения разметки
Расположение дорожной разметки можно редактировать непосредственно на схеме, используя управляющие точки.
Для перемещения стрелки (указателя) выделите её и переместите точку установки разметки. Точка поворота разметки позволяет при необходимости развернуть стрелку (указатель).
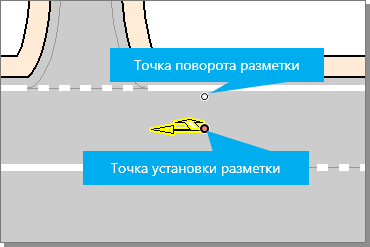
Чтобы переместить линейно-протяжённую разметку, выделите её и перенесите с помощью мыши на новое место.
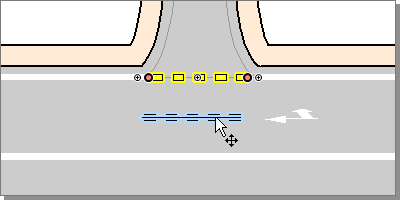
В режиме просмотра Карта у линейно-протяжённой разметки появляется дополнительная управляющая точка, с помощью которой разметку можно вращать.
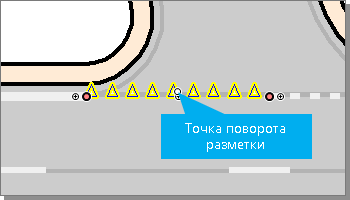
Управляющие точки линейно-протяжённой разметки позволяют редактировать её контур. При необходимости можно удалять существующие узловые точки и добавлять новые. Более подробно работа с узловыми точками описана в разделе Дорожные знаки в пункте Выноска и подпись местоположения.
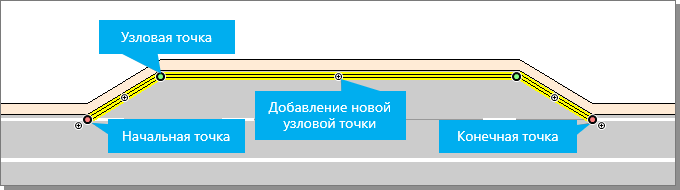
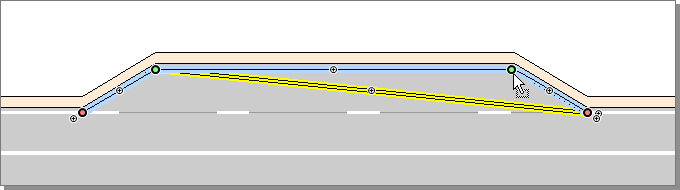
Точное положение разметки можно задать в инспекторе объектов в разделе Геометрия. Здесь же отображается линия привязки разметки и дорога, к которой разметка привязана. Чтобы изменить линию привязки любой точки разметки, нажмите кнопку  , а затем щелчком мыши на схеме укажите новую линию привязки, система сохранит пикетажное положение узла и пересчитает его смещение автоматически. Если поставить флаг в поле Прямая секция, то элемент обустройства будет прямым, вместо того чтобы следовать изгибам дороги.
, а затем щелчком мыши на схеме укажите новую линию привязки, система сохранит пикетажное положение узла и пересчитает его смещение автоматически. Если поставить флаг в поле Прямая секция, то элемент обустройства будет прямым, вместо того чтобы следовать изгибам дороги.
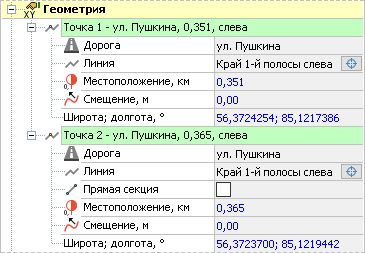
Параметры отображения разметки
Индивидуальные настройки отображения разметки можно настроить в её свойствах в разделе Горизонтальная разметка.
Масштаб отображения выделенной разметки задаётся в группе Отображаемый размер отдельно на спрямлённом плане в поле Схема и на карте в поле Карта.

В случае, когда нужно визуально разграничить соседние линейно-протяжённые разметки, чтобы они не сливались в одну линию на схеме, можно установить флаг Отступы на концах, разметка будет отображаться с отступами от начальной и конечной точки.
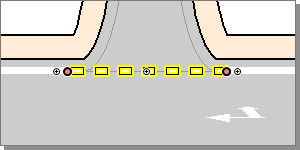
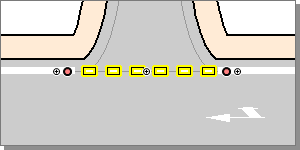
Общие параметры отображения для всех типов дорожной разметки настраиваются в свойствах слоя Горизонтальная разметка в разделе Стиль дорожной разметки.
-
При установленном флаге Использовать цвета проектных состояний для подписей проектируемой разметки используется цвет, выбранный для отображения проектируемых объектов. Чтобы цвет подписей разметки не зависел от её состояния, отключите данную опцию.
- В группе Цвета линий и белых дубликатов знаков можно настроить применяемые при отображении дорожной разметки цвета. В группе Цвета частей цветных дубликатов знаков настраиваются цвета, которыми отрисовывается разметка, дублирующая дорожные знаки, при установленном флаге Цветной знак.
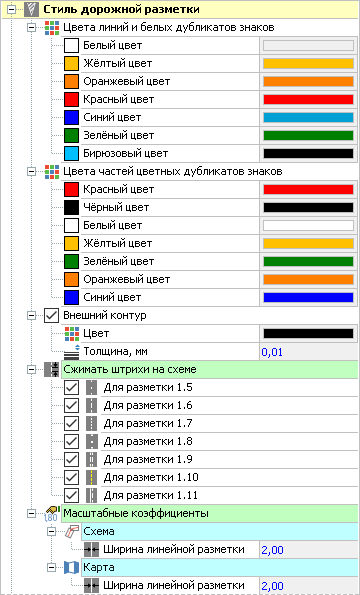
- Для дорожной разметки можно включить отображение внешнего контура. Для этого установите флаг в соответствующем поле и укажите цвет и толщину линии контура в полях Цвет и Толщина.
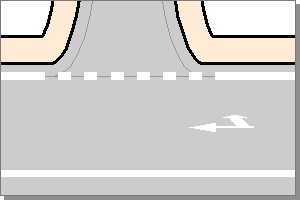
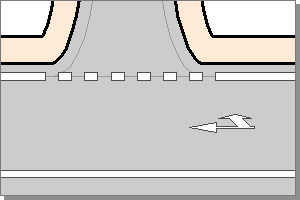
- При установленном флаге Сжимать штрихи на схеме линейно-протяжённая разметка сжимается в соответствии с продольным масштабом.
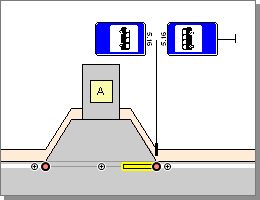
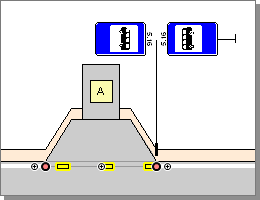
- В разделе Масштабные коэффициенты можно задать толщину линий линейно-протяжённой разметки. Ширина разметки задаётся отдельно для схемы и карты.
Информационные подписи
В информационной подписи разметки указан номер разметки по ГОСТу и её размеры (площадь или длина).
Отображение информационных подписей настраивается в свойствах слоя Горизонтальная разметка в разделе Информационные подписи.
- Чтобы полностью отключить отображение подписей на схеме, снимите флаг в поле Информационные подписи.
- Чтобы в подписи скрыть размеры разметки, отключите флаг Подписывать размер. Подписи можно скрывать отдельно для точечной, линейной и площадной разметки.
- В поле Цифр после запятой можно задать точность, с которой будет отображаться длина линейно-протяжённой разметки. Это может понадобиться, если для разметки задан не целый шаг привязки, а также для обеспечения единообразия подписей, так как длина разметки по умолчанию отображается с точностью до целого, а площадь рассчитывается с точностью до двух знаков после запятой.
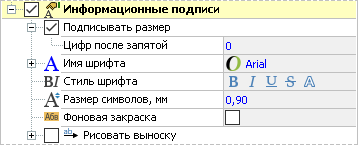
- Если разметка попадает на несколько листов чертежа, то на каждом листе в информационной подписи по умолчанию отображается длина разметки, попавшая на данный лист. Чтобы на каждом листе отображалась полная длина разметки, отключите опцию Отсекать размер по листу.
- В соответствующих полях можно настроить стиль отображения информационной подписи: шрифт, размер символов, наличие фоновой закраски.
- В поле Поворот можно задать угол поворота для подписей всей разметки.
- Чтобы подпись на схеме отображалась с выноской, установите флаг Рисовать выноску.
Подписи местоположения
Отображение подписей пикетажного положения дорожной разметки настраивается в свойствах слоя Горизонтальная разметка в разделе Метки местоположения.
- На схеме можно включить отображение засечек, которые обозначают границы разметки. Для этого установите флаг Штрихи.
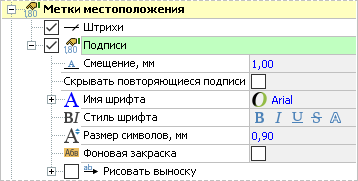
- При установленном флаге Подписи в начальной и конечной точках дорожной разметки отображается пикетажное положение начала и конца разметки.
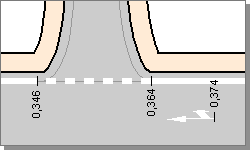
- В поле Смещение задаётся смещение подписей относительно разметки.
- Если подпись начала одной разметки совпадает с подписью конца другой, то дублирующиеся подписи можно скрыть, установив флаг в поле Скрывать повторяющиеся подписи.
- В соответствующих полях можно настроить стиль отображения информационной подписи: шрифт, размер символов, наличие фоновой закраски.
- В поле Поворот можно задать угол поворота для подписей всей разметки.
- Чтобы подпись на схеме отображалась с выноской, установите флаг Рисовать выноску.
Оформление подписей
Информационные подписи и подписи местоположения привязаны к листу, поэтому их положение на схеме корректируется в режиме активного листа (Главная > Вид >  Активный лист).
Активный лист).
Чтобы при разнесении подписей на схеме было понятно, к какой именно разметке относится та или иная подпись, в свойствах слоя Горизонтальная разметка в разделе Информационная подпись (Метка местоположения) можно включить отображение выноски.
- Для выноски в поле Минимальная длина выноски можно указать минимальное расстояние между подписью и разметкой, на котором начинает отрисовываться выноска.
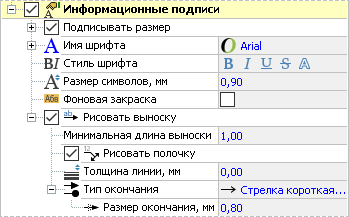
- Чтобы выноска имела полочку установите флаг Рисовать полочку.
- Толщина линии выноски указывается в поле Толщина линии.
- В выпадающем списке Тип окончания можно выбратьуказатель выноски. Размер указателя можно настроить в поле Размер окончания.
Редактировать положение подписей можно при помощи управляющих точек.
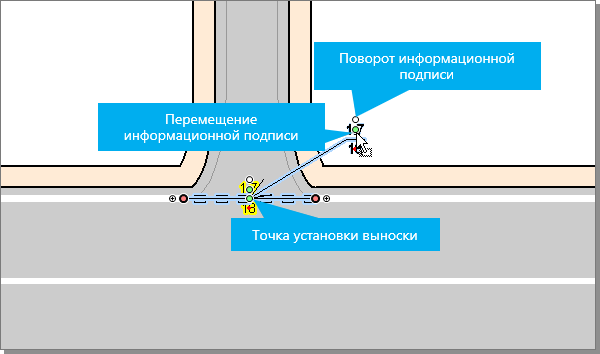
Также в режиме активного листа можно включить или отключить видимость подписей индивидуально для выделенной разметки. Для этого в её свойствах в разделе Оформление задайте настройки видимости информационной подписи и подписей местоположения. Если выбран пункт По умолчанию, то подпись будет отображаться в соответствии с настройками, указанными в свойствах слоя Горизонтальная разметка. Кроме того, чтобы скрыть какую-либо подпись, можно выделить её на листе и нажать клавишу Delete. Если разметка располагается на нескольких листах, видимость подписей для неё настраивается на каждом листе отдельно.
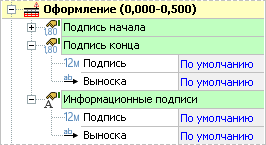
Создание островков разделения и слияния транспортных потоков
На многополосных дорогах и сложных перекрёстках часто возникает необходимость нанесения разметки группы 1.16, обозначающей направляющие островки в местах разделения или слияния транспортных потоков.
Чтобы создать на схеме такие направляющие островки, выберите нужный тип разметки и в режиме создания последовательными щелчками мыши обозначьте контур разметки. Для завершения построения ещё раз щёлкните мышью в последней точке контура. При создании разметки группы 1.16 задаётся полигон, внутри полигона по углам определённым образом отрисовывается штриховка. Параметры этой штриховки можно задать в свойствах разметки в инспекторе объектов. Каждой точке разметки можно задать точное местоположение непосредственно при её создании, используя поля динамического ввода.
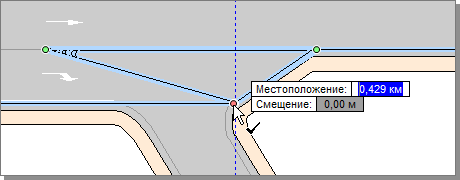
Перемещение разметки 1.16 и работа с её узловыми точками происходит по аналогии с линейно-протяжённой разметкой.
В свойствах разметки в группе Параметры разметки можно настроить параметры отображения контура и штриховки.
- В поле Способ закраски выбирается, каким образом закрашивается площадная разметка: Полосками, Только контур или Сплошная закраска.

- Контур площадной разметки наносится с помощью линейной разметки 1.2. При необходимости можно указать, что разметка не имеет контура. Для этого снимите флаг Сплошная по контуру.
- В поле Макс. штрихуемый угол указывается величина углов, на которых отображается штриховка. Обратите внимание, геометрия разметки может отличаться в разных представлениях дороги, поэтому на схеме дороги и на карте могут оказаться заштрихованы разные углы.
- При установке флага в поле Нестандартные настройки появляются дополнительные поля, которые позволяют редактировать внешний вид штриховки площадной разметки: Толщина штрихов, Расстояние между штрихами и Наклон штрихов. Эти параметры настраиваются отдельно на схеме и на карте и влияют на отображение разметки в активном представлении.
Свойства отображения штриховки и контура для конкретного угла полигона задаются через параметры точки, которая является вершиной этого угла. Настроить эти параметры можно в разделе Геометрия.
- Чтобы округлить контур площадной разметки, задайте требуемые параметры в поле Радиус закругления.
- В поле Число штрихов можно указать число штрихов, которое следует отображать для данного угла, если его значение не превышает максимальную величину штрихуемых углов.
- Для разметки 1.16.1 можно указать, что она служит для обозначения внешней границы потока. Эта настройка влияет на направление наклона штрихов.