Другие элементы обустройства
В данном разделе рассматриваются особенности создания элементов обустройства, которые не были описаны в предыдущих разделах. Элементы обустройства можно найти в выпадающем меню кнопки Главная > Обустройство >  Инженерное обустройство.
Инженерное обустройство.

Остановки общественного транспорта
Для создания остановки общественного транспорта включите режим Главная > Обустройство >  Остановки и щелчком мыши разместите объект на схеме. При создании остановки притягиваются к кромкам и к разделительным полосам.
Остановки и щелчком мыши разместите объект на схеме. При создании остановки притягиваются к кромкам и к разделительным полосам.
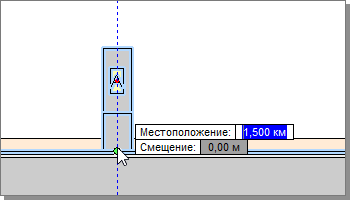
После создания остановки в инспекторе объектов будут представлены её свойства. В разделе Остановка общественного транспорта отображается ряд настраиваемых параметров.
- Вид транспорта влияет на условное обозначение остановки на схеме. Для выбора доступно два варианта: автобусы или трамваи.
- В поле Название можно ввести название остановки, которое выводится в ведомости остановок общественного транспорта и на схеме.
- Длина остановки указывается в поле Длина.
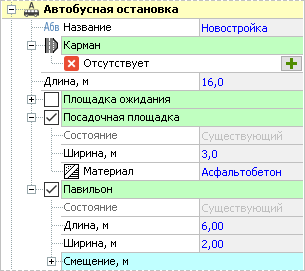
- В группах Площадка ожидания, Посадочная площадка и Павильон настраиваются размеры соответствующих элементов остановки. Если требуется убрать какой-либо элемент, сделать это можно, сняв флаг рядом с его названием. Для посадочной площадки и площадки ожидания можно выбрать материал покрытия.
- Для автобусных остановок можно добавить остановочный карман, нажав на кнопку
 в группе Карман. После этого появятся поля для настройки параметров кармана. Также карман остановки можно добавить, создав его на схеме при помощи инструмента Главная > Дорога >
в группе Карман. После этого появятся поля для настройки параметров кармана. Также карман остановки можно добавить, создав его на схеме при помощи инструмента Главная > Дорога >  Карманы остановок. Кроме того, остановку можно добавить на уже существующий карман, тогда его параметры сразу отображаются в группе Карман в свойствах автобусной остановки.
Карманы остановок. Кроме того, остановку можно добавить на уже существующий карман, тогда его параметры сразу отображаются в группе Карман в свойствах автобусной остановки.
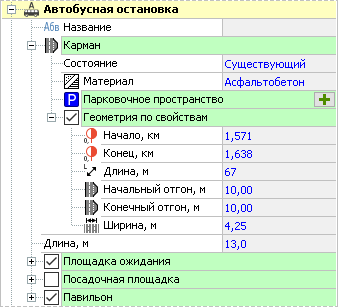
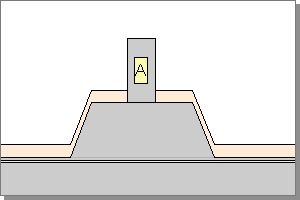
Чтобы изменить положение остановки, можно выделить её и переместить с помощью мыши или задать положение в свойствах объекта в разделе Геометрия.
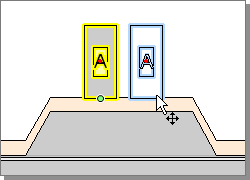
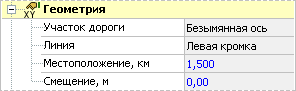
Отдельно можно перемещать площадку ожидания и павильон, сделать это можно при помощи управляющей точки или в свойствах объекта в соответствующей группе.
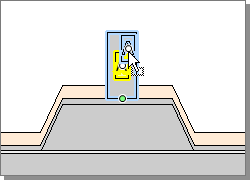
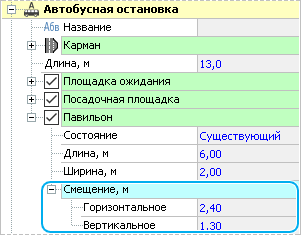
Параметры отображения остановок настраиваются в свойствах слоя Остановки общественного транспорта. Здесь можно настроить стиль линий, стили заливок и стиль условного знака остановок. Для условного знака остановки «А» («Т») можно настроить стиль шрифта, размер и цвет символов. Настройка стилей подробно описана в разделе Концепция слоёв.
Информационные подписи для остановок настраиваются также, как и для горизонтальной дорожной разметки (раздел Горизонтальная дорожная разметка).
Для включения режима создания тротуара, велосипедной или пешеходной дорожки нажмите кнопку Главная > Обустройство >  Инженерное обустройство >
Инженерное обустройство >  Тротуары, пешеходные и велосипедные дорожки. При создании тротуара можно выбрать способ его построения: По оси или По контуру.
Тротуары, пешеходные и велосипедные дорожки. При создании тротуара можно выбрать способ его построения: По оси или По контуру.

При выборе варианта По оси тротуары создаются и редактируются по тому же принципу, что и дорожные ограждения (раздел Дорожные ограждения и столбики).
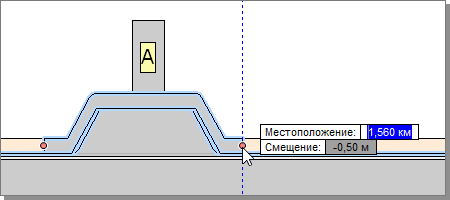
При создании тротуара по контуру щелчками мыши обозначьте узлы контура тротуара. Изменить геометрию контурного тротуара можно при помощи управляющих точек.
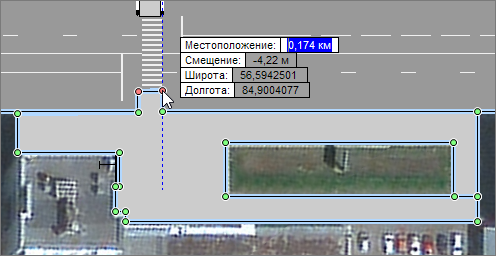
Линейно-протяжённый тротуар, созданный по оси, можно преобразовать в контурный тротуар. Для этого нажмите кнопку  Преобразовать в многоугольник в разделе Геометрия.
Преобразовать в многоугольник в разделе Геометрия.
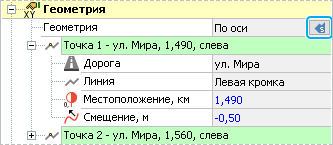
Для объекта Тротуары, пешеходные и велосипедные дорожки в инспекторе объектов доступны следующие параметры.
- После создания объекта необходимо указать, чем он является: тротуаром, пешеходной дорожкой или велосипедной дорожкой. Сделать это можно, выбрав соответствующий вариант в поле Вид. Информация о виде объекта выводится в ведомость тротуаров, пешеходных и велосипедных дорожек.
- В полях Ширина в начале и Ширина в конце задаётся начальная и конечная ширина линейно-протяжённого тротуара.
- Линейно-протяжённый тротуар имеет собственную ось. В поле Сторона от оси можно выбрать, с какой стороны от этой оси отображается тротуар.
- Материал покрытия выбирается в поле Материал.
- Если тротуар относится к какому-либо объекту, указать это можно в поле Объект установки.
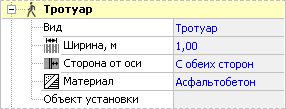
Редактирование положения тротуаров происходит аналогично редактированию положения горизонтальной линейно-протяжённой разметки, которое подробно рассмотрено в разделе Горизонтальная дорожная разметка в пункте Редактирование положения разметки.
Параметры отображения тротуаров настраиваются в свойствах слоя. Здесь настраиваются стили линий, стили заливки для каждого материала покрытия и шаг привязки. Для обозначения тротуаров в разных состояниях можно включить дополнительную штриховку. За это отвечает опция Закрашивать с учётом проектного состояния.
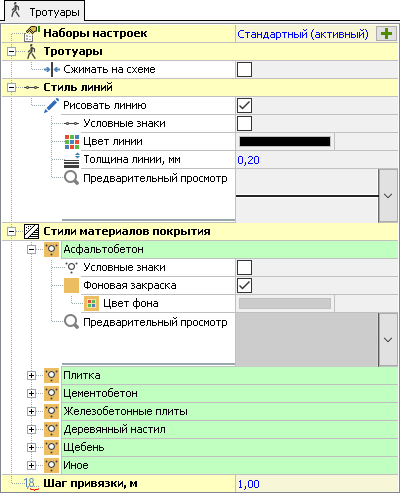
Кроме того, для тротуаров доступна настройка, позволяющая сжимать тротуары на схеме в соответствии с продольным и поперечным масштабами спрямлённого плана. При использовании сжатия запрещается редактирование тротуаров. Чтобы включить сжатие, установите флаг Сжимать на схеме.
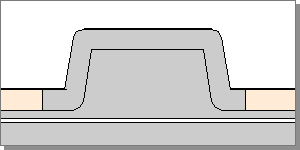
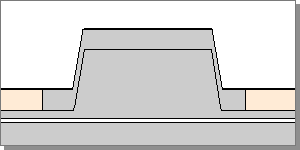
Бордюры создаются и редактируются по тому же принципу, что и дорожные ограждения (раздел Дорожные ограждения и столбики). Для включения режима создания бордюра нажмите кнопку Главная > Обустройство >  Инженерное обустройство >
Инженерное обустройство >  Бордюры.
Бордюры.

После создания бордюра в инспекторе объектов отображаются его свойства.
- В поле Материал можно выбрать материал бордюра.
- Высота бордюра указывается в полях Высота в начале и Высота в конце.
- В разделе Вертикальная разметка можно указать наличие разметки на бордюре. Подробнее об этом можно прочитать в разделе Вертикальная дорожная разметка.
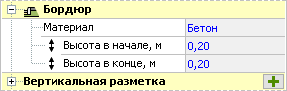
Редактирование положения бордюров происходит аналогично редактированию положения горизонтальной линейно-протяжённой разметки, которое подробно рассмотрено в разделе Горизонтальная дорожная разметка в пункте Редактирование положения разметки.
Параметры отображения бордюров настраиваются в свойствах слоя. Для бордюров можно настроить стиль линии и шаг привязки.
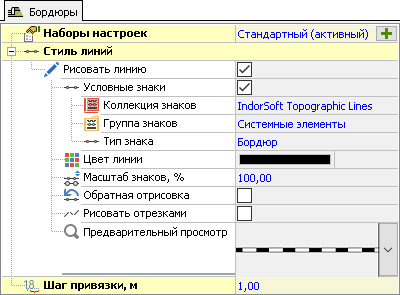
Для создания искусственной неровности включите режим Главная > Обустройство >  Искусственные неровности и щелчком мыши разместите объект на схеме.
Искусственные неровности и щелчком мыши разместите объект на схеме.

В свойствах для искусственной неровности можно настроить ряд параметров.
- Допустимая скорость транспорта указывается в поле Ограничение скорости.
- Флаг Для общественного транспорта устанавливается, если искусственная неровность располагается на полосе движения общественного транспорта. От этого свойства зависят допустимые размеры элементов поперечного профиля искусственной неровности.
- В поле Конструкция можно выбрать тип конструкции неровности: Монолитная или Сборная. Для сборной конструкции можно выбрать тип деталей и размеры краевого и основного элементов. Для монолитной конструкции можно указать высоту неровности, тип продольного профиля и тип поперечного профиля (волнообразный или трапециевидный). Параметры поперечного профиля искусственной неровности можно вычислить автоматически или задать вручную.
- Если искусственная неровность располагается не на всех полосах движения, нужно снять флаг Подбирать ширину и задать её ширину и смещение относительно края проезжей части в соответствующих полях. Также изменить ширину и смещение искусственной неровности можно на схеме за управляющие точки.
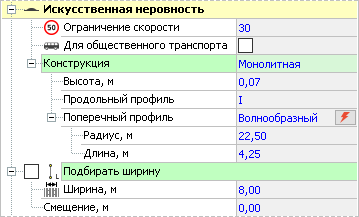
По умолчанию искусственная неровность создаётся по ширине всей дороги. Чтобы искусственная неровность располагалась только на одном направлении (прямом или обратном), в инспекторе объектов в разделе Геометрия в поле Размещение выберите соответствующее направление.

Чтобы изменить положение искусственной неровности, можно выделить её и переместить с помощью мыши или задать положение в свойствах объекта в разделе Геометрия.
Свойства отображения искусственных неровностей настраиваются в свойствах слоя. Здесь можно настроить стиль линий и стиль заливки отдельно для сборных и монолитных конструкций.
Для создания линии освещения включите режим Главная > Обустройство >  Освещение >
Освещение >  Линия освещения. Линии освещения создаются и редактируются по тому же принципу, что и дорожные ограждения (см. раздел Дорожные ограждения и столбики). Находясь в режиме создания линии освещения, в инспекторе объектов в поле Шаг установки можно задать шаг установки опор.
Линия освещения. Линии освещения создаются и редактируются по тому же принципу, что и дорожные ограждения (см. раздел Дорожные ограждения и столбики). Находясь в режиме создания линии освещения, в инспекторе объектов в поле Шаг установки можно задать шаг установки опор.
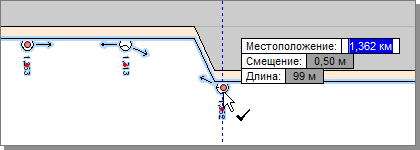
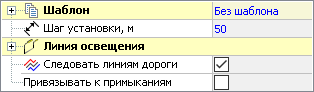
Чтобы изменить шаг опор созданной линии освещения, нужно нажать кнопку  в поле Шаг установки в разделе Общие свойства и в открывшемся окне задать новое значение.
в поле Шаг установки в разделе Общие свойства и в открывшемся окне задать новое значение.

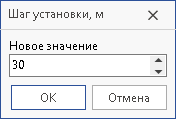
Для создания одного элемента освещения включите режим Главная > Обустройство >  Освещение >
Освещение >  Элемент освещения. Элемент освещения устанавливается щелчком мыши на схеме.
Элемент освещения. Элемент освещения устанавливается щелчком мыши на схеме.

После создания линии или элемента освещения для них можно настроить ряд параметров.
- В поле Способ установки можно выбрать, на чём размещены осветительные приборы: на опоре, мачте, кронштейне или подвесе.
- Можно выбрать осветительный прибор, кронштейн и опору освещения. Для каждого поля в выпадающем списке отображаются типовые конструкции, подробную информацию о которых можно посмотреть в раскрытом разделе каждого поля.
- В выпадающем списке в группе Фундамент можно выбрать тип фундамента: монолитный или типовой, или указать, что фундамент отсутствует. Для монолитного фундамента можно задать диаметр и высоту, расход песка и бетона при этом высчитывается автоматически. Для типового фундамента указывается его марка и расход песка и бетона.
- В поле Номер элемента для одиночного элемента указывается его номер, для линии освещения указывается номер первого элемента.
- Для линии освещения можно задать шаг нумерации элементов.
- В поле Объект установки можно указать название объекта, к которому относится элемент или линия освещения.
- Поворот элементов задаётся в соответствующем поле.
- В разделе Вертикальная разметка можно указать наличие разметки на опорах освещения. Подробнее об этом можно прочитать в разделе Вертикальная дорожная разметка.
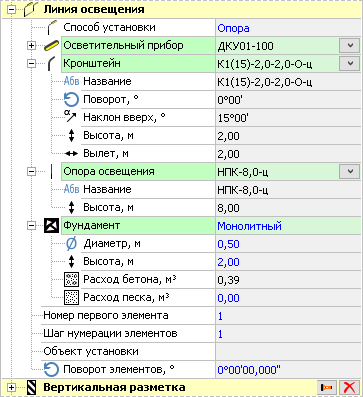
Редактирование положения элементов и линий освещения происходит аналогично редактированию положения горизонтальной разметки, которое подробно рассмотрено в разделе Горизонтальная дорожная разметка в пункте Редактирование положения разметки. Каждый элемент на линии освещения является управляющей точкой. В разделе Геометрия в инспекторе объектов можно задать точное положение элементов. Если требуется указать, что какая-либо точка линии освещения не является осветительным прибором, нужно снять флаг Осветительный прибор.
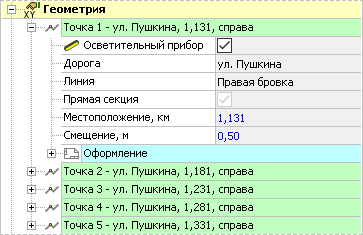
Опоры линии освещения можно выстраивать в прямую линию на выбранном участке. Для этого выделите на схеме первую и последнюю опоры нужного участка и в контекстном меню линии освещения выберите пункт Спрямить участок.
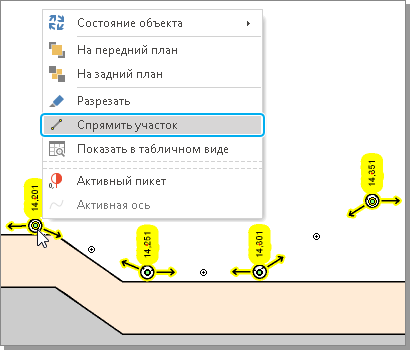
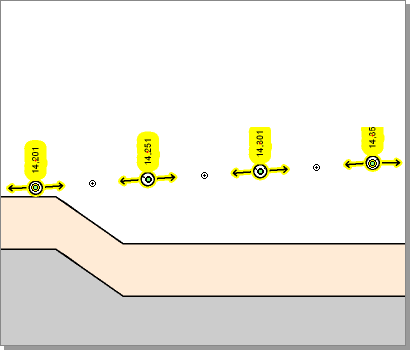
В свойствах слоя Освещение можно настроить параметры отображения элементов и линий освещения.
Настройка и оформление подписей местоположения элементов освещения происходит аналогично настройке и оформлению подписей для горизонтальной разметки, которое подробно рассмотрено в разделе Горизонтальная дорожная разметка. Единственное отличие, группа Оформление у элементов освещения находится в разделе Геометрия. Обратите внимание, что для линий освещения по умолчанию подписывается местоположение каждого элемента.
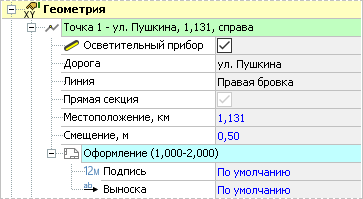
Чтобы создать пешеходный переход, включите режим Главная > Обустройство >  Инженерное обустройство >
Инженерное обустройство >  Пешеходные переходы. Щелчком мыши укажите начальный пикет пешеходного перехода и смещение относительно линии дороги. Далее последовательными щелчками мыши задайте основные точки. Для завершения построения ещё раз щёлкните мышью в последней точке пешеходного перехода.
Пешеходные переходы. Щелчком мыши укажите начальный пикет пешеходного перехода и смещение относительно линии дороги. Далее последовательными щелчками мыши задайте основные точки. Для завершения построения ещё раз щёлкните мышью в последней точке пешеходного перехода.
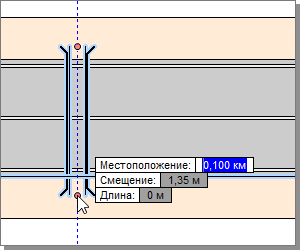
В инспекторе объектов в поле Конструкция можно выбрать тип конструкции пешеходного перехода: надземный, подземный или наземный. Для надземного пешеходного перехода можно указать его высоту, для подземного — глубину заложения.
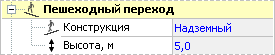
Редактирование положения пешеходных переходов происходит аналогично редактированию положения горизонтальной линейно-протяжённой разметки, которое подробно рассмотрено в разделе Горизонтальная дорожная разметка в пункте Редактирование положения разметки.
Параметры отображения пешеходных переходов настраиваются в свойствах слоя. Здесь можно выбрать условные знаки для переходов, их цвет и масштаб.
Для создания шумовых полос включите режим Главная > Обустройство >  Инженерное обустройство >
Инженерное обустройство >  Шумовые полосы. В режиме создания можно выбрать вид шумовой полосы: поперечная или продольная. Чтобы добавить на схему поперечную шумовую полосу, щелчком мыши укажите положение её первого блока. Для создания продольной шумовой полосы двумя щелчками мыши укажите начальную и конечную точки объекта на схеме.
Шумовые полосы. В режиме создания можно выбрать вид шумовой полосы: поперечная или продольная. Чтобы добавить на схему поперечную шумовую полосу, щелчком мыши укажите положение её первого блока. Для создания продольной шумовой полосы двумя щелчками мыши укажите начальную и конечную точки объекта на схеме.

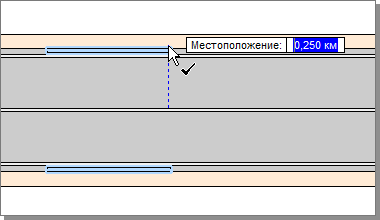
После создания шумовой полосы в инспекторе объектов для неё можно настроить ряд параметров. Набор параметров зависит от вида шумовой полосы, который выбирается в разделе Шумовая полоса в поле Вид полосы.
Для продольной шумовой полосы для редактирования доступны следующие параметры.
-
В поле Сторона указывается с какой стороны дороги располагается шумовая полоса.
-
Ширину шумовой полосы можно задать в поле Ширина
-
В выпадающем списке Способ нанесения можно выбрать один из способов нанесения: фрезерование или разметка. Для фрезерования указывается глубина и длина выемок, расстояние между ними и смещение шумовой полосы от края проезжей части. Для разметки можно задать высоту разметки и её плотность.
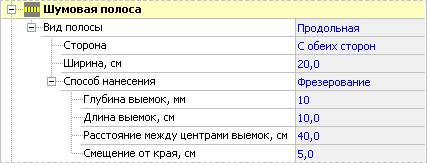

Для поперечной шумовой полосы можно настроить следующие параметры.
-
В выпадающем списке Материал можно выбрать материал шумовой полосы: цветные покрытия противоскольжения, термопластик, холодный пластик или указать, что это иной материал.
-
В поле Величина снижения скорости укажите нужное значение и нажмите на появившуюся кнопку
 , чтобы система автоматически подобрала конфигурацию шумовой полосы в соответствии с ГОСТ Р 52766–2007.
, чтобы система автоматически подобрала конфигурацию шумовой полосы в соответствии с ГОСТ Р 52766–2007. -
Можно настроить общие свойства блоков шумовой полосы: высоту, длину уклона, число элементов, ширину элементов и шаг между элементами.
-
При установленном флаге Вычислять габариты блоки располагаются по ширине всей дороги или направления без смещения. Если снять этот флаг, то длину и смещение каждого блока можно задать вручную.
-
Добавить новый блок можно, нажав кнопку
 в поле Блоки.
в поле Блоки. -
Нажмите кнопку
 напротив блока, чтобы удалить его.
напротив блока, чтобы удалить его. -
В свойствах каждого блока задаётся его смещение от предыдущего блока.
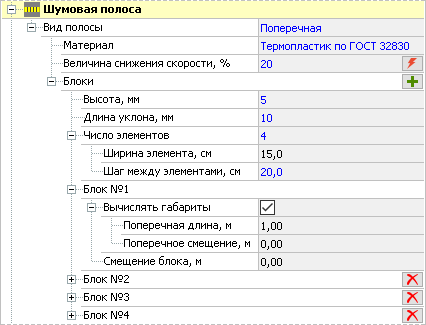
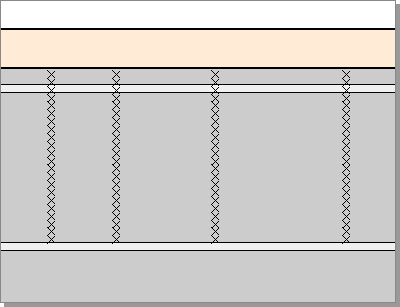
По умолчанию шумовая полоса создаётся по ширине всей дороги. Чтобы шумовая полоса располагалась только на одном направлении: прямом или обратном, в инспекторе объектов в разделе Геометрия в поле Направление выберите соответствующее направление.
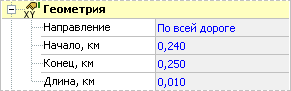
Чтобы изменить положение искусственной неровности можно выделить её на схеме и переместить с помощью мыши или задать положение в свойствах объекта в разделе Геометрия.
Свойства отображения шумовых полос настраиваются в свойствах слоя. Здесь можно настроить стили контура и заливки.
Для создания шумозащитного экрана включите режим Главная > Обустройство >  Инженерное обустройство >
Инженерное обустройство >  Шумозащитные экраны. Шумозащитные экраны создаются и редактируются по тому же принципу, что и дорожные ограждения (см. раздел Дорожные ограждения и столбики).
Шумозащитные экраны. Шумозащитные экраны создаются и редактируются по тому же принципу, что и дорожные ограждения (см. раздел Дорожные ограждения и столбики).
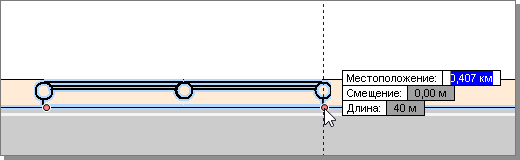
Шумозащитный экран может состоять из нескольких сегментов с разными параметрами. Чтобы добавить новый сегмент, в свойствах экрана нажмите кнопку  в строке Шумозащитный экран и задайте свойства появившегося сегмента. Для объекта Шумозащитные экраны в инспекторе объектов доступны следующие параметры.
в строке Шумозащитный экран и задайте свойства появившегося сегмента. Для объекта Шумозащитные экраны в инспекторе объектов доступны следующие параметры.
- В поле Год установки можно указать дату установки экрана. Эта информация выводится в ведомость.
- При включенной опции Построение с конца положение стоек определяется от конечного участка экрана.
- Если сегмент имеет проход за экран, то в поле Вид экрана можно дополнительно выбрать его вид: контр-экран или дубль-экран.
- В выпадающем списке поля Конфигурация можно выбрать тип экрана: шумоотражающий, светопрозрачный, шумопоглощающий. Конфигурация экрана выводится в качестве информационной подписи.
- В поле Длина сегмента задаётся длина данного участка экрана. Если экран состоит из одного участка (сегмента), то длина сегмента равна длине всей конструкции.
- Высоту шумозащитного экрана можно задать в поле Высота сегмента.
- В поле Толщина сегмента указывается толщина экрана.
- В разделе Стойки можно задать шаг стоек и выбрать их тип.
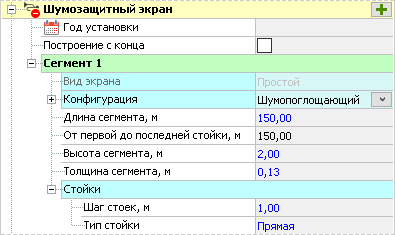
Редактирование положения шумозащитных экранов происходит аналогично редактированию положения горизонтальной линейно-протяжённой разметки, которое подробно рассмотрено в разделе Горизонтальная дорожная разметка в пункте Редактирование положения разметки.
Параметры отображения шумозащитных экранов настраиваются в свойствах слоя. Здесь можно настроить цвет и масштаб условного знака, шаг привязки и подписи. Настройка и оформление подписей шумозащитных экранов происходит так же, как и для горизонтальной дорожной разметки (см. раздел Горизонтальная дорожная разметка).
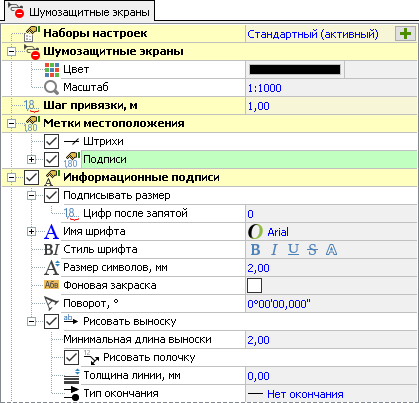
Для создания стоянки велосипедов включите режим Главная > Обустройство >  Инженерное обустройство >
Инженерное обустройство >  Стоянки велосипедов. Стоянки велосипедов создаются по тому же принципу, что и дорожные ограждения (см. раздел Дорожные ограждения и столбики).
Стоянки велосипедов. Стоянки велосипедов создаются по тому же принципу, что и дорожные ограждения (см. раздел Дорожные ограждения и столбики).

Для велосипедной стоянки в инспекторе объектов можно указать, что стоянка является станцией проката, задать количество мест и выбрать способ их размещения, а также указать объект установки стоянки.
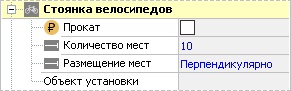
Редактирование положения велосипедных стоянок происходит аналогично редактированию положения горизонтальной линейно-протяжённой разметки, которое подробно рассмотрено в разделе Горизонтальная дорожная разметка в пункте Редактирование положения разметки.
Свойства отображения велосипедных стоянок настраиваются в свойствах слоя.
Для создания дорожного зеркала включите режим Главная > Обустройство >  Инженерное обустройство >
Инженерное обустройство >  Дорожные зеркала. Зеркала создаются по тому же принципу, что и дорожные знаки (см. раздел Дорожные знаки, пункт Создание дорожного знака).
Дорожные зеркала. Зеркала создаются по тому же принципу, что и дорожные знаки (см. раздел Дорожные знаки, пункт Создание дорожного знака).
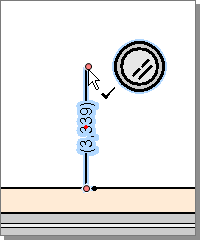
На одной стойке может быть размещено несколько дорожных зеркал. Они могут располагаться как с одной стороны стойки, так и с разных. Чтобы добавить зеркало на стойку, в разделе Дорожное зеркало нажмите кнопку  напротив названия стороны, на которую нужно добавить зеркало. Кнопка
напротив названия стороны, на которую нужно добавить зеркало. Кнопка  позволяет удалить зеркало со стойки.
позволяет удалить зеркало со стойки.
После добавления зеркала на стойку для него можно настроить ряд параметров.
- В поле Форма указывается форма зеркала: круглое или прямоугольное.
- Размер зеркала можно выбрать в выпадающем списке Типоразмер.
- Указать наличие у зеркала защитного козырька, окантовки и световозвращающих элементов можно, установив соответствующие флаги.
- В поле Направление задаётся угол поворота зеркала на стойке.
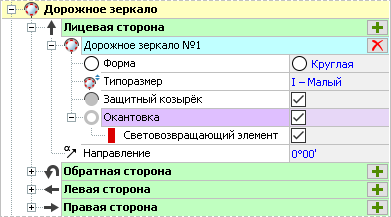
Положение зеркала редактируется аналогично положению дорожных знаков. Единственное отличие — для зеркал нет возможности поворачивать стойку. Изменение расположения знаков подробно описано в разделе Дорожные знаки в пункте Изменение положения знака.
Параметры отображения зеркал задаются в свойствах слоя. Здесь можно задать масштаб условного знака и изображения зеркала на выноске, а также толщину самой выноски. При отключенном отображении выноски зеркала на схеме обозначаются только при помощи условных знаков.
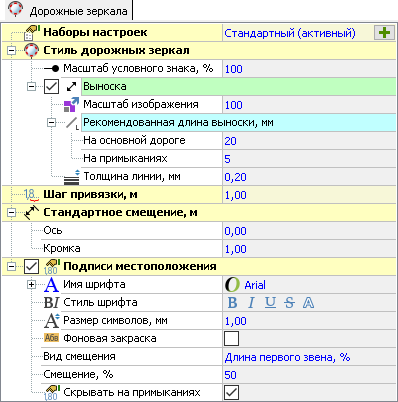
Подписи местоположения и выноски для зеркал настраиваются так же, как и для дорожных знаков. Подробно работа с подписями и выносками описана в разделе Дорожные знаки в пункте Выноска и подпись местоположения.