Кривые в плане
Существует несколько способов занесения в проект данных о кривых дороги в плане. Выбор способа зависит от того, какие имеются исходные данные о дороге и в каком виде они представлены.
-
Исходные данные о кривых в плане для дороги имеются и представлены в электронном виде (например, в текстовом файле (TXT) или в формате Microsoft Excel).
-
Исходные данные о кривых в плане для дороги имеются и представлены на бумажном носителе.
-
Исходные данные о кривых в плане для дороги отсутствуют, но дорога привязана к карте.
Исходные данные в электронном виде
Если данные о кривых в плане представлены в текстовом файле, их можно импортировать в проект, используя табличный вид.
Загрузим данные о кривых в плане для дороги «ул. Ключевская». Сделайте эту дорогу активной и откройте табличный вид для кривых в плане, выбрав пункт  Кривые в плане в выпадающем меню кнопки
Кривые в плане в выпадающем меню кнопки  Табличный вид на вкладке Вид.
Табличный вид на вкладке Вид.
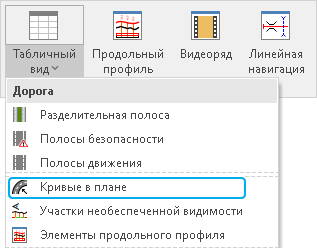
На панели инструментов таблицы нажмите кнопку  Импорт табличных данных из текстового файла и в открывшемся окне выберите файл с данными о кривых. Он находится в папке IndorTrafficPlanProjects и называется Кривые в плане.txt. Далее, следуя указаниям мастера импорта, выберите формат представления данных в файле. На четвёртом шаге можно указать, какие значения нужно подставлять в поля, для которых нет информации в импортируемом файле. Импорт из текстового файла описан в разделе Импорт данных из текстового файла.
Импорт табличных данных из текстового файла и в открывшемся окне выберите файл с данными о кривых. Он находится в папке IndorTrafficPlanProjects и называется Кривые в плане.txt. Далее, следуя указаниям мастера импорта, выберите формат представления данных в файле. На четвёртом шаге можно указать, какие значения нужно подставлять в поля, для которых нет информации в импортируемом файле. Импорт из текстового файла описан в разделе Импорт данных из текстового файла.
Загруженные данные о кривых в плане отображаются в табличном виде и на линейном графике.
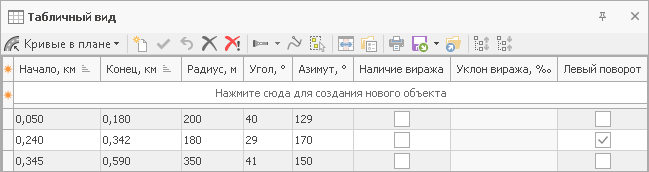
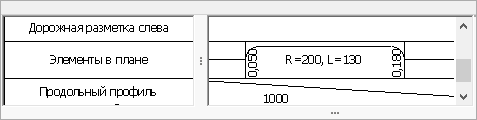
В случае если данные представлены в формате Microsoft Excel, нужно предварительно экспортировать их в текстовый формат (TXT) и импортировать в проект полученный текстовый файл.
Исходные данные на бумажном носителе
Если данные о кривых представлены на бумажном носителе, то ввести эти данные можно только вручную. Ручной ввод выполняется в окне табличного вида.
Откройте табличный вид для кривых в плане, выбрав пункт  Кривые в плане в выпадающем меню кнопки
Кривые в плане в выпадающем меню кнопки  Табличный вид на вкладке Вид. Для добавления кривой нажмите кнопку
Табличный вид на вкладке Вид. Для добавления кривой нажмите кнопку  Создать объект. Также можно воспользоваться сочетанием клавиш Ctrl+N. Заполните поля и нажмите клавишу Enter или кнопку
Создать объект. Также можно воспользоваться сочетанием клавиш Ctrl+N. Заполните поля и нажмите клавишу Enter или кнопку  Принять изменения на панели инструментов. Если в исходных данных не хватает какой-либо информации, не обязательно заполнять все поля, элемент будет создан, даже если указать только начальный и конечный километры.
Принять изменения на панели инструментов. Если в исходных данных не хватает какой-либо информации, не обязательно заполнять все поля, элемент будет создан, даже если указать только начальный и конечный километры.
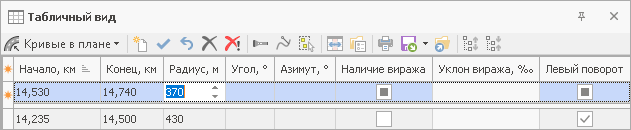
Чтобы изменить значение какого-либо параметра уже существующей кривой, щёлкните мышью на соответствующей ячейке таблицы и введите значение в поле ввода. Принять или отменить внесённые изменения можно с помощью кнопок  и
и  на панели инструментов.
на панели инструментов.
Если требуется удалить запись о какой-либо кривой, выделите нужную строку в таблице и нажмите кнопку  Удалить объект. Для удаления всех кривых на активной дороге нажмите кнопку
Удалить объект. Для удаления всех кривых на активной дороге нажмите кнопку  .
.
Исходные данные отсутствуют, но дорога привязана к карте
В этом случае можно восстановить данные о кривых в плане по геометрии оси дороги на карте. И здесь тоже возможны варианты.
Предположим, что дорога отрисована на карте в виде тангенциального хода со вписанными в вершины углов кривыми (как мы выполнили с дорогой «ул. Мичурина»). Тогда получается, что информация о кривых в плане уже присутствует в модели дороги, и нужно превратить её в элементы Кривые в плане. Для этого сделайте активной нужную дорогу и на вкладке Операции нажмите кнопку  Кривые в плане.
Кривые в плане.

После подтверждения выбранного действия система автоматически создаёт кривые. Информация о них отображается на карте и в табличном виде.
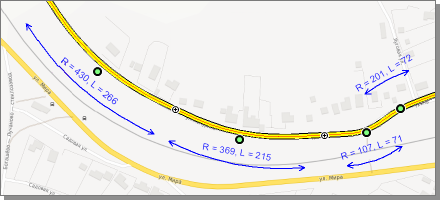
Определить кривые в плане с помощью команды Операции >  Кривые в плане можно и в случае, если ось дороги построена не тангенциальным ходом, а например, загружена из текстового файла. Для расчёта нужно задать граничные параметры вычисляемых кривых: максимальный радиус, минимальный угол и минимальную длину.
Кривые в плане можно и в случае, если ось дороги построена не тангенциальным ходом, а например, загружена из текстового файла. Для расчёта нужно задать граничные параметры вычисляемых кривых: максимальный радиус, минимальный угол и минимальную длину.

После подтверждения система рассчитает кривые по геометрии дороги с учётом указанных ограничений.
Кроме того, данные о кривых можно ввести, создав элементы Кривые в плане вручную. Для этого включите режим Главная >  Кривые, а затем щелчками мыши задайте начальную и конечную точки кривой на карте. Точное местоположение начала и конца кривой можно задать в полях динамического ввода.
Кривые, а затем щелчками мыши задайте начальную и конечную точки кривой на карте. Точное местоположение начала и конца кривой можно задать в полях динамического ввода.
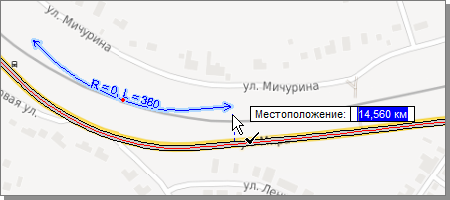
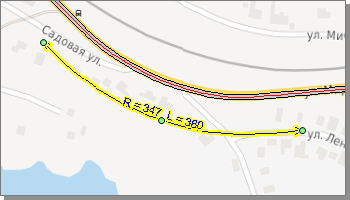
На карте с помощью управляющих точек можно изменить положение начала и конца кривой, а также переместить её подпись.
Для выделенного элемента в инспекторе объектов отображается информация, которую можно редактировать: уточнить начало и конец кривой, задать радиус, угол и азимут, поменять направление поворота и задать уклон виража.

В свойствах слоя Кривые в плане в поле  Смещение можно задать расстояние от оси, на котором кривые отображаются на карте. Также в свойствах слоя можно настроить стиль отображения линий и подписи кривых.
Смещение можно задать расстояние от оси, на котором кривые отображаются на карте. Также в свойствах слоя можно настроить стиль отображения линий и подписи кривых.

Разрешённая скорость на кривых в плане
Разрешённая скорость на кривых в плане рассчитывается системой сразу при их создании. В зависимости от разрешённой скорости кривые обозначаются на схеме разными цветами, которые можно настроить в свойствах слоя.

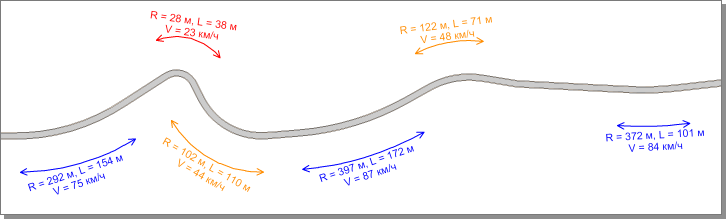
Увидеть разрешённую скорость на кривых можно на схеме и в табличном виде. При необходимости подпись скорости на схеме дороги можно отключить в свойствах слоя Кривые в плане, сняв флаг Расчётная скорость в разделе Подписи.