Импорт данных из текстовых файлов
В системе IndorTrafficPlan данные по многим видам объектов можно импортировать из текстовых файлов. Для загрузки доступны данные о следующих объектах:
- различные элементы дороги (примыкания, карманы остановок и пр.);
- кривые дороги в плане;
- элементы продольного профиля;
- участки необеспеченной видимости;
- объекты инженерного обустройства и ситуации.
Текстовый файл с данными об объектах должен иметь определённую структуру. Информация в файле должна быть введена построчно: в каждой строке данные по одному объекту. Данные в строке могут отделяться пробелами, символами табуляции, запятыми и другими специальными символами-разделителями. Несколько первых строк могут быть комментарием к содержимому файла. Один файл должен содержать информацию только по одному виду объектов.
Чтобы импортировать данные из текстового файла, откройте табличный вид для загружаемого типа объектов, на панели инструментов нажмите кнопку  Импорт табличных данных из текстового файла, далее в диалоговом окне укажите путь к файлу и нажмите кнопку Открыть. После этого открывается окно Мастер импорта текстового файла.
Импорт табличных данных из текстового файла, далее в диалоговом окне укажите путь к файлу и нажмите кнопку Открыть. После этого открывается окно Мастер импорта текстового файла.
Следуя указаниям мастера импорта текстового файла, выберите формат представления данных в файле, а затем нажмите кнопку Готово. Переключение между шагами мастера осуществляется с помощью кнопок << Назад и Далее >>. Чтобы отменить импорт данных, нажмите кнопку Отмена.
Шаг первый
Если первые строки файла содержат комментарии, то укажите, с какой строки следует начинать импорт точек.
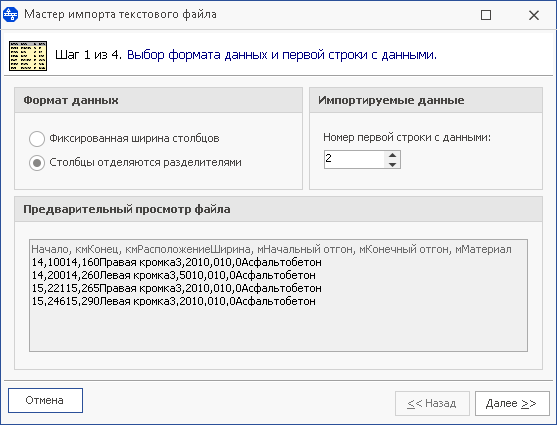
Далее выберите один из двух форматов данных файла.
- Фиксированная ширина столбцов. В этом случае каждый столбец данных имеет заданную ширину.
- Столбцы отделяются разделителями. Значения полей данных отделяются знаками разделителями (пробелами, запятыми и т.д.).
В области Предварительный просмотр файла отображаются данные выбранного файла в заданном формате.
Шаг второй
Параметры импорта, которые определяются на втором шаге мастера, зависят от выбранного формата данных.
Формат с фиксированной шириной столбцов. Если выбран данный формат, то на втором шаге мастера необходимо определить количество и ширину полей, т.е. указать, как строку следует разбивать на столбцы.
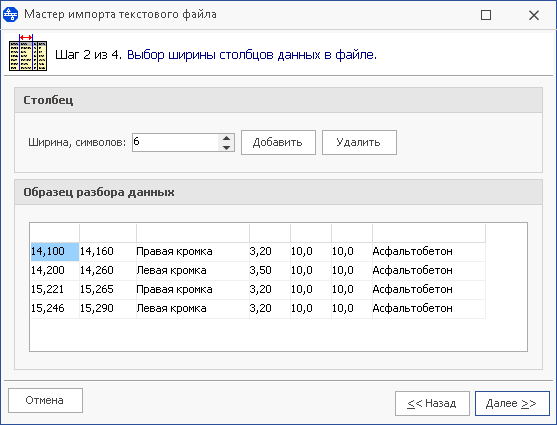
В первой строке таблицы Образец разбора данных вертикальные линии обозначают границы столбцов. Чтобы добавить или удалить разделитель, воспользуйтесь кнопками Добавить и Удалить. Установить ширину столбца можно двумя способами.
- Выделить любую ячейку столбца и указать ширину столбца в поле Ширина.
- Переместить линию-разделитель с помощью мыши. Для этого поместите указатель мыши на линию и перетащите её, удерживая нажатой кнопку мыши.
Формат с разделителями. Если выбран формат с разделителями, то на втором шаге мастера необходимо установить символы-разделители. В качестве символов-разделителей можно выбрать пробел, табуляцию, запятую, точку с запятой и любой другой символ, указанный пользователем в поле Другие.
Результат отображается в таблице Образец разбора данных.
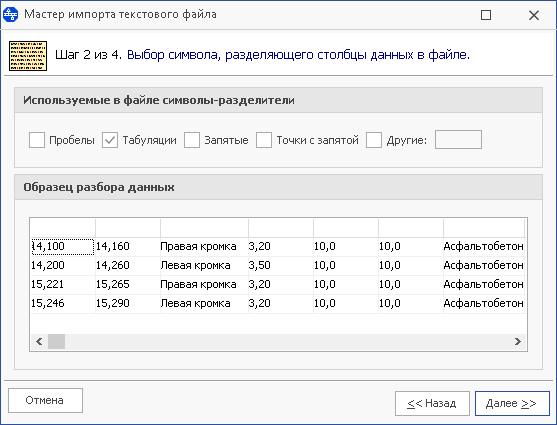
Шаг третий
На третьем шаге мастера импорта требуется назначить типы столбцам данных в файле. Для этого щёлкните мышью на названии столбца и выберите тип столбца из раскрывающегося списка. Если тип столбца не задан, то данные из этого столбца не импортируются.
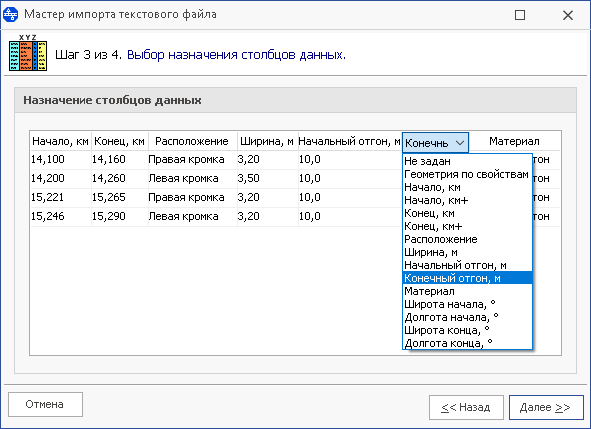
Шаг четвёртый
На четвёртом шаге мастера импорта можно задать дополнительную информацию.
В левой части окна в разделе Поля таблицы приведён список параметров, которые можно заполнить для данного типа объектов. Если на третьем шаге не задан тип для обязательного столбца, то на четвёртом шаге в этом разделе название данного столбца будет выделено восклицательным знаком. Соответственно, необходимо вернуться на третий шаг и назначить тип всем обязательным столбцам.
Раздел Подстановка значений представляет собой таблицу с двумя столбцами Значение из файла и Подставляемое значение. Здесь можно указать, какие значения система применяет в тех или иных случаях для параметра, выбранного в разделе Поля таблицы. Для всех параметров в таблице подстановки сразу создана одна строка со значением из файла [По умолчанию], в этой строке во втором столбце можно указать, какое значение применяет система, если информация о параметре в файле отсутствует.
В нижней части раздела находятся кнопки для работы с таблицей.
- Перемещаться по таблице можно при помощи кнопок навигации:
 — перейти на следующую строку,
— перейти на следующую строку,  — перейти на предыдущую строку,
— перейти на предыдущую строку,  — перейти на последнюю строку,
— перейти на последнюю строку,  — перейти на первую строку.
— перейти на первую строку. - Чтобы добавить новое подставляемое значение, нажмите кнопку
 . В появившейся строке в графе Значение из файла введите значение из файла, которое требуется заменять, а в графе Подставляемое значение укажите, какое значение должно применяться вместо него. Чтобы сохранить созданную строку, нажмите кнопку
. В появившейся строке в графе Значение из файла введите значение из файла, которое требуется заменять, а в графе Подставляемое значение укажите, какое значение должно применяться вместо него. Чтобы сохранить созданную строку, нажмите кнопку  .
. - Чтобы изменить значение в таблице подстановки, щёлкните на нём мышью и введите новое значение.
- Удалить ещё не сохранённую строку можно, выделив её в таблице и нажав кнопку
 . Чтобы удалить строку, которая была сохранена, воспользуйтесь кнопкой
. Чтобы удалить строку, которая была сохранена, воспользуйтесь кнопкой  .
. - Чтобы отменить все внесённые изменения, нажмите кнопку
 .
.
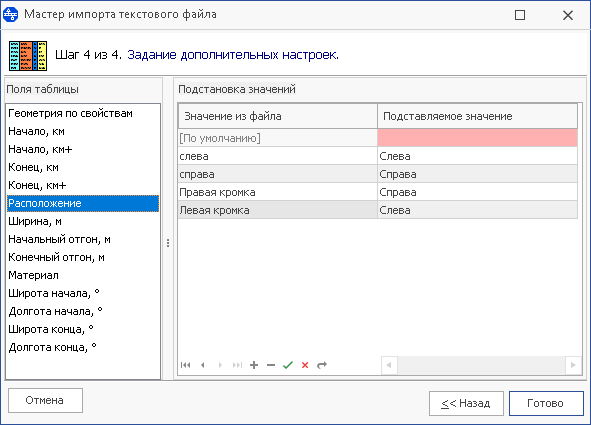
После нажатия кнопки Готово выполняется импорт данных в активную ось текущего проекта.