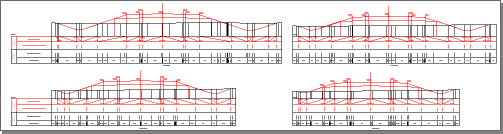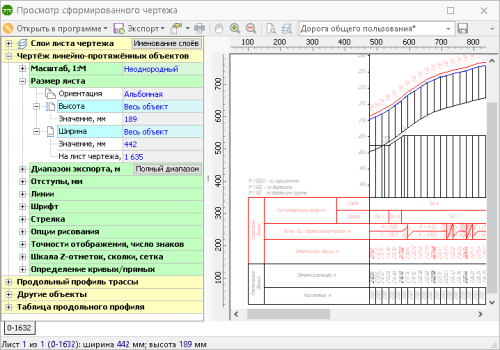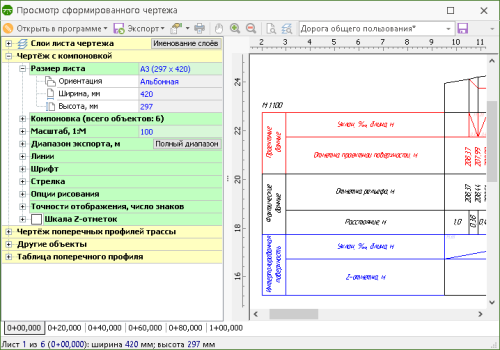Формирование чертежей
В системе IndorCAD все чертежи формируются по единому принципу. В окне предварительного просмотра настраиваются различные параметры чертежа и оценивается результат их применения. Затем подготовленный чертёж может быть распечатан или передан в различные чертёжные системы для дальнейшей доработки. Чертёж можно экспортировать напрямую в системы IndorDraw, IntelliCAD, AutoCAD, MicroStation или сохранить в файлы форматов RDW, DWG/DXF, 2D DWF, 3D DWF, PDF, W3C SVG.
Чертёж продольного профиля трассы
Чтобы сформировать чертёж продольного профиля трассы, нажмите кнопку Чертежи и ведомости > Сечения >  Продольный профиль.
Продольный профиль.

Откроется окно предварительного просмотра и настройки чертежа. Оно состоит из следующих частей.
-
Панель инструментов. На панели инструментов располагаются кнопки для экспорта и печати чертежа, режимы просмотра чертежа, а также поле для выбора шаблона чертежа.
-
Настройки чертежа. В этой области располагаются настройки для оформления чертежа продольного профиля. Настройки сгруппированы по разделам. Если параметры какого-либо раздела не используются, то их лучше скрыть, нажав на знак
 рядом с названием раздела.
рядом с названием раздела. -
Область предварительного просмотра. Отображает внешний вид чертежа продольного профиля и автоматически обновляется при изменении любых настроек. Это позволяет сразу оценить результат применения тех или иных настроек.
-
Закладки листов чертежа. Если чертёж располагается на нескольких листах, то в нижней части окна отображаются закладки листов чертежа. Название закладки показывает участок трассы, который располагается на данном листе.
Шаблон оформления
В системе реализован ряд шаблонов, позволяющих привести чертёж к виду согласно ГОСТ 21.701-2013 «Система проектной документации для строительства. Правила выполнения рабочей документации автомобильных дорог» и ГОСТ 21.302-2013 «Система проектной документации для строительства. Условные графические обозначения в документации по инженерно-геологическим изысканиям». Так, можно привести вид таблицы профиля в рекомендуемый вид, выбрав один из пунктов: Дорога на застроенной территории, Дорога общего пользования, Водоотводная канава. Также можно отобразить в таблице все возможные данные (пункт Вся информация по дороге). Текущая структура таблицы продольного профиля отображена в разделе Таблица продольного профиля. Применяемый шаблон меняет структуру таблицы продольного профиля, а также масштаб чертежа.
Также можно самостоятельно настроить оформление чертежа. Ниже рассматриваются все настройки, доступные при оформлении чертежа продольного профиля трассы.
Масштабы чертежа
-
Горизонтальный масштаб чертежа можно указать в поле По горизонтали, вертикальный масштаб — в поле По вертикали.
-
Если чертёж имеет одинаковые масштабы по горизонтали и по вертикали, выберите нужное значение в поле Масштаб.
-
В поле По вертикали (развёрнутый план) задаётся вертикальный масштаб развёрнутого плана дороги. Чтобы отобразить развёрнутый план дороги на чертеже продольного профиля, включите соответствующую опцию в разделе Таблица продольного профиля.
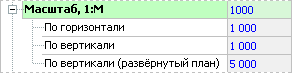
Размер листа чертежа
-
Выберите ориентацию листа чертежа: книжная или альбомная.
-
Укажите высоту листа чертежа:
-
В списке Высота можно выбрать один из стандартных форматов: A0, A1, А2, А3, A4.
-
В поле Значение можно указать любую высоту листа.
-
Если в списке Высота выбрать пункт Весь объект, то высота листа устанавливается равной такому значению, при котором весь чертёж умещается на лист по высоте с учётом заданного вертикального масштаба.
-
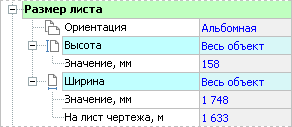
-
Укажите ширину листа чертежа.
-
В списке Ширина можно выбрать один из стандартных форматов: A0, A1, А2, А3, A4.
-
В поле Значение можно указать любую ширину листа.
-
Если в списке Ширина выбрать пункт Весь объект, то ширина листа устанавливается равной такому значению, при котором весь чертёж умещается на лист по ширине с учётом заданного горизонтального масштаба.
-
В поле На лист чертежа можно указать длину участка трассы, помещаемого на один лист чертежа. Ширина листа при этом вычисляется исходя из горизонтального масштаба.
-
Диапазон экспорта
В разделе Диапазон экспорта можно задать пикеты начала и конца участка трассы, для которого нужно сформировать чертёж, или нажать кнопку Полный диапазон, чтобы сформировать чертёж для всей трассы.

Отступы, толщины линий, шрифт подписей
-
Отступы чертежа от краёв листа задаются в полях Слева, Снизу, Справа и Сверху.
-
Отступ данных продольного профиля от верхней границы рамки можно указать в поле Сверху (профиль), а отступ снизу от таблицы продольного профиля — в поле Снизу (профиль).
-
В поле От линии до знака определяется расстояние между линиями продольного профиля и обозначениями различных объектов на продольном профиле (реперов, водопропускных труб и пр.).
-
Основной линией на чертеже продольного профиля рисуется линия трассы, выбранная в качестве основной (как правило, это осевая линия), и элементы плана трассы. Толщину этой линии можно изменить в поле Толщина основной линии.
-
В разделе Шрифт можно указать параметры шрифта для отображения подписей на чертеже. В некоторых графах, которые содержат большое количество данных (например, значения уклонов и длины кюветов), используется дополнительный шрифт. Его размер можно изменить в поле Размер доп. шрифта.

Отображение отметок и расстояний и другие опции рисования
-
Если в разделе настроек Опции рисования включена опция Монохромный чертёж, то все объекты чертежа отображаются чёрным цветом, т.е. игнорируются все индивидуальные цветовые настройки. Опция может быть полезна, например, при необходимости распечатать чертёж в чёрно-белом варианте.
-
Чтобы рядом с подписями на продольном профиле отображались штрихи, показывающие точку, к которой относится подпись, включите опцию Подписи со штрихами.
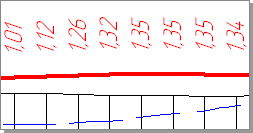
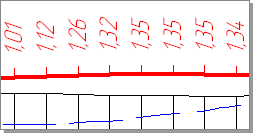
-
Включение опции Добавлять выноску при малом размере ячейки позволяет отобразить значения в строке Уклон, длина на выноске, если они не помещаются в ячейку.
-
В разделе Подписи отметок и расстояний можно настроить способ отображения отметок продольного профиля: с заданным шагом или по всем поперечным профилям.
-
Включение опции На границах элементов профиля позволяет отобразить отметки на границах кривых и прямых участков продольного профиля. Отключите эту опцию, чтобы скрыть эти отметки на чертеже.
-
Чтобы вывести отметки с определённым шагом, выберите вариант Выводить с шагом и укажите в этом поле необходимое значение. С заданным шагом на чертёж выводятся проектные отметки, отметки рельефа, а также всех дополнительных поверхностей, включенных для отображения на чертеже. При этом разбивка трассы на поперечные профили не учитывается.
-
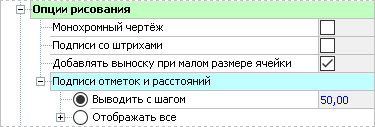
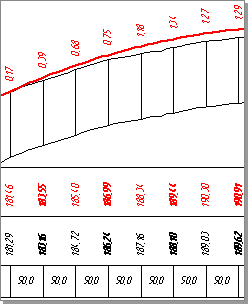
-
При выборе варианта Отображать все на чертеже отображаются отметки на всех поперечных профилях трассы, не являющихся скрытыми. Для классического продольного профиля дополнительно указываются отметки на границах элементов профиля.
При таком отображении отметок на чертеже могут встречаться накладывающиеся друг на друга подписи (из-за нехватки места для их размещения). Такие подписи можно «разнести» вручную при редактировании чертежа в системе обработки чертежей, а можно исключить такие ситуации непосредственно в окне формирования чертежа, установив опцию Удалить пересекающиеся подписи.
Однако следует помнить, что при этом система случайным образом убирает одну из перекрывающихся подписей.
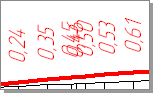
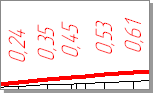
В графе с расстояниями фактического рельефа могут встречаться узкие ячейки, в которых не помещаются подписи стандартного размера. Чтобы исключить такие ситуации, можно уменьшить размер подписи в небольших ячейках или полностью их скрыть. Соответствующие настройки расположены в группе При малом размере ячейки.
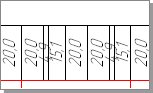
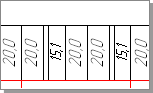
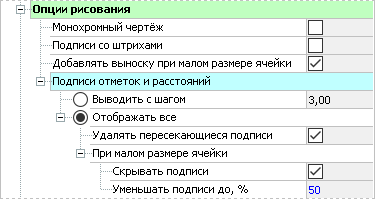
Точности отображения значений, шкала Z-отметок
-
Точности отображения на чертеже Z-отметок, пикетов, расстояний и уклонов можно задать в разделе Точности отображения, число знаков.
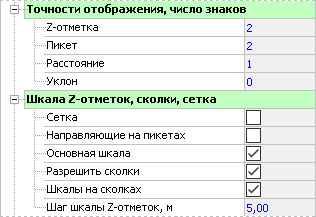
-
Сколки позволяют более компактно представить чертёж продольного профиля за счёт уменьшения высоты листа чертежа. Наличие сколок определяется состоянием опции Разрешить сколки.
-
Отображение шкалы высот в начале продольного профиля и на сколках определяется опциями Основная шкала и Шкалы на сколках. Дополнительно можно указать шаг Z‑отметок на шкале высот в поле Шаг шкалы Z-отметок.
Определение кривых/прямых
При проектировании сплайновым методом продольный профиль представляется в виде прямых участков и вертикальных кривых. Параметры «разбора» сплайна задаются в разделе параметров Определение кривых/прямых.
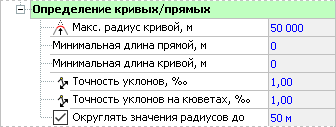
Отображаемые на чертеже данные
-
Напомним, что у любого поперечного профиля трассы имеется дополнительное свойство Скрытый, которое определяет, будет данный поперечный профиль фигурировать в итоговых чертежах или нет. Задавать скрытые элементы разбивки можно при работе на плане в свойствах трассы и в окне продольного профиля. По умолчанию на чертеже продольного профиля не отображаются данные по скрытым элементам разбивки. Если требуется отобразить данные по всем элементам, включая скрытые, установите флаг Скрытые элементы.
-
В поле Основная линия выберите линию трассы, для которой нужно сформировать чертёж продольного профиля. По умолчанию выбрана Осевая линия трассы, но допускается выбрать любую другую линию.
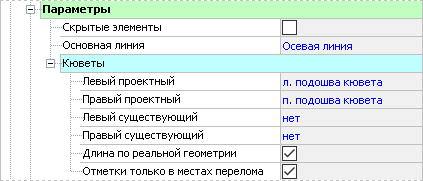
-
В полях Левый кювет и Правый кювет по умолчанию указываются проектные линии, отвечающие за отметки дна кюветов. При необходимости можно указать другие имена линий для кюветов.
-
На чертеже продольного профиля может быть представлена информация по существующим кюветам. Для этого нужно в полях Левый кювет сущ. и Правый кювет сущ. выбрать имена структурных линий, которые представляют на существующей поверхности линии дна кюветов.
-
Длина кюветов по умолчанию рассчитывается по пикетам. Чтобы вывести на чертёж фактические значения длины, с учётом поворотов трассы, включите опцию Длина по реальной геометрии.
-
Включите опцию Отметки только в местах перелома, чтобы оставить на чертеже продольного профиля отметки только в тех местах, где происходит изменение уклона линии кювета.
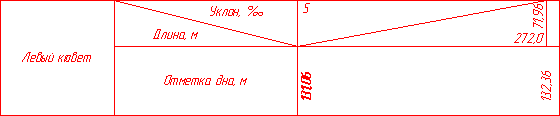
Параметры линий, отображаемых на чертеже продольного профиля
Для основной линии продольного профиля можно настроить следующие параметры.
-
Цвет и стиль линии.
-
Отображение отметок: абсолютных, рабочих, интерполированных. При включении рабочих отметок нужно выбрать слой, относительно которого следует вычислять эти отметки.
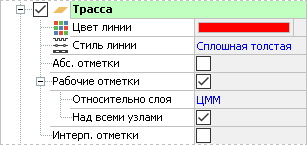
Для линии существующей поверхности доступны следующие настройки.
-
Можно указать цвет и стиль линии.
-
Если установить опцию Рисовать основной линией, то в чёрной земле линии с шагом, кратным 100 м, отображаются более утолщёнными.
-
Флаг С шагом разбивки отвечает за то, с каким шагом отображаются на чертеже элементы трассы: с шагом разбивки на поперечные профили или по триангуляции.
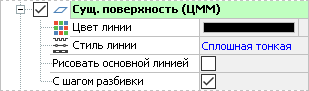
Для линии интерполированной поверхности можно задать следующие настройки.
-
Цвет и стиль линии.
-
Отображение абсолютных отметок.
-
Отображение рабочих отметок. При включении рабочих отметок нужно выбрать слой, относительно которого следует вычислять эти отметки.
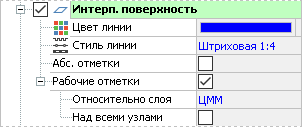
На чертёж продольного профиля можно дополнительно вывести линии дна кюветов. Для этого отметьте элементы Левый кювет и Правый кювет.
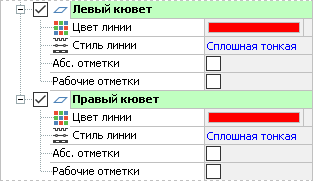
Отображение сечений слоёв
Чтобы отобразить на чертеже продольного профиля сечение другого слоя, в разделе параметров Слои установите флаг рядом с названием этого слоя. Для включения и выключения на чертеже всех слоёв проекта используются кнопки Все и Нет.

Отображение дополнительных объектов на чертеже
На чертеже продольного профиля могут быть отображены следующие объекты.
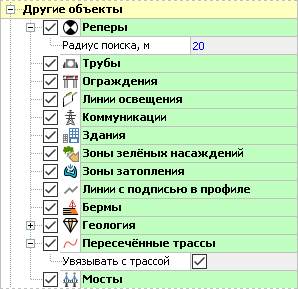
-
Реперы. На чертёж попадают те реперы, которые расположены близко к основной линии: на расстоянии, не большем, чем указано в поле Радиус поиска.
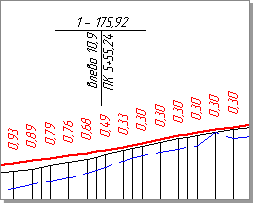
-
Водопропускные трубы и инженерные коммуникации. На чертёж выносятся водопропускные трубы и инженерные коммуникации, пересекающие основную линию.
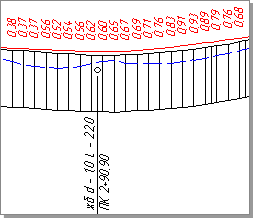
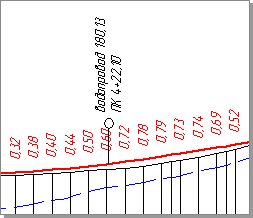
-
Геология. Сечения скважин, которые расположены в полосе близких или снесённых выработок, могут отображаться на чертеже продольного профиля. Также при включении геологии на чертеже может отображаться таблица данных грунтов и геологические слои. Напомним, что настроить отображение слоёв в сечениях можно в свойствах объекта Геология, включив опцию Отображать слои в сечениях и выбрав закраску и/или штриховку слоёв.
Совет. Если на чертеже отсутствуют скважины и линии ординат, идущие от нижней границы скважин, проверьте свойства геологических скважин. Для отображения скважин в разрезах и на чертежах в свойствах скважины на вкладке Отображение > Разрезы должна быть включена опция Отображать скважину в разрезах. -
Пересечённые трассы. На чертеже могут быть обозначены трассы, пересекающие основную линию. Если флаг Увязывать с трассой, то условное обозначение пересечения располагается по истинной Z-отметке в месте пересечения, иначе — на расстоянии, стандартном для всех объектов (задаётся в разделе параметров Отступы в поле От линии до знака).
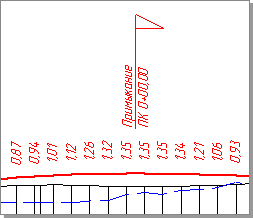
Следует заметить, что как пересечение или как примыкание могут отображаться те трассы, у которых в свойствах установлен флаг Отображать примыканием в продольных профилях.
-
Мосты, расположенные на трассе, отображаются в продольном профиле. В обозначении указывается длина моста и пикет середины моста. Если в параметрах моста задано его имя, оно выводится на чертёж продольного профиля.
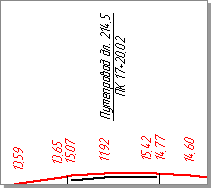
-
Поперечные лотки, расположенные на трассе, отображаются в продольном профиле. В обозначении указывается расположение поперечного лотка относительно оси (на это указывает направление стрелки) и пикет установки.
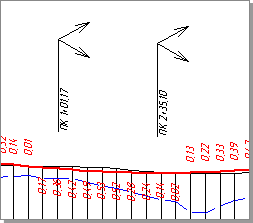
Настройка таблицы продольного профиля
Структура таблицы продольного профиля может быть настроена с помощью шаблонов. Шаблоны реализованы согласно приведённым в ГОСТ 21.701-2013 формам. Так, можно привести вид таблицы профиля в рекомендуемый вид, выбрав один из пунктов: Дорога на застроенной территории, Дорога общего пользования, Водоотводная канава. Также можно отобразить в таблице все возможные данные (пункт Вся информация по дороге). Текущая структура таблицы продольного профиля отображена в разделе Таблица продольного профиля.
В разделе Таблица продольного профиля можно настроить отображаемые в таблице графы.
Чтобы вручную настроить отображаемые в таблице графы, достаточно включить флажки у тех параметров, которые должны отображаться в таблице, а у остальных — отключить. Для включения отображения шапки таблицы галочка ставится у параметра Шапка.
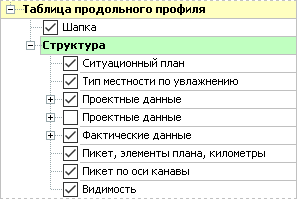
В структуре таблицы содержатся все возможные параметры для различных случаев продольного профиля. Параметры блоков Проектные данные и Фактические данные объединены в одноимённые группы. В первой группе проектных данных располагаются параметры для дорог, во второй группе с таким же названием — параметры для водоотводных канав.
Флаг Видимость включает отображение графика видимости в продольном профиле. Рассмотрим этот график подробнее.

-
Верхняя половина графика показывает видимость в продольном профиле при движении по трассе в обратном направлении, нижняя половина графика — при движении в прямом направлении.
-
На тех участках трассы, где видимость находится в пределах нормы, график видимости совпадает с линией обеспеченной видимости.
-
Области, ограниченные линиями графика, показывают те зоны, где не обеспечивается видимость предмета и встречного автомобиля. Цвета отображения графиков определяются в редакторе продольного профиля.
Флаг Тип поперечного профиля включает отображение в шапке чертежа графы с данными о типах поперечных профилей на трассе. Напомним, что заполнить эти данные можно в редакторе продольного профиля.
Экспорт чертежа
Подготовленный чертёж можно открыть для дальнейшей доработки в сторонних программах, в том числе в системе подготовки чертежей IndorDraw. Полный список программ доступен в выпадающем меню кнопки  Открыть в программе на панели инструментов.
Открыть в программе на панели инструментов.
Также чертёж можно экспортировать в отдельный файл. Варианты экспорта представлены в выпадающем меню, которое появляется при нажатии кнопки  Экспорт. Они позволяют экспортировать чертёж в различные форматы, в том числе в файлы чертежа IndorDraw, DWG/DXF и пр.
Экспорт. Они позволяют экспортировать чертёж в различные форматы, в том числе в файлы чертежа IndorDraw, DWG/DXF и пр.
По умолчанию экспорт чертежа производится в координатах листа чертежа (начало системы координат находится в левом нижнем углу листа, ось Y направлена вверх, ось X — вправо). Если необходимо, чтобы объекты чертежа «помнили» о модели, на основании которой был сформирован чертёж, в выпадающем меню кнопки  Настройки выберите вариант
Настройки выберите вариант  В координатах модели. В этом случае все объекты на чертеже имеют реальные координаты, заданные им в проекте.
В координатах модели. В этом случае все объекты на чертеже имеют реальные координаты, заданные им в проекте.
Экспорт чертежа в координатах модели может быть удобен при передаче чертежа в продукты сторонних разработчиков для дальнейшей работы.
Чертёж поперечных профилей трассы
Чтобы сформировать чертёж поперечных профилей трассы, нажмите кнопку Чертежи и ведомости > Сечения >  Поперечные профили.
Поперечные профили.
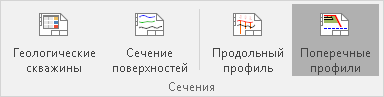
Откроется окно предварительного просмотра и настройки чертежа. Оно состоит из следующих частей.
-
Панель инструментов. На панели инструментов располагаются кнопки для экспорта и печати чертежа, а также режимы просмотра чертежа.
-
Настройки чертежа. В этой области располагаются настройки для оформления чертежа поперечных профилей. Настройки сгруппированы по разделам. Если параметры какого-либо раздела не используются, то их лучше скрыть, нажав на знак
 рядом с названием раздела.
рядом с названием раздела. -
Область предварительного просмотра. Отображает внешний вид чертежа поперечных профилей и автоматически обновляется при изменении любых настроек. Это позволяет сразу оценить результат применения тех или иных настроек.
-
Закладки листов чертежа. В нижней части окна отображаются закладки листов чертежа. Название закладки показывает пикет первого поперечного профиля, расположенного на данном листе.
Ниже рассматриваются настройки, доступные при оформлении чертежа поперечных профилей трассы.
Размеры листа чертежа
-
В поле Размеры листа выберите один из стандартных форматов листа: A0, A1, А2, А3, A4.
-
Выберите ориентацию листа чертежа: книжная или альбомная.
-
Если используется лист нестандартного размера, то укажите нужные значения в полях Ширина и Высота.
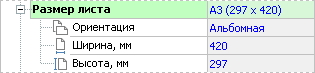
Компоновка поперечных профилей
-
Чтобы разместить все поперечные профили на одном листе, включите опцию Всё на один лист.
-
Отступы чертежа от краёв листа задаются в полях Отступ слева и Отступ сверху.
-
В полях Объектов по горизонтали и Объектов по вертикали укажите количество поперечных профилей, размещаемых на одном листе.
-
Чтобы выровнять по оси расположенные по вертикали поперечные профили, включите опцию Выравнивать по оси.
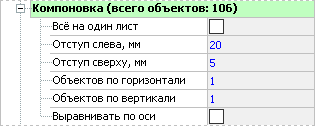
Масштабы чертежа
-
Горизонтальный масштаб чертежа можно указать в поле По горизонтали, вертикальный масштаб — в поле По вертикали.
-
Если чертёж имеет одинаковые масштабы по горизонтали и по вертикали, выберите нужное значение в поле Масштаб.

Диапазон экспорта
В разделе Диапазон экспорта можно задать пикеты начала и конца участка трассы, для которого нужно сформировать чертёж, или нажать кнопку Полный диапазон, чтобы сформировать чертёж по всем поперечным профилям трассы.

Точности отображения значений, шрифт подписей и другие опции рисования
-
В разделе Шрифт можно указать параметры шрифта для отображения подписей на чертеже. В некоторых графах, которые содержат большое количество данных, используется дополнительный шрифт. Его размер можно изменить в поле Размер доп. шрифта.
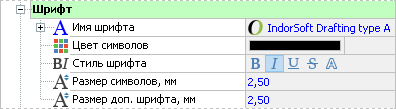
-
Если включена опция Монохромный чертёж, то все объекты чертежа отображаются чёрным цветом, т.е. игнорируются все индивидуальные цветовые настройки. Опция может быть полезна, например, при необходимости распечатать чертёж в чёрно-белом варианте.
-
Чтобы рядом с подписями в шапке поперечного профиля отображались штрихи, показывающие точку, к которой относится подпись, включите опцию Подписи со штрихами.
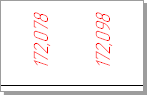
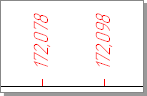
-
Включение опции Добавлять выноску при малом размере ячейки позволяет отобразить значения в строке Уклон, длина на выноске, если они не помещаются в ячейку.
-
В разделе Подписи отметок и расстояний можно настроить способ отображения на чертеже отметок существующего рельефа.
-
Чтобы вывести на чертёж отметки с определённым шагом, выберите вариант Выводить с шагом и укажите в этом поле необходимое значение. С заданным шагом на чертёж выводятся отметки существующего рельефа, а также всех дополнительных поверхностей, включенных для отображения на чертеже.
-
При выборе варианта Отображать все отметки рельефа подписываются в местах пересечения поперечного профиля и рёбер триангуляции существующей поверхности.
При таком способе отображения отметок на чертеже могут встречаться накладывающиеся друг на друга подписи (из-за нехватки места для их размещения). Накладывающиеся подписи можно «разнести» вручную при редактировании чертежа в системе обработки чертежей, а можно исключить такие ситуации непосредственно в окне формирования чертежа, установив опцию Удалить пересекающиеся подписи. Однако следует помнить, что при этом система случайным образом убирает одну из перекрывающихся подписей.
-
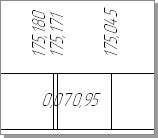
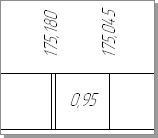
В графе с расстояниями фактического рельефа могут встречаться узкие ячейки, в которых не помещаются подписи стандартного размера. Чтобы избежать наложения, можно уменьшить размер подписи в таких ячейках или полностью их скрыть.
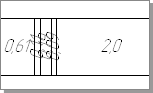
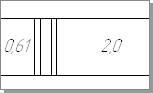
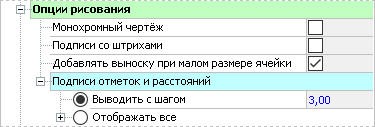
-
Точности отображения на чертеже Z-отметок, пикетов, расстояний и уклонов можно задать в разделе Точности отображения.
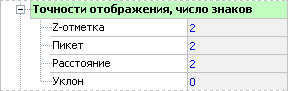
-
Чтобы на чертеже отображалась шкала Z-отметок, включите опцию Шкала Z-отметок, а в поле Шаг задайте шаг шкалы.

Отображаемые на чертеже данные
-
Напомним, что у любого поперечного профиля трассы имеется дополнительное свойство Скрытый, которое определяет, будет данный поперечный профиль фигурировать в итоговых чертежах или нет. Задавать скрытые элементы разбивки можно при работе на плане в свойствах трассы и в окне продольного профиля. По умолчанию в чертёж поперечных профилей не попадают скрытые поперечные профили. Если требуется отобразить данные по всем поперечным профилям, включая скрытые, установите флаг Скрытые профили.
-
Настройка Фильтровать по цвету позволяет вывести на чертёж только поперечники с заданными цветными метками. Можно выбрать либо конкретный цвет, либо все цветные метки.
-
Дорожные одежды. Данная опция определяет, отображается конструкция дорожной одежды на чертеже поперечного профиля или нет. Чтобы добавить на чертёж площади сечений слоёв дорожной одежды, встречающихся на поперечнике, установите флаг Площади дорожной одежды.

-
Земляные работы. Данная опция определяет, отображаются ли на чертеже поперечного профиля объекты земработ. Установите флаг Земляные работы, раскройте список объектов и отметьте те, которые должны отображаться на чертеже. Чтобы добавить на чертёж площади сечений объектов земляных работ, встречающихся на поперечнике, установите флаг Площади земляных работ.
-
Полосы отвода. Чтобы отобразить на чертеже границы полос отвода (постоянную, существующую и/или временную), установите соответствующий флаг. Рядом с подписью границы полосы отвода указывается расстояние от оси трассы до ГПО. Чтобы подписать на чертеже расстояние от границы проектной поверхности, включите опцию Показывать расстояние от края проектной поверхности.
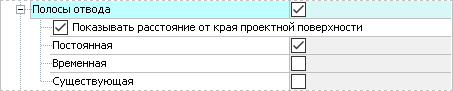
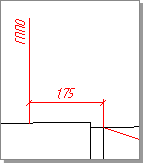
-
Геосинтетика. С помощью данной опции можно включить и отключить на чертеже поперечного профиля отображение геосинтетики.
-
Только структурные точки. Если эта опция установлена, то в шапке поперечного профиля отображаются данные только по тем узлам существующей поверхности, которые образованы пересечением со структурными линиями. Иначе отображается каждое пересечение поперечного профиля с ребром триангуляции.
-
Отметки под узлами проектной поверхности. Чтобы в графе Фактические данные шапки поперечного профиля дополнительно отображались отметки существующей поверхности под узлами проектной поверхности, установите флаг Отметки под узлами проектной поверхности.
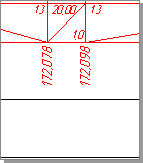
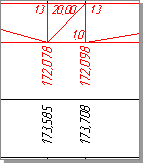
-
Интервалы от оси. При выборе этой опции в шапке поперечного профиля отображаются расстояния от узлов до оси трассы, иначе — расстояния между соседними узлами.
-
Ширина экспортируемой области. В этом разделе можно определить ширину экспортируемой области поперечного профиля (например, по границам полос отвода или по крайним точкам проектной поверхности).
Параметры линий, отображаемых на чертеже поперечных профилей
На чертеже поперечного профиля можно отобразить линии проектной поверхности, верха земляного полотна, существующей и интерполированной поверхностей, а также существующей поверхности без учёта снятия растительного слоя и выемки грунта.
Для каждой линии можно задать свой цвет и стиль отображения. Для всех линий можно отобразить рабочие и абсолютные отметки, а для проектной поверхности также интерполированные отметки и подписи уклонов.
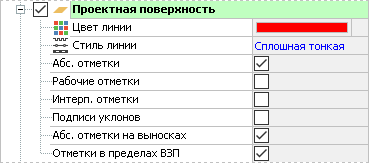
Отображение сечений других слоёв
Чтобы отобразить на чертеже поперечного профиля сечение какого-либо слоя проекта, отметьте этот слой в разделе параметров Слои. Для линии сечения каждого слоя можно задать индивидуальный цвет и стиль отображения. Для слоя можно отображать абсолютные отметки (опция Абсолютные отметки), а также рабочие отметки (опция Рабочие отметки) и уклоны поверхности. При включении рабочих отметок нужно выбрать слой, относительно которого следует вычислять эти отметки.
Для включения и выключения на чертеже всех слоёв проекта используются кнопки Все и Нет.

Отображение дополнительных объектов на чертеже
На чертеже поперечного профиля могут быть дополнительно отображены следующие объекты: реперы, водопропускные трубы, инженерные коммуникации, геологические колонки и др. В разделе параметров Другие объекты отметьте те объекты, которые должны отображаться на чертеже.

Настройка таблицы поперечного профиля
В разделе Таблица поперечного профиля можно настроить отображаемые в таблице графы. Для этого достаточно включить флажки у тех элементов, которые должны отображаться в таблице, а у остальных элементов — отключить.
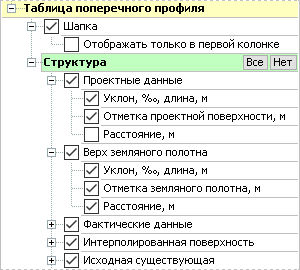
Опция Отображать только в первой колонке применяется при компоновке нескольких поперечников на одном листе. Включите этот флажок, чтобы скрыть шапку таблиц всех поперечных профилей, кроме тех, которые расположены в первом столбце.