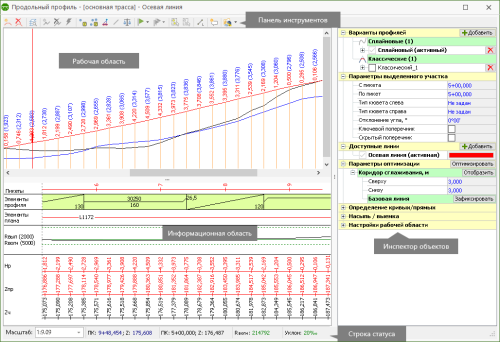Редактор продольного профиля
Редактор продольного профиля активной трассы открывается при нажатии кнопки Модель трассы > Продольный профиль и ВПП >  Продольный профиль или кнопки Вид > Инструментальные окна >
Продольный профиль или кнопки Вид > Инструментальные окна >  Продольный профиль. Также для этого можно воспользоваться клавишей F3. Для не разбитой на поперечные профили трассы в окне продольного профиля отображается профиль существующей поверхности под осью трассы.
Продольный профиль. Также для этого можно воспользоваться клавишей F3. Для не разбитой на поперечные профили трассы в окне продольного профиля отображается профиль существующей поверхности под осью трассы.
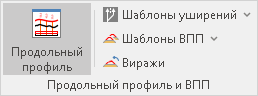
Окно редактора продольного профиля состоит из следующих элементов.
-
Панель инструментов включает инструменты для проектирования продольного профиля. Количество доступных инструментов зависит от выбранного метода проектирования.
-
Рабочая область расположена в центре окна, в ней представлен продольный профиль редактируемой линии трассы.
Сплошной чёрной линией отображается продольный профиль существующей поверхности.
Красной линией — продольный профиль осевой линии трассы.
Синей линией — продольный профиль интерполированной поверхности.
Вертикальные линии оранжевого цвета соответствуют поперечным профилям трассы. Чтобы скрыть их видимость в редакторе, в инспекторе объектов отключите опцию Параметры отображения > Отображать ординаты поперечных профилей.
Над редактируемой линией отображаются рабочая и интерполированная отметки (в скобках). Чтобы не отображать интерполированные отметки, отключите опцию Параметры отображения > Отображать интерполированные отметки в инспекторе объектов.
Дополнительно в профиле можно закрасить фон под круговыми кривыми и клотоидами плана. Для этого отобразите выпадающий список поля Параметры отображения > Фон под кривыми в плане и выберите один из вариантов: Не отображать, Отображать, Отображать контрастно.
-
Информационная область. В информационной области отображается информация по продольному профилю редактируемой линии трассы.
Отметки пикетов (красного цвета).
Типы поперечных профилей трассы.
Элементы профиля: круговые вставки и прямые участки.
Элементы плана трассы.
График кривизны (используется при проектировании продольного профиля сплайновым методом). Показывает кривизну проектной линии. Подробное описание графика см. в разделе Сплайновый метод проектирования.
График видимости в продольном профиле.
Данные о материалах укреплений кюветов.
Рабочие отметки (красного цвета).
Проектные отметки (красного цвета).
Отметки существующей поверхности (чёрного цвета).
Интерполированные отметки (синего цвета).
Рабочие интерполированные отметки (синего цвета).
Отметки дополнительных поверхностей. Показывает Z-отметки слоев, у которых включена опция Отображать в сечениях в инспекторе объектов слоя.
Выбор информации, отображаемой в информационной области, осуществляется через контекстное меню. Отображаемые данные отмечены флажками (включить/отключить флажок можно щелчком мыши). Настройка отображаемой информации выполняется индивидуально для каждой трассы. Чтобы применить заданные настройки ко всем трассам проекта, выберите вариант  Установить для всех трасс.
Установить для всех трасс.

-
Инспектор объектов расположен в правой части редактора продольного профиля. В нём отображается ряд параметров, предназначенных для задания свойств поперечных профилей, настройки редактируемой и отображаемых линий трассы, настройки параметров вершин трассы, выполнения оптимизации, соотношение насыпи и выемки на продольном профиле и пр. Подробно данные параметры рассматриваются ниже.
-
Строка статуса находится в нижней части окна и содержит информацию по текущему поперечнику и продольному профилю в целом.
Поле для выбора соотношения вертикального и горизонтального масштабов.
Пикетажное положение текущего поперечника, а также Z‑отметка трассы на нём.
Если используется классический метод проектирования продольного профиля, то на прямых участках показывается уклон, а на участках вертикальных кривых показывается значение радиуса и уклон, вычисленный как уклон касательной, построенной к окружности в данной точке.


-
При использовании сплайнового метода отображается значение радиуса, вычисленное следующим образом: по трём поперечникам (текущему и двум соседним) строится окружность и вычисляется её радиус. Также показываются уклоны слева (между текущим и предыдущим поперечником) и справа (между текущим и следующим поперечником).

-
Пикетажное положение и Z-отметка точки, на которую указывает курсор в рабочей области.
Просмотр изображения в рабочей области
Навигация в окне продольного профиля осуществляется аналогично окну плана — с использованием колеса мыши. Прокручивая колесо мыши вперёд/назад, можно увеличивать/уменьшать масштаб изображения. Нажав и удерживая кнопку прокрутки мыши, можно перемещаться по продольному профилю. Кнопка  Показать весь профиль на панели инструментов или сочетание клавиш Ctrl+Num* вписывает весь продольный профиль в рабочую область. Также вписать весь проект в рабочую область можно двойным щелчком по колесу мыши.
Показать весь профиль на панели инструментов или сочетание клавиш Ctrl+Num* вписывает весь продольный профиль в рабочую область. Также вписать весь проект в рабочую область можно двойным щелчком по колесу мыши.
Напомним, что в строке статуса находится поле с выпадающим списком, в котором можно выбрать определённое соотношение горизонтального и вертикального масштабов (например, 1:10 или 1:20 и т.д.). Выбранное соотношение не меняется при прокручивании колеса мыши, поскольку прокручивание колеса всего лишь увеличивает или уменьшает изображение продольного профиля.
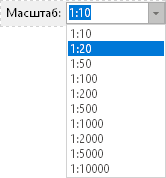
Менять соотношение масштабов можно также с использованием клавиш Ctrl и Ctrl+Alt. При прокручивании колеса мыши с клавишей Ctrl+Alt меняется горизонтальный масштаб, а с клавишей Ctrl — вертикальный масштаб.
Выделение поперечников и участка трассы, перемещение по поперечникам
Для выделения поперечника в окне продольного профиля достаточно щёлкнуть на нём мышью. Текущий поперечник показывается красной вертикальной линией.
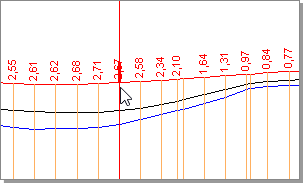
Для перемещения по поперечникам используйте клавиши Стрелка влево или A (переход к предыдущему поперечнику), Стрелка вправо или D (переход к следующему поперечнику). Клавиши Home и End позволяют переместиться в начало или конец трассы.
Чтобы выделить участок трассы, нажмите кнопку мыши на начальном поперечнике участка и, удерживая кнопку нажатой, переместите указатель до конечного поперечника. Раздвигать и сужать границы выделения можно, удерживая клавишу Shift и нажимая клавиши Стрелка влево/Стрелка вправо. Также, удерживая клавишу Shift, можно щёлкнуть на каком-либо поперечнике — диапазон выделения расширится или сузится до этого поперечника. Для перемещения к первому или последнему поперечнику в выделенном диапазоне используйте клавиши Стрелка влево (переход к первому поперечнику в диапазоне) и Стрелка вправо (к последнему), удерживая клавишу Ctrl.
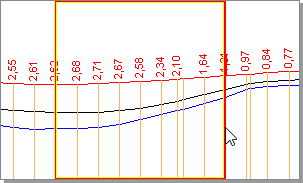
Чтобы снять выделение с участка, щёлкните мышью в любом месте рабочей области за пределами области выделения или нажмите кнопку  Снять выделение на панели инструментов. Также можно воспользоваться сочетанием клавиш Ctrl+D.
Снять выделение на панели инструментов. Также можно воспользоваться сочетанием клавиш Ctrl+D.
Для выделения всей трассы следует нажать кнопку  Выделить всё на панели инструментов или воспользоваться сочетанием клавиш Ctrl+A.
Выделить всё на панели инструментов или воспользоваться сочетанием клавиш Ctrl+A.
Создание и удаление поперечных профилей
Работая в окне продольного профиля, можно создавать новые поперечные профили и удалять существующие. Чтобы создать поперечный профиль, нажмите кнопку  Добавить поперечник на панели инструментов. Щелчком мыши укажите положение нового поперечника на профиле, а затем в появившемся диалоге уточните его пикет и нажмите кнопку OK.
Добавить поперечник на панели инструментов. Щелчком мыши укажите положение нового поперечника на профиле, а затем в появившемся диалоге уточните его пикет и нажмите кнопку OK.

Для удаления поперечного профиля выделите его и нажмите кнопку  Удалить текущий поперечник на панели инструментов.
Удалить текущий поперечник на панели инструментов.
При работе с классическим продольным профилем предусмотрена возможность создавать поперечники в ключевых точках активного продольного профиля: на границах кривых и в точках экстремума кривых профиля. Такие поперечники можно добавить автоматически при повторной разбивке трассы на поперечные профили (вкладка Трассирование > Разбивка > Выполнить разбивку). Включите в диалоговом окне с настройками повторной разбивки опции На границах кривых профиля, В точках экстремума кривых профиля, чтобы добавить на трассу поперечные профили в этих местах. Чтобы при переразбивке сохранились все созданные на текущий момент поперечные профили, в разделе настроек Удаление ненужных поперечных профилей выберите вариант Ничего не удалять.
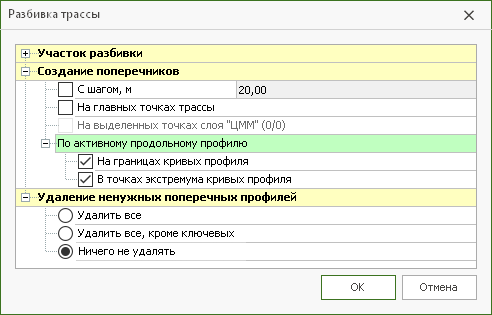
Выбор редактируемой и отображаемых линий
В окне продольного профиля может быть отображена и отредактирована любая линия трассы. Список отображаемых и редактируемых в профиле линий представлен в инспекторе объектов в группе Доступные линии. Линия, которая редактируется в данный момент, является активной и отрисовывается в списке жирным шрифтом. По умолчанию в профиле отображается только осевая линия, она же является активной.

Для добавления в список дополнительной линии трассы нажмите кнопку  Добавить и выберите в выпадающем списке эту линию. Выбранная линия добавится в конец списка. Для активной линии можно также включить отображение линии верха земляного полотна, включив опцию Верх земляного полотна в группе Настройки рабочей области.
Добавить и выберите в выпадающем списке эту линию. Выбранная линия добавится в конец списка. Для активной линии можно также включить отображение линии верха земляного полотна, включив опцию Верх земляного полотна в группе Настройки рабочей области.
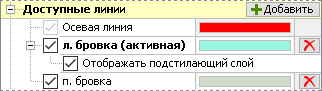
Для отключения/включения видимости линий в окне продольного профиля снимите/установите флаг видимости с соответствующей линии. Чтобы сделать линию активной, дважды щёлкните на ней мышью.
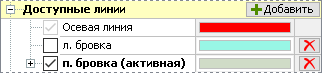
Чтобы удалить линию из списка, нажмите кнопку  рядом с соответствующей линией. Если линия является активной, то после её удаления активной станет осевая линия.
рядом с соответствующей линией. Если линия является активной, то после её удаления активной станет осевая линия.
Выбор поперечных профилей для отображения в чертежах
Как правило, не все поперечные профили трассы следует отражать в итоговых чертежах продольного и поперечных профилей трассы. Например, если на трассе имеется участок с более частой разбивкой на поперечные профили (5–10 м) — на кривой малого радиуса, на примыкании и т.д., — то не требуется показывать отметки по каждому поперечному профилю такого участка на чертеже продольного профиля и формировать чертёж каждого поперечника. В связи с этим у любого поперечного профиля трассы имеется дополнительное свойство, которое определяет, будет данный поперечный профиль фигурировать в итоговых чертежах или нет.
В инспекторе объектов в разделе Параметры выделенного участка для выделенного поперечника доступна опция Скрытый поперечник. Если она установлена, то поперечник по умолчанию не выводится на чертежи продольного и поперечного профилей, а в окне продольного профиля отображается пунктирной линией. Сделать поперечник скрытым или, наоборот, снять этот признак можно также горячей клавишей H.
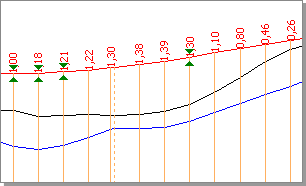

Существует также другой способ задания скрытых поперечников. Он позволяет на определённом участке трассы скрыть все поперечники, пикет которых не кратен определённому числу. Для этого выделите участок трассы, в разделе Параметры выделенного участка укажите шаг прореживания и нажмите кнопку Проредить. В результате на выделенном участке будут скрыты все поперечники, чей пикет не кратен указанному шагу. Например, если поперечники выделенного участка имеют пикетаж 51+80, 51+90, 51+92, 52+00, 52+10 и шаг прореживания равен 20, то после прореживания поперечники 51+90, 51+92 и 52+10 окажутся скрытыми, и только поперечники 51+80, 52+00 не будут скрыты.


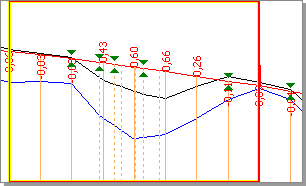
Если установлена опция Не скрывать поперечники на главных точках трассы, то в результате прореживания те поперечники, которые расположены в точках сопряжения прямых участков, переходных и круговых кривых трассы, не будут скрыты, независимо от установленного шага. Включение опции Не скрывать ключевые позволяет не скрывать при прореживании поперечные профили с признаком «ключевой».
Кнопка  позволяет снять признак «скрытый» со всех поперечников выделенного участка.
позволяет снять признак «скрытый» со всех поперечников выделенного участка.
Заполнение данных о типах поперечных профилей
В редакторе продольного профиля можно увидеть данные о типах поперечных профилей на участках трассы. Чтобы отобразить в информационной области эту графу, включите в контекстном меню флаг Типы поперечного профиля.

Для заполнения данных о типах поперечников перейдите в раздел редактора продольного профиля Параметры выделенного участка > Тип поперечного профиля. Данные можно внести вручную или установить в соответствии с используемым сценарием откосов и кюветов.
-
Вручную. Выделите диапазон поперечных профилей одного типа. Введите номер типового поперечника на этом участке в текстовых полях Слева и Справа.
-
Из сценария. Если на трассе используются сценарии откосов и кюветов, можно автоматически заполнить данные о типах поперечников на выделенном участке или сразу по всей трассе. Для этого выделите диапазон поперечников и в строке Тип поперечного профиля нажмите кнопку Получить из сценария.
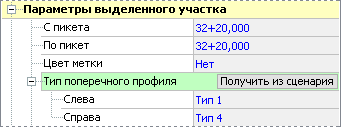

Назначение типов конструкций для укреплений кюветов
В редакторе продольного профиля можно задавать конструкции укрепления кюветов на участках трассы вручную, ориентируясь на продольный уклон линии кювета, или использовать автоматическое назначение типов конструкций.
Ручной выбор конструкции укрепления
Выделите диапазон поперечных профилей, ориентируясь на продольный уклон линии кювета, и в разделе Укрепление кювета выберите из выпадающего списка конструкцию укрепления для кюветов слева и справа. Список представлен краткими наименованиями конструкций из библиотеки конструкций укреплений откосов и кюветов. При выборе значения Нет укрепление на выделенном участке удаляется.

На поперечных профилях предварительно должны быть либо заданы укрепления кюветов — в этом случае в процессе операции изменяется только тип конструкции укрепления, либо созданы кюветы как объекты земляных работ — и тогда по границам кюветов автоматически создаются укрепления с нужной конструкцией.
Данные об укреплениях кюветов выведены в информационную область редактора продольного профиля. Цвет заливки, который используется при отображении этой информации, как и краткое наименование типа конструкции укрепления, задаётся в настройках библиотеки конструкций укреплений откосов и кюветов в редакторе поперечных профилей.

Автоматическое задание конструкций укреплений
Для автоматического назначения конструкций укреплений кюветов в зависимости от продольного уклона выполните следующие шаги.
-
Подготовьте список конструкций укреплений в библиотеке конструкций укреплений редактора поперечных профилей:
-
Сформируйте необходимый набор конструкций укреплений. В свойствах конструкций обязательно укажите, при каком диапазоне продольных уклонов линии кювета должна использоваться та или иная конструкция.
-
Разместите конструкции в списке в порядке приоритета. При одинаковом значении диапазона продольных уклонов у разных конструкций к участку применяется тот вариант, который находится в библиотеке выше других.
-
Убедитесь, что в редакторе земляных работ на поперечном профиле созданы объекты Кювет слева/Кювет справа.
-
Перейдите в редактор продольного профиля. Выделите диапазон поперечных профилей, на котором необходимо задать типы конструкций укреплений. Если диапазон не выделен, операция применяется ко всей трассе. Далее в разделе Укрепление кювета нажмите кнопку
 Установить.
Установить.
В результате на участках трассы на выбранном диапазоне поперечных профилей автоматически создаются укрепления кюветов. Установленная конструкция зависит от продольного уклона линии кювета на трассе и свойств конструкции, заданных в библиотеке конструкций укреплений.
Оценка видимости в продольном профиле
В информационной области продольного профиля можно включить отображение графика видимости препятствия и встречного автомобиля. Для этого установите в контекстном меню флаг График видимости. Рассмотрим более подробно его свойства.
-
Верхняя половина графика показывает видимость в продольном профиле при движении по трассе в обратном направлении, нижняя половина графика — при движении в прямом направлении.
-
На тех участках трассы, где видимость находится в пределах нормы, график видимости совпадает с линией обеспеченной видимости.
-
Области, где по продольному профилю не обеспечивается видимость предмета и встречного автомобиля, ограничены на графике линиями соответствующих цветов.
Значения расстояний видимости определяются в разделе свойств трассы Ограничения трассы > Видимость и зависят от заданной расчётной скорости. В этом же разделе задаются значения высоты препятствия и встречного автомобиля для расчёта.
-
Выбрать цвета линий для обозначения графиков видимости препятствия и встречного автомобиля можно в разделе Настройки цветов графиков видимости параметров продольного профиля.


Расчёт соотношения насыпи и выемки на продольном профиле
Насыпью считаются области, где проектная линия проходит выше линии существующей поверхности, выемкой — области, где проектная линия ниже линии существующей поверхности. Получить расчёт соотношения насыпи и выемки на всей трассе можно в инспекторе объектов продольного профиля в разделе Насыпь/выемка. В системе IndorCAD доступно два варианта расчёта этого соотношения: грубый и точный.
Грубый расчёт осуществляется только вдоль оси трассы, что позволяет лишь примерно оценить соотношение насыпи и выемки. При этом система вычисляет площади областей насыпи и выемки на продольном профиле трассы и их среднюю толщину.
При любом изменении продольного профиля этот параметр автоматически пересчитывается.

Чтобы получить точный расчёт с учётом конструкций поперечных профилей, нажмите кнопку Рассчитать. Точный расчёт можно выполнить как для всей трассы, так и для выделенного участка. Для этого выделите диапазон поперечников в рабочей области и нажмите Рассчитать или Обновить (если расчёт уже был выполнен для всей трассы или другого участка).