Сплайновый метод проектирования
Сплайновый метод проектирования продольного профиля (в отличие от классического) может применяться для проектирования любых линий, образующих трассу (кромки, бровки, подошвы откоса, дна кювета и пр.). Оптимизация проектной линии сглаживающими сплайнами особенно эффективна при реконструкции и ремонте автомобильных дорог, когда в узкой полосе варьирования требуется найти наиболее плавное очертание проектной линии, проходящей через заданные точки.
Инструменты, доступные при использовании сплайнового метода, позволяют выполнять автоматический поиск оптимального (наиболее гладкого) сплайна с учётом ограничений на допустимые вертикальные перемещения его точек. Эти ограничения определяются:
-
в свойствах трассы в разделе параметров Ограничения;
-
с помощью точек фиксации;
-
в параметрах оптимизации.
Оптимизация профиля
Для приведения линии продольного профиля к оптимальному (наиболее гладкому) виду следует воспользоваться операцией оптимизации. При этом соблюдаются ограничения на допустимые вертикальные перемещения точек профиля. Оптимизация может быть выполнена как для осевой линии, так и для других линий трассы.
Выполнение оптимизации
Чтобы выполнить оптимизацию продольного профиля с учётом установленных ограничений, нажмите кнопку  Оптимизировать профиль на панели инструментов или кнопку Оптимизировать, расположенную в инспекторе объектов в разделе Параметры оптимизации. Также можно воспользоваться сочетанием клавиш Ctrl+F9.
Оптимизировать профиль на панели инструментов или кнопку Оптимизировать, расположенную в инспекторе объектов в разделе Параметры оптимизации. Также можно воспользоваться сочетанием клавиш Ctrl+F9.
Параметры оптимизации
Параметры оптимизации продольного профиля настраиваются в инспекторе объектов в разделе с одноимённым названием. В параметрах оптимизации можно настроить коридор сглаживания, задав верхнюю и нижнюю границы допустимых вертикальных смещений точек профиля относительно текущего положения.
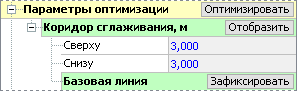
В результате выполнения оптимизации проектные отметки максимально могут увеличиться на значение верхнего коридора сглаживания, а максимально уменьшиться — на значение нижнего коридора сглаживания. По умолчанию верхняя и нижняя границы коридора равны 3,0 м. При необходимости (например, при проектировании реконструкции или ремонта) границы коридора сглаживания могут быть уменьшены до требуемой величины.
Коридор сглаживания можно отобразить/скрыть в профиле. Для этого служат одноимённые кнопки раздела Коридор сглаживания. При включении отображения коридора сглаживания коридор допустимых границ смещений отображается в профиле серым цветом вдоль оси трассы.
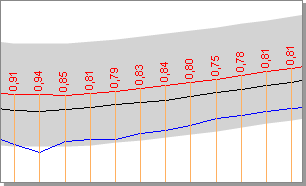
Как правило, для достижения наиболее сглаженного продольного профиля приходится последовательно несколько раз выполнять оптимизацию. При этом следует иметь в виду, что по умолчанию каждая последующая оптимизация происходит на основании получившейся в результате предыдущей оптимизации линии профиля, т.е. коридор сглаживания перестраивается относительно полученной линии.
Однако в большинстве случаев последовательная оптимизация должна выполняться в пределах коридора сглаживания, который был задан для исходной линии профиля до выполнения оптимизации. Чтобы зафиксировать текущую линию профиля в качестве базовой линии, воспользуйтесь кнопкой Зафиксировать в поле Базовая линия. В открывшемся окне система запросит подтвердить создание базовой линии на всей трассе. Если задана базовая линия, то каждая последующая оптимизация будет производиться без перестроения коридора сглаживания, т.е. относительно зафиксированной линии.
Если необходимо зафиксировать текущую линию профиля в качестве базовой линии на определённом участке трассы, то необходимо выделить данный участок и нажать кнопку Зафиксировать в поле Базовая линия. В открывшемся окне система запросит подтвердить создание базовой линии на выделенном участке. Для подтверждения дайте положительный ответ на запрос системы.
На приведённом ниже рисунке изображён продольный профиль после оптимизации, а также базовая линия и заданный ею коридор границ смещений. Обратите внимание, что коридор сглаживания строится вдоль базовой линии.
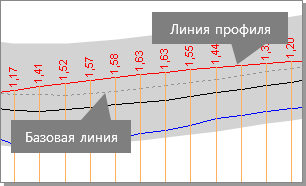
Чтобы сбросить базовую линию, в строке Базовая линия нажмите кнопку  и дайте положительный ответ в окне подтверждения.
и дайте положительный ответ в окне подтверждения.
Изменение отметки на текущем поперечнике
Чтобы изменить значения рабочей и проектной отметок на некотором поперечнике трассы, выделите соответствующий поперечник и нажмите кнопку  Изменить отметку на панели инструментов или сочетание клавиш Ctrl+F3. Откроется диалог, в котором можно изменить значения рабочей и проектной отметок.
Изменить отметку на панели инструментов или сочетание клавиш Ctrl+F3. Откроется диалог, в котором можно изменить значения рабочей и проектной отметок.
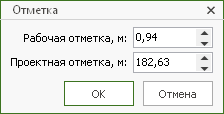
Кроме этого, высотную отметку на текущем поперечнике можно изменить непосредственно в окне продольного профиля с помощью клавиш Стрелка вверх или W и Стрелка вниз или S. При использовании этих клавиш отметка меняется с шагом 1 см. Если удерживать нажатой клавишу Ctrl, то шаг изменения значения станет равным 10 см, а если удерживать клавишу Shift — 1 мм.
Изменение отметок на участке трассы
Команда  Изменить отметки на диапазоне позволяет изменить отметки продольного профиля на выделенном участке трассы. Если выделенных участков трассы нет, то команда применяется для всей трассы. При выполнении команды открывается диалог, в котором можно уточнить начальный и конечный пикеты участка и выбрать один из вариантов изменения отметок на участке.
Изменить отметки на диапазоне позволяет изменить отметки продольного профиля на выделенном участке трассы. Если выделенных участков трассы нет, то команда применяется для всей трассы. При выполнении команды открывается диалог, в котором можно уточнить начальный и конечный пикеты участка и выбрать один из вариантов изменения отметок на участке.
-
Задание абсолютной Z-отметки. Чтобы задать определённую Z-отметку на всём участке, установите переключатель Задать абсолютную и введите в поле, расположенном справа, нужное значение.
-
Смещение относительно проектной линии. Для выполнения параллельного переноса проектной линии на определённую величину относительно текущего положения установите переключатель Относительно проектной линии и введите значение смещения.
-
Смещение относительно интерполированной отметки. Проектная линия может повторять контур интерполированной поверхности с указанным смещением (вверх или вниз). Для этого установите переключатель Относительно интерполированной отметки и введите значение смещения.
-
Смещение относительно слоя. Чтобы проектная линия повторяла контур существующей поверхности или другого слоя проекта с указанным смещением, установите переключатель Относительно поверхности слоя, выберите в выпадающем списке нужный слой и введите значение смещения.
-
Смещение относительно ВПП трассы. Проектная линия может повторять контур проектной линии другой трассы проекта. Для этого установите переключатель Относительно ВПП трассы и выберите трассу.
-
Смещение относительно включенных облаков точек. Чтобы отметки проектной линии перестроились относительно облака точек, имеющегося в проекте, включите переключатель Относительно включенных облаков точек. С помощью специальных алгоритмов для каждого поперечника трассы среди точек облака будет найдено ближайшее соответствие. Контур линии, проходящей через найденные таким образом точки облака, будет спроецирован на проектную линию.
-
Смещение относительно проектной линии на DWG-подложке. Чтобы уложить отметки продольного профиля на проектную линию чертежа, включите переключатель Относительно проектной линии на DWG-подложке. Предварительно в редактор продольного профиля должна быть загружена DWG-подложка, а на ней отмечена проектная линия. Подробности о выборе проектной линии на DWG-подложке см. в разделе Добавление DWG-подложки.
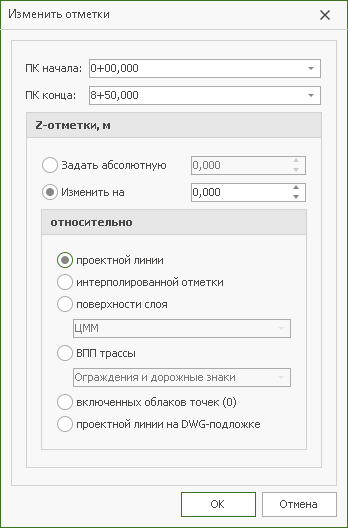
Задание уклона на текущем поперечнике
Выделите поперечник трассы и нажмите кнопку  Задать уклон на панели инструментов. Откроется диалог, в котором можно уточнить пикет и ввести параметры уклона.
Задать уклон на панели инструментов. Откроется диалог, в котором можно уточнить пикет и ввести параметры уклона.
-
Чтобы задать уклон между текущим и следующим поперечником, установите переключатель Вправо вверх или Вправо вниз (в зависимости от направления уклона) и введите значение уклона.
-
Чтобы задать уклон между текущим и предыдущим поперечником, установите переключатель Влево вверх или Влево вниз (в зависимости от направления уклона) и введите значение уклона.
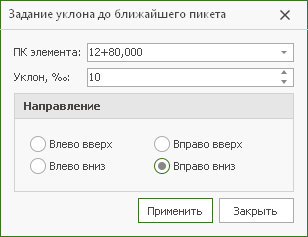

Задание уклона на участке трассы
Выделите участок трассы и нажмите кнопку  Задать уклон на панели инструментов. Откроется диалог, в котором можно уточнить пикеты начала и конца участка и ввести параметры уклона на этом участке.
Задать уклон на панели инструментов. Откроется диалог, в котором можно уточнить пикеты начала и конца участка и ввести параметры уклона на этом участке.
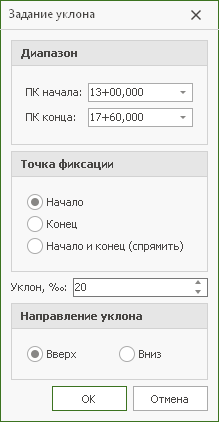
-
С помощью переключателя зафиксируйте Начало либо Конец выделенного участка, после чего укажите в поле Уклон значение уклона на участке. Уклон в таком случае откладывается от зафиксированной точки.
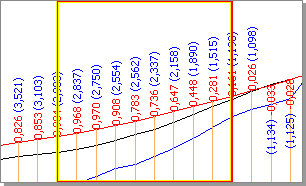
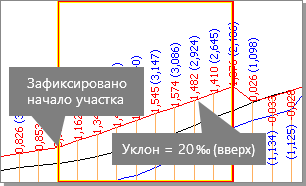
-
Можно зафиксировать Начало и конец выделенного участка. При этом в поле Уклон будет отображено значение уклона отрезка, соединяющего начальную и конечную точки участка.
Спрямление участка
Чтобы спрямить участок продольного профиля, выделите этот участок и нажмите кнопку  Спрямить участок на панели инструментов или воспользуйтесь сочетанием клавиш Ctrl+F6.
Спрямить участок на панели инструментов или воспользуйтесь сочетанием клавиш Ctrl+F6.
Задание точек фиксации
Точки фиксации позволяют задать дополнительные ограничения на изменение проектной линии при оптимизации. Чтобы установить точку фиксации, выделите поперечник и нажмите клавишу Enter. У проектной линии на текущем поперечнике появится символ фиксации.
Существует несколько видов точек фиксации.
-
Фиксация сверху. Z-отметка проектной линии на этом поперечнике не увеличится в результате выполнения оптимизации.
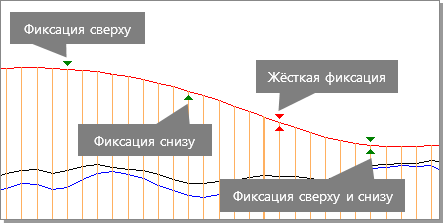
-
Фиксация снизу. Z-отметка проектной линии на этом поперечнике не уменьшится в результате выполнения оптимизации.
-
Фиксация сверху и снизу. Z-отметка проектной линии на этом поперечнике не изменится в результате выполнения оптимизации, но её можно будет изменить вручную.
-
Жёсткая фиксация. Z-отметка проектной линии на этом поперечнике не изменится в результате выполнения оптимизации. Кроме этого, её нельзя будет изменить вручную.
Чтобы изменить способ фиксации или отменить фиксацию, нажимайте клавишу Enter до тех пор, пока не появится необходимый символ. Также можно открыть подменю кнопки  Задать фиксацию отметки на панели инструментов и выбрать в выпадающем списке нужный тип фиксации.
Задать фиксацию отметки на панели инструментов и выбрать в выпадающем списке нужный тип фиксации.
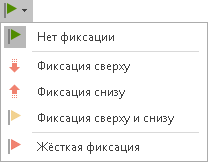
Фиксация может задаваться не только по отдельным поперечникам, но и для участка трассы. Для этого выделите участок и нажмите сочетание клавиш Ctrl+Enter. Каждое следующее нажатие данного сочетания клавиш приводит к смене типа фиксации на участке. Также для выбора типа фиксации можно воспользоваться кнопкой  Задать фиксацию на участке.
Задать фиксацию на участке.
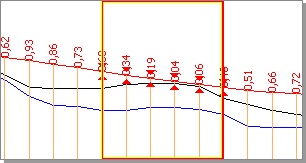
График кривизны, анализ продольного профиля на соблюдение ограничений
В информационной области отображается график кривизны проектной линии, по которому можно отслеживать соблюдение ограничений на минимальные радиусы выпуклых и вогнутых кривых. Напомним, что минимально допустимые значения радиусов кривых задаются в свойствах трассы в разделе параметров Ограничения. Если на каком-либо элементе разбивки график кривизны выходит за пределы пунктирных линий и отображается красным цветом, значит, радиус проектной линии на этом элементе меньше значения минимально допустимого радиуса.

Помимо графика кривизны, сплайновый продольный профиль можно анализировать по стандартным элементам профиля: уклонам и вертикальным кривым. Элементы профиля получаются путём «разбора» сплайна на составляющие его прямые участки и вертикальные кривые. Для неосевых линий на графике элементов профиля в скобках отображаются данные по реальной геометрии (для прямых участков уклон и длина)

Уклон, показываемый на прямом участке, является неким усреднённым значением на этом участке, а радиус, подписываемый на вертикальной кривой, говорит о том, что на данном участке радиус гарантированно не меньше, чем указанное значение.
Система позволяет настраивать параметры «разбора» сплайна на прямые участки и вертикальные кривые. Параметры находятся в инспекторе объектов в разделе Определение кривых/прямых.
-
Макс. радиус кривой. Участки кривых продольного профиля, на которых радиус принимает большее значение, чем указано в этом поле, считаются прямыми. Таким образом, это значение определяет максимальный радиус кривой продольного профиля.
-
Минимальная длина прямой. Если длина прямого участка менее, чем указано в этом поле, то в графике элементов этот участок будет присоединён к соседним кривым так, чтобы радиусы кривых оставались неизменны.
-
Минимальная длина кривой. Если длина кривой менее, чем указано в этом поле, то длина кривой будет увеличена за счёт соседних кривых так, чтобы длина кривой соответствовала минимально допустимой, а радиусы соседних кривых оставались неизменны.
-
Точность уклонов. Если разница между уклонами двух соседних прямых участков менее, чем указанное в этом поле значение, то они объединяются в один прямой участок.
-
Округлять значения радиусов до. Округление радиусов до заданного значения.
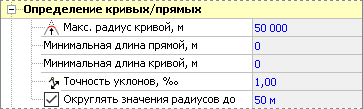
Настройки определения прямых/кривых можно задавать для неосевых линий. Для этого сделайте линию активной и нажмите кнопку Разрешить кривые в разделе Определение прямых.
Для неосевых линий трассы также доступна опция Считать уклоны по реальной геометрии. Поясним, в каких случаях она может использоваться. Неосевые линии трассы (например, линия кювета) в редакторе продольного профиля отображаются «развёрнуто», в проекции на ось трассы. В связи с этим на кривых малого радиуса могут появиться различия между реальным уклоном кювета и такой «развёрнутой» линией в редакторе. Чтобы увидеть на графике элементов профиля реальные значения уклонов, включите данную опцию.
