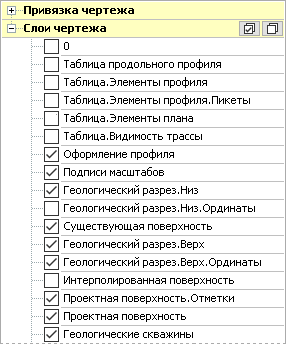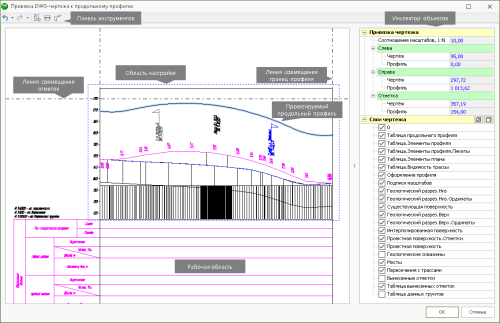Добавление DWG-подложки
Добавление подложки в редактор продольного профиля позволяет ориентироваться на данные чертежа и использовать их при редактировании профиля.
Чтобы добавить в редактор продольного профиля чертёж в формате DWG/DXF в качестве подложки, на панели инструментов в раскрывающемся списке кнопки DWG-подложка выберите вариант  Вставить DWG-подложку. Выберите чертёж продольного профиля.
Вставить DWG-подложку. Выберите чертёж продольного профиля.
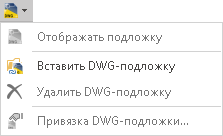
Привязка чертежа к продольному профилю
После выбора файла чертежа автоматически открывается окно привязки чертежа к продольному профилю. В центральной части окна располагается рабочая область, в которой отображается загруженный чертёж и вспомогательные объекты для привязки чертежа. Сверху расположена панель инструментов, на которой размещаются инструменты по настройке привязки чертежа к продольному профилю. В правой части расположен инспектор объектов, в котором настраиваются параметры привязки чертежа к продольному профилю и видимость слоёв чертежа.
Положение чертежа в рабочей области редактора продольного профиля определяется тремя линиями привязки: вертикальные линии определяют левую и правую границу профиля, горизонтальная предназначена для совмещения Z-отметок на чертеже и в редакторе профиля. Линии совмещения обозначаются чёрным штрихпунктиром.
Чтобы совместить чертёж и продольный профиль, выполните следующие действия:
-
Укажите в инспекторе объектов в поле Соотношение масштабов соотношение горизонтального и вертикального масштабов загруженного чертежа. После привязки DWG-подложка масштабируется вместе с продольным профилем.
-
Разместите вертикальные линии совмещения на границах проектируемого профиля.
-
Задайте положение горизонтальной линии совмещения, отвечающей за привязку по высоте. Для этого разместите линию совмещения на чертеже на уровне с известной Z-отметкой (например, ориентируясь на шкалу чертежа). Затем введите Z-отметку в инспекторе объектов в разделе Отметка в поле Профиль.
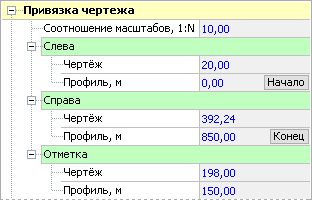
Для более наглядной привязки чертежа к профилю в рабочей области отображается линия проектируемого профиля. Она подсвечивается голубым цветом.
Рассмотрим более подробно, каким образом можно совместить линии привязки чертежа и продольный профиль.
-
Интерактивное смещение линий привязки. Линии привязки удобно перемещать по рабочей области при помощи мыши. Они «прилипают» к характерным объектам чертежа для более точной привязки. Разместите линии привязки в начальной и конечной точке линии профиля на чертеже.
В разделе Привязка чертежа в полях Профиль (слева и справа) задаётся положение линий привязки на проектируемом продольном профиле в метрах от начала трассы. По умолчанию левая линия привязки соответствует началу трассы, правая — концу трассы. Если на чертеже представлен продольный профиль не всей трассы, а только её части, в полях Профиль введите положение начала и конца данного участка.
-
Автоматическая привязка чертежа. Система может автоматически определить границы чертежа, которые нужно совместить с редактируемым продольным профилем. Так как чертёж может содержать большое количество информации, в том числе, не относящейся к профилю, в первую очередь необходимо задать область, в которой на чертеже располагаются необходимые для работы объекты. Для этого нажмите кнопку
 Задать область для настройки чертежа и прямоугольником обозначьте ту часть чертежа, в которую не входят «лишние» объекты: таблицы, условные обозначения и пр. Выбранная область отображается синей пунктирной линией.
Задать область для настройки чертежа и прямоугольником обозначьте ту часть чертежа, в которую не входят «лишние» объекты: таблицы, условные обозначения и пр. Выбранная область отображается синей пунктирной линией.Далее нажмите кнопку
 Подобрать параметры привязки. Система автоматически размещает вертикальные границы чертежа слева и справа от продольного профиля. Горизонтальная линия, отвечающая за привязку по Z-отметке, располагается в центре указанной области настройки и соответствует нулевой отметке на проектируемом профиле.
Подобрать параметры привязки. Система автоматически размещает вертикальные границы чертежа слева и справа от продольного профиля. Горизонтальная линия, отвечающая за привязку по Z-отметке, располагается в центре указанной области настройки и соответствует нулевой отметке на проектируемом профиле.Результаты автоматической привязки чертежа можно скорректировать, вручную смещая линии привязки.
В окне привязки чертежа на панели инструментов доступны операции отмены и возврата выполненных действий.
Использование данных чертежа при редактировании профиля
Система IndorCAD поддерживает возможность изменить отметки сплайнового продольного профиля относительно проектной линии чертежа, например, чтобы восстановить по данным чертежа профиль трассы.
Для этого в первую очередь нужно указать проектную линию на чертеже. Откройте окно привязки чертежа к продольному профилю: на панели инструментов редактора продольного профиля раскройте выпадающий список кнопки DWG-подложка и выберите  Привязка DWG-подложки.
Привязка DWG-подложки.
В окне привязки на панели инструментов нажмите  Указать проектную линию на чертеже. В этом режиме выделите на чертеже проектную линию профиля. Выбранная линия подсвечивается в рабочей области.
Указать проектную линию на чертеже. В этом режиме выделите на чертеже проектную линию профиля. Выбранная линия подсвечивается в рабочей области.
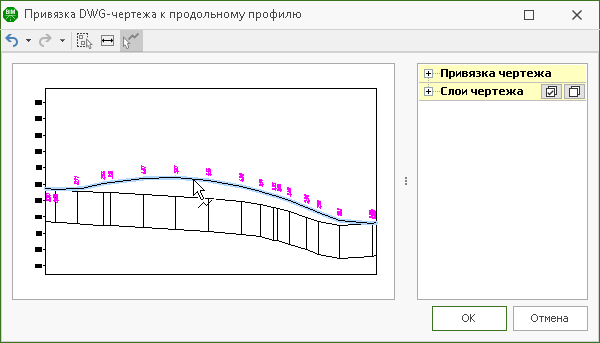
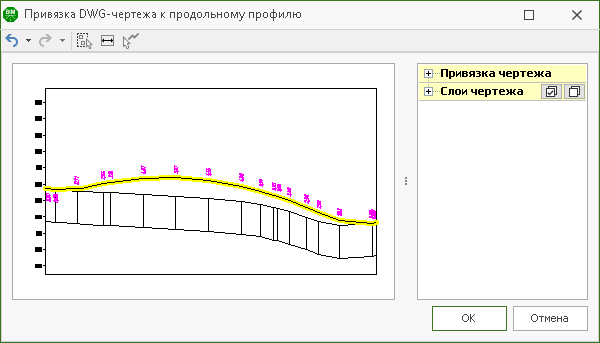
Вернитесь в редактор продольного профиля. Чтобы изменить отметки продольного профиля относительно выбранной линии чертежа, нажмите  Изменить отметки на диапазоне. В диалоговом окне выберите вариант Относительно проектной линии на DWG-подложке.
Изменить отметки на диапазоне. В диалоговом окне выберите вариант Относительно проектной линии на DWG-подложке.
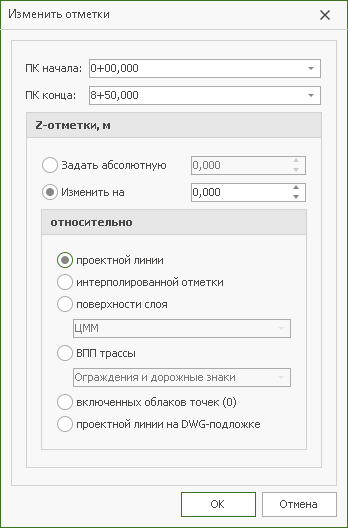
Операции с DWG-подложкой
На продольный профиль в качестве подложки может быть добавлен один файл чертежа. Если DWG-файл добавлен, его можно заменить другим файлом. Для этого используйте операцию  Заменить DWG-подложку в раскрывающемся меню кнопки DWG-подложка. Выберите файл чертежа и настройте его привязку к продольному профилю.
Заменить DWG-подложку в раскрывающемся меню кнопки DWG-подложка. Выберите файл чертежа и настройте его привязку к продольному профилю.
Чтобы удалить чертёж из редактора продольного профиля, выберите пункт  Удалить DWG-подложку.
Удалить DWG-подложку.
Видимость подложки в редакторе регулируется кнопкой  Отображать DWG-подложку.
Отображать DWG-подложку.
Видимость отдельных слоёв чертежа настраивается в окне привязки DWG-чертежа к профилю. В инспекторе объектов в разделе Слои чертежа рекомендуем отключить видимость тех слоёв, которые не требуются для работы с продольным профилем.