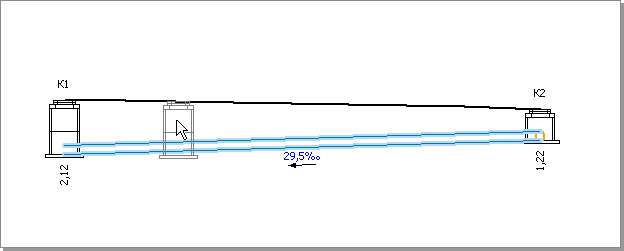Редактирование профиля инженерной сети
Возможность редактировать профиль инженерной сети появляется после создания подсети. Чтобы открыть редактор профиля сети, выделите нужную инженерную сеть в дереве проекта. Перейдите на вкладку Инженерные сети > Подсети, в выпадающем списке выберите нужную подсеть и затем нажмите кнопку Профиль.

Также открыть редактор профиля можно из свойств подсети. Для этого выделите инженерную сеть в дереве проекта, перейдите на вкладку Подсети в инспекторе объектов. Раскройте свойства нужной подсети и нажмите кнопку Выполнить в строке Редактировать профиль.
Обзор редактора
Окно редактора профиля сети состоит из следующих элементов.
-
Панель инструментов включает инструменты для работы с профилем.
-
Рабочая область расположена в центре окна, в ней представлен профиль подсети.
-
Информационная область. В информационной области отображается информация по редактируемому профилю инженерной сети.
-
Инспектор объектов расположен в правой части редактора профиля инженерной сети. В нём отображается ряд параметров, предназначенных для редактирования свойств узлов и сегментов сети.
-
Строка статуса находится в нижней части окна и содержит информацию по выделенному узлу или сегменту инженерной сети.
Выделить объект подсети (узел или сегмент) в рабочей области можно щелчком мыши. Выделить два узла подсети можно с зажатой клавишей Shift.
Для перемещения по узлам можно использовать кнопки на панели инструментов  К предыдущему узлу,
К предыдущему узлу,  К следующему узлу,
К следующему узлу,  К первому узлу,
К первому узлу,  К последнему узлу.
К последнему узлу.
Параметры отображения объектов в рабочей области
Параметры отображения профиля инженерной сети и объектов в рабочей области доступны в окне  Настройки отображения.
Настройки отображения.
-
Настройте видимость и цвет отображения в профиле поверхностей проекта.
-
На профиль можно добавить дополнительную вспомогательную линию, например уровень промерзания. Для этого включите опцию Уровень ограничения и задайте глубину или высоту отображения линии относительно поверхности привязки узлов подсети.
-
Дополнительно настраивается видимость и цвета элементов профиля инженерной сети: цвет сегментов подсети, подписей проектных отметок, значений и стрелок уклонов, ответвлений и видимость отметок глубины лотка.

В рабочей области продольного профиля отображаются пересечки с другими инженерными сетями. Способ отображения пересекаемых трубопроводов можно настроить в свойствах объекта Инженерные сети в разделе Отображение трубопроводов в сечениях. Если включена опция По реальной геометрии, в профиле отображается реальное сечение пересекаемых трубопроводов, которое зависит от установленного диаметра. Если опция выключена, пересекаемые инженерные сети отображаются условным знаком.
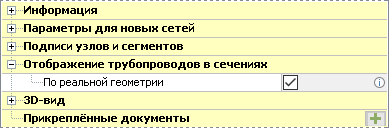
Обратите внимание, данная настройка влияет также на отображение трубопроводных инженерных сетей в редакторе продольного и поперечных профилей и на соответствующих чертежах. Кабельные сети всегда отображаются условным знаком.
Редактирование профиля трубопровода
Колодцы трубопровода имеют конструкцию, определённую шаблоном или настроенную пользователем. Сегменты подсети всегда отображаются в профиле по заданной конструкции узлов.
Если при работе в редакторе профиля изменяется проектная отметка узла, красным цветом в рабочей области отображается проектная линия профиля. Обратите внимание, она может не совпадать с конструкционным положением сегментов трубопровода. В этом случае конструкции колодцев требуют дополнительной проработки.
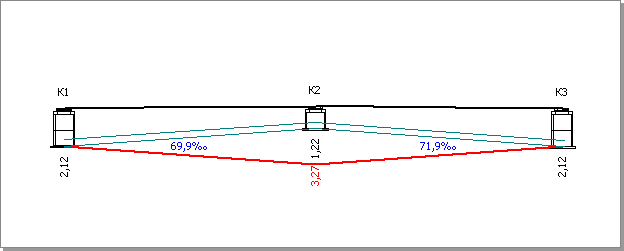
При редактировании профиля инженерной сети доступны следующие возможности.
-
Изменение уклона трубопровода. Чтобы задать уклон трубопровода на участке сети, укажите два узла, между которыми необходимо установить уклон. Выделите узлы непосредственно в рабочей области, удерживая нажатой клавишу Shift, или выберите узлы в инспекторе объектов в полях Начальный узел и Конечный узел раздела Проектный уклон участка.
Далее выберите точку фиксации, от которой будет отсчитываться уклон: начальный или конечный узел. Задайте направление уклона: вверх или вниз. После этого введите необходимое значение уклона и нажмите кнопку Применить. Чтобы спрямить уклон лотка между выбранными узлами, выберите пункт Спрямить в настройках точки фиксации. Спрямление происходит по проектным отметкам лотков.
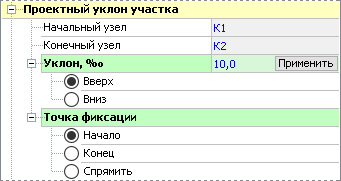
Также спрямить участок профиля можно при помощи кнопки  Спрямить участок на панели инструментов редактора профиля.
Спрямить участок на панели инструментов редактора профиля.
-
Изменение проектной глубины колодца. Чтобы изменить проектную глубину колодца, выделите его в рабочей области редактора профиля. В разделе Коммуникация укажите необходимое значение в поле Проектная глубина лотка.
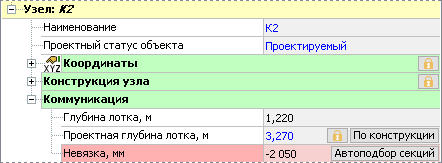
Конструкционная глубина лотка (значение в поле Глубина лотка) вычисляется автоматически и изменяется только при модификации конструкции колодца в разделе параметров Конструкция узла.
При несоответствии конструкционной и проектной глубины лотка рассчитывается невязка между этими значениями. Чтобы избежать этого несоответствия, измените конструкцию колодца вручную или воспользуйтесь функцией автоподбора секций.
Чтобы привести проектную глубину лотка к значению, определённому по конструкции, в поле Проектная глубина лотка нажмите кнопку По конструкции.
-
Изменение положения трубы в рабочей области. Выделите сегмент трубопровода. За белую управляющую точку переместите положение трубы в границах колодца.
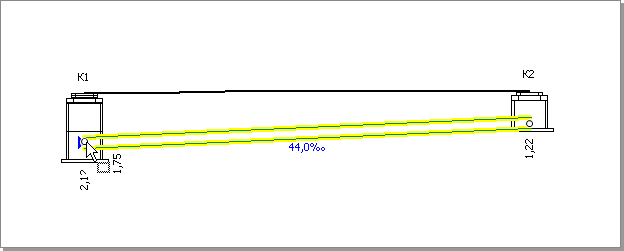
На изменение положения трубы в колодце влияет опция Дискретная привязка Z-отметки соединения в свойствах подсети. Если опция включена, труба в сборных железобетонных колодцах привязывается только к верху или низу опорных колец. Выключение этой опции позволяет изменять положение трубы в колодце произвольно.
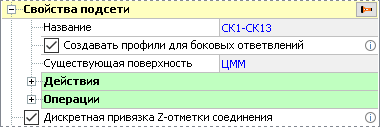
-
Изменение конструкции колодцев. При работе с колодцами доступно два способа изменения их конструкции.
-
Вручную. Выделите колодец в рабочей области и измените параметры в разделе Конструкция узла инспектора объектов профиля сети. Возможности редактирования конструкции колодцев подробно описаны в разделе Конструкции узлов, сегментов и футляров.
-
Автоподбор конструкции. Чтобы привести конструкцию колодца в соответствие с проектной глубиной лотка, доступна возможность автоматического подбора конструкции. В свойствах колодца в разделе Коммуникация в поле Невязка нажмите кнопку Автоподбор секций:
-
Если колодец состоит из сборных колец, система добавляет в конструкцию элементы, размер которых наиболее полно компенсирует невязку. Однако из-за того, что элементы сборных колодцев имеют фиксированные размеры, невязка при автоподборе может быть не исключена полностью.
-
Если конструкция колодца задаётся произвольными параметрами, при нажатии этой кнопки глубина колодца приводится к заданной проектной глубине лотка.
-
-
Смещение Z-отметки узла. Чтобы сместить узел по высоте, можно воспользоваться кнопками на панели инструментов редактора профиля
 Узел вверх,
Узел вверх,  Узел вниз. Кроме того, задать смещение можно в свойствах узла, в разделе Координаты, в поле Смещение.
Узел вниз. Кроме того, задать смещение можно в свойствах узла, в разделе Координаты, в поле Смещение.
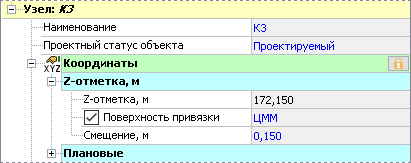
-
Добавление узла. Предусмотрена возможность добавления узла к подсети в редакторе профиля. Нажмите кнопку Вставить узел на панели инструментов редактора профиля сети. Затем щелчком мыши установите узел на профиле. Узел можно расположить в пределах профиля подсети под выбранной поверхностью привязки. Поверхность привязки выбирается в режиме добавления узла в инспекторе объектов профиля.