Объекты ИТС
Интеллектуальная транспортная система – это система мониторинга и управления, обеспечивающая постоянный сбор информации о состоянии транспортной системы, анализ полученной информации и формирование на основе полученных и обработанных данных решений, позволяющих наиболее эффективно и оптимально эксплуатировать и развивать транспортную систему.
Объекты интеллектуальных транспортных систем в IndorTrafficPlan предназначены для обозначения на схеме объектов, которые входят в состав ИТС и устанавливаются непосредственно на автомобильных дорогах.
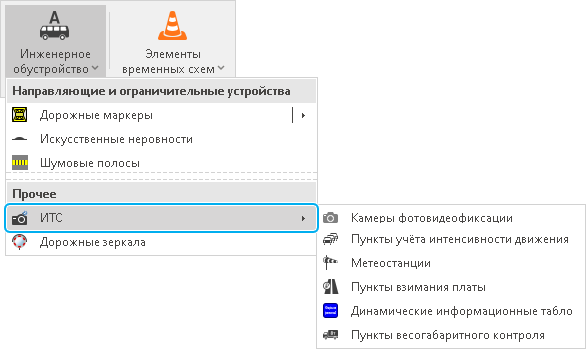
Камеры фотовидеофиксации
Для создания камеры фотовидеофиксации включите режим Главная >  Инженерное обустройство >
Инженерное обустройство >  ИТС >
ИТС >  Камеры фотовидеофиксации. Камеры фотовидеофиксации создаются по тому же принципу, что и дорожные знаки (см. раздел Дорожные знаки, пункт Создание дорожного знака).
Камеры фотовидеофиксации. Камеры фотовидеофиксации создаются по тому же принципу, что и дорожные знаки (см. раздел Дорожные знаки, пункт Создание дорожного знака).

На одной стойке может быть размещено несколько камер. Они могут располагаться как с одной стороны стойки, так и с разных. Чтобы добавить камеру на стойку, в разделе Камера фотовидеофиксации нажмите кнопку  напротив названия стороны, на которую нужно добавить камеру. Кнопка
напротив названия стороны, на которую нужно добавить камеру. Кнопка  позволяет удалить камеру со стойки.
позволяет удалить камеру со стойки.
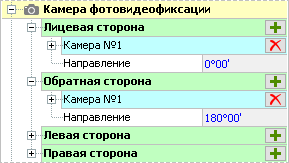
После добавления камеры на стойку для неё можно настроить ряд параметров.
- Чтобы задать тип камеры по степени мобильности, выберите необходимый тип в поле Конструкция.
- В поле Измеряемая скорость можно выбрать, какую скорость транспортных средств фиксирует камера: мгновенную, среднюю или комбинированную.
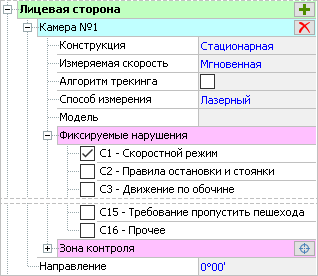
- Указать, что камера фиксирует траекторию движения транспортных средств, можно, установив флаг Алгоритм трекинга.
- Принцип действия камеры выбирается в поле Способ измерения.
- Если известна модель устанавливаемой камеры, её название можно указать в поле Модель.
- В группе Фиксируемые нарушения выбираются события, которые регистрирует данная камера.
- В поле Направление задаётся угол поворота камеры на стойке.
Положение камеры редактируется аналогично положению дорожных знаков. Единственное отличие — для камер нет возможности поворачивать стойку. Изменение расположения знаков подробно описано в разделе Дорожные знаки в пункте Изменение положения знака.
Чтобы задать контролируемый участок для выбранной камеры, в группе Зона контроля нажмите кнопку  и на схеме щелчками мыши укажите начальный и конечный пикеты зоны контроля, при этом участок подсвечивается жёлтым на схеме.
и на схеме щелчками мыши укажите начальный и конечный пикеты зоны контроля, при этом участок подсвечивается жёлтым на схеме.
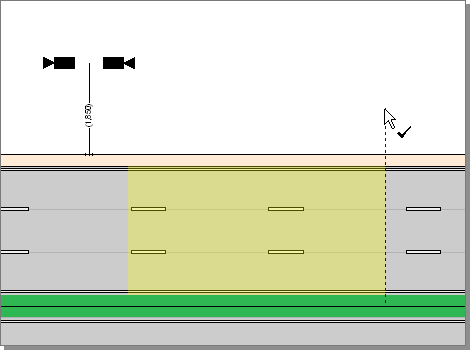
Указать, какое направление дороги контролируется данной камерой, можно, выставив соответствующие флаги Прямое и Обратное в группе Зона контроля. Здесь же можно задать точное положение начала и конца контролируемого участка.

Обратите внимание, что при перемещении камеры зона контроля не меняет своё положение. Если камера была перемещена после задания контролируемого участка, может потребоваться заново задать ей зону контроля.
Параметры отображения камер задаются в свойствах слоя Камеры фотовидеофиксации. Здесь можно задать масштаб условного знака и изображения камеры на выноске, а также толщину самой выноски. При отключенном отображении выноски камеры на схеме обозначаются только при помощи условных знаков. При включенной опции  Отображать зоны контроля контролируемые участки для всех камер на дороге подсвечиваются и отображаются на готовом чертеже. Если опция отключена, зона контроля подсвечивается только для выделенной камеры и не выводится на чертёж.
Отображать зоны контроля контролируемые участки для всех камер на дороге подсвечиваются и отображаются на готовом чертеже. Если опция отключена, зона контроля подсвечивается только для выделенной камеры и не выводится на чертёж.
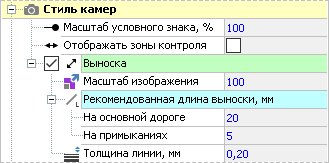
Подписи местоположения и выноски для камер настраиваются также, как и для дорожных знаков. Подробно работа с подписями и выносками описана в разделе Дорожные знаки в пункте Выноска и подпись местоположения.
В ведомость камер фотовидеофиксации выводится максимально допустимое значение скорости на контролируемом участке, задать его можно в свойствах дороги в разделе Расчётные параметры.
Пункты учёта интенсивности движения
Для создания пункта учёта интенсивности движения (ПУИД) воспользуйтесь режимом Главная >  Инженерное обустройство >
Инженерное обустройство >  ИТС >
ИТС >  Пункты учёта интенсивности движения. Щелчком мыши укажите положение ПУИД на схеме.
Пункты учёта интенсивности движения. Щелчком мыши укажите положение ПУИД на схеме.
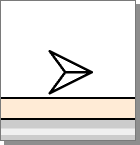
В инспекторе объектов для пунктов учёта интенсивности движения можно задать следующие параметры:
-
В поле Год установки указывается год установки пункта учёта.
-
Если известна модель детектора ПУИД её можно указать в соответствующем поле.
-
Для пункта учёта интенсивности можно задать Тип установки: рама металлическая или на объекте.
-
В поле Тип детектора указывается тип детектора по принципу действия в соответствии с ОДМ 218.2.032–2013.
-
Выбрать, в каком направлении ведётся фиксация транспортных средств, можно в разделе Направление фиксации.
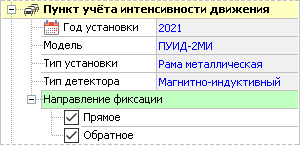
Положение пункта учёта интенсивности можно редактировать непосредственно на схеме, используя управляющие точки. При помощи точки поворота, можно повернуть изображение ПУИД на схеме.
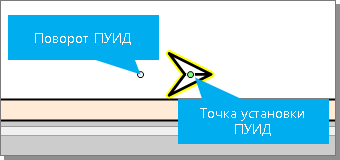
Чтобы изменить местоположение ПУИД, переместите его точку установки или задайте точное положение объекта в его свойствах в разделе Геометрия.
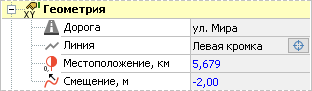
Параметры отображения ПУИД задаются в свойствах слоя ИТС. Здесь можно задать масштаб условного знака и настроить подписи местоположения. При этом настройки подписей применяются ко всем объектам ИТС кроме камер фотовидеофиксации.
Метеостанции
Для создания метеостанции воспользуйтесь режимом Главная >  Инженерное обустройство >
Инженерное обустройство >  ИТС >
ИТС >  Метеостанции. Щелчком мыши укажите положение метеостанции на схеме.
Метеостанции. Щелчком мыши укажите положение метеостанции на схеме.
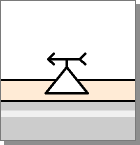
Метеостанциям можно задать год установки, модель, тип установки (рама или столбовая опора) и фиксируемые параметры.
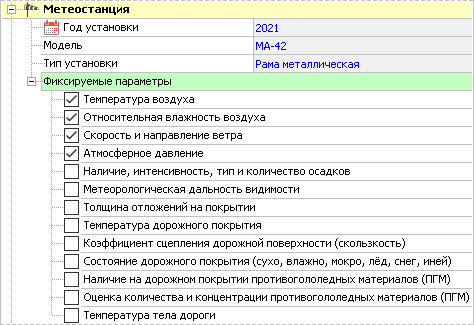
Положение метеостанций редактируется по аналогии с пунктами учёта интенсивности движения.
Параметры отображения метеостанций задаются в свойствах слоя ИТС. Здесь можно задать масштаб условного знака и настроить подписи местоположения. При этом настройки подписей применяются ко всем объектам ИТС кроме камер фотовидеофиксации.
Пункты взимания платы
Для создания пункта взимания платы (ПВП) воспользуйтесь режимом Главная >  Инженерное обустройство >
Инженерное обустройство >  ИТС >
ИТС > ![]() Пункты взимания платы. Щелчком мыши укажите положение ПВП на схеме.
Пункты взимания платы. Щелчком мыши укажите положение ПВП на схеме.
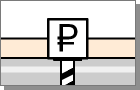
Для пунктов взимания платы указываются год установки, модель и тип установки (рама металлическая или на объекте).
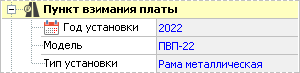
Положение пунктов взимания платы редактируется по аналогии с пунктами учёта интенсивности движения.
Параметры отображения ПВП задаются в свойствах слоя ИТС. Здесь можно задать масштаб условного знака и настроить подписи местоположения. При этом настройки подписей применяются ко всем объектам ИТС кроме камер фотовидеофиксации.
Динамические информационные табло
Для создания динамического информационного табло (ДИТ) воспользуйтесь режимом Главная >  Инженерное обустройство >
Инженерное обустройство >  ИТС >
ИТС >  Динамические информационные табло. Щелчком мыши укажите положение ДИТ на схеме.
Динамические информационные табло. Щелчком мыши укажите положение ДИТ на схеме.
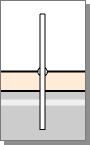
В свойствах для динамического информационного табло можно настроить ряд параметров.
-
В поле Год установки указывается год установки табло.
-
Если известна модель ДИТ, её можно указать в соответствующем поле.
-
В поле Тип установки можно выбрать, на чём установлено табло: металлическая рама, кронштейн, столбовая опора или какой-то объект.
-
В поле Ширина задаётся ширина табло.
-
Тип сообщения выбирается из стандартного списка по ГОСТ Р 56351–2015: оперативное управление; мультиобъектное ориентирование; монообъектное ориентирование; маршрутное ориентирование; информирование о парковках; информационный сервис; «ДИТ выключен».
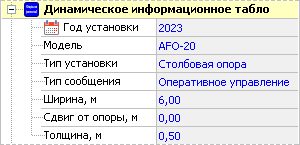
Положение динамических информационных табло редактируется по аналогии с пунктами учёта интенсивности движения.
Параметры отображения информационных табло задаются в свойствах слоя ИТС. Здесь можно выбрать стиль линий и стиль заливки, а также настроить подписи местоположения. При этом настройки подписей применяются ко всем объектам ИТС кроме камер фотовидеофиксации.
Пункты весогабаритного контроля
Для создания пункта весогабаритного контроля (ПВГК) воспользуйтесь режимом Главная >  Инженерное обустройство >
Инженерное обустройство >  ИТС >
ИТС >  Пункты весогабаритного контроля. Щелчком мыши укажите положение ПВГК на схеме.
Пункты весогабаритного контроля. Щелчком мыши укажите положение ПВГК на схеме.
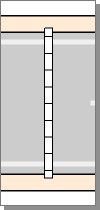
В свойствах для пункта весогабаритного контроля можно настроить ряд параметров.
-
В поле Год установки указывается год установки пункта.
-
Если известна модель ПВГК, то её можно указать в поле Модель.
-
Значение, указанное в поле Длина вдоль оси, влияет на ширину условного знака на схеме.
-
В группе Фиксируемые параметры можно выбрать, какие параметры фиксирует данный пункт. Набор параметров соответствует ПНСТ 663-2022.
-
Если ПВГК располагается не по всей ширине дороги, снимите флаг Подбирать ширину и задайте его ширину и смещение в соответствующих полях.
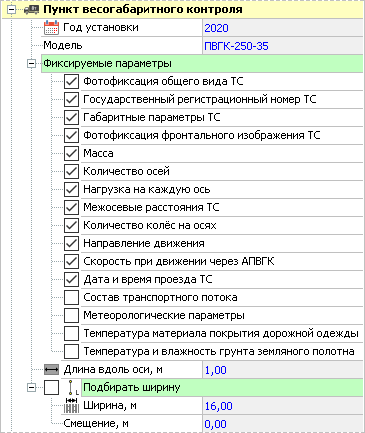
В свойствах ПВГК в разделе Геометрия в поле Размещение можно выбрать, каким образом расположен пункт на дороге: по всей ширине, на прямом или на обратном направлении.

Чтобы изменить положение пункта весогабаритного контроля, выделите его на схеме и переместите с помощью мыши или задайте положение в свойствах объекта в разделе Геометрия.
Параметры отображения ПВГК задаются в свойствах слоя ИТС. Здесь можно выбрать стиль линий и стиль заливки, а также настроить подписи местоположения. При этом настройки подписей применяются ко всем объектам ИТС кроме камер фотовидеофиксации.