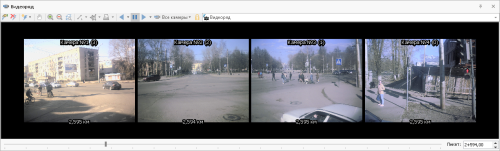Видеофайлы
Для получения дополнительной информации по дорожным объектам могут быть использованы видеофайлы. Видео позволяет получить дополнительную информацию о ситуации на дороге, например оценить видимость в плане. Система IndorTrafficPlan имеет собственную нейросеть для распознавания дорожных знаков и определения их местоположения по видео (см. раздел Распознавание дорожных знаков на видео). Видеофайл должен содержать информацию о привязке к пикетажу, что позволяет ассоциировать его с автомобильной дорогой. К одной дороге может быть привязано несколько видеофайлов.
IndorTrafficPlan поддерживает следующие форматы видео:
- Формат XPAN — это внутренний видеоформат компании «ИндорСофт». При загрузке видеопанорам в других форматах (*.mov, *.mp4, *.mkv, *.avi) система предварительно конвертирует их во внутренний формат.
- Видеофайлы формата RLVIDEO, подготовленные с использованием дорожной лаборатории RDT Line, поставляемой ОАО «СНПЦ РОСДОРТЕХ».
- Видеофайлы формата DAV, подготовленные с использованием дорожной лаборатории, поставляемой компанией НПО «Регион».
- Видеофайлы в форматах AVI, WMV, MPG, полученные с видеорегистратора. Если видеорегистратор укомплектован GPS-модулем, то пространственную привязку можно получить, загрузив данные из gpx-файла.
Панорамное видео
Чтобы добавить видеопанораму, сделайте активной дорогу, к которой следует привязать видео, и в её свойствах в разделе Панорамное видео нажмите кнопку  в поле Файл. В открывшемся окне выберите нужное видео.
в поле Файл. В открывшемся окне выберите нужное видео.

Если видео имеет расширение отличное от *.xpan (например *.mov, *.mp4, *.mkv, *.avi), то после его выбора открывается окно конвертации видеофайла.
-
В поле Исходный видеофайл отображается путь к выбранному файлу видеопанорамы.
-
В поле Файл панорамы указывается путь для сохранения преобразованного файла. По умолчанию система сохраняет его в том же месте, что и исходный файл, с таким же именем, но с расширением *.xpan. При необходимости можно задать новое имя и путь для сохранения файла.
-
Параметры исходного видео указаны в соответствующем разделе.
-
В поле Размер отображается разрешение.
-
В поле Кадров в секунду отображается частота кадров.
-
В случае если исходный видеофайл содержит GPS-трек, отображается информация о количестве точек в треке. Если информации о треке нет, отображается соответствующее сообщение.

-
Если исходное видео не содержит GPS-трек или имеющиеся данные неудовлетворительного качества, можно использовать сторонний трек-файл (например, записанный на геодезический приёмник, расположенный рядом с камерой в момент записи исходного видео). Для этого с помощью кнопки
 Загрузить трек из текстового файла укажите путь к нужному файлу в формате *.txt.
Загрузить трек из текстового файла укажите путь к нужному файлу в формате *.txt. -
С помощью кнопки
 Сохранить трек в текстовый файл можно выгрузить имеющийся в видео GPS-трек в файл формата *.txt.
Сохранить трек в текстовый файл можно выгрузить имеющийся в видео GPS-трек в файл формата *.txt. -
В поле Кадр можно указать номер кадра, изображение которого отображается в области предпросмотра.
-
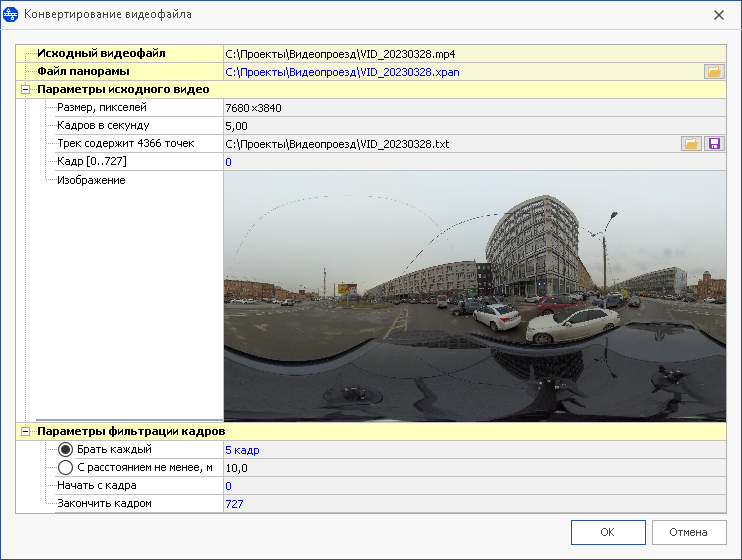
-
В разделе Параметры фильтрации кадров указываются настройки для преобразования видео.
-
Выберите способ прореживания кадров исходного видео: брать кадры с заданным шагом или кадры через определённое количество метров.
-
Чтобы сохранить только определённый фрагмент исходного видео, укажите нужный диапазон кадров в полях Начать с кадра и Закончить кадром.
-
-
Нажмите кнопку ОК, чтобы конвертировать видеофайл. После завершения конвертации система автоматически загрузит преобразованное видео в проект.
Если видео содержит GPS-трек, то после его загрузки можно автоматически построить ось дороги по данным этого трека. Для этого в свойствах дороги в поле Панорамное видео > Файл нажмите кнопку  Загрузить ось дороги из видеофайла и в открывшемся окне укажите начальный километр оси.
Загрузить ось дороги из видеофайла и в открывшемся окне укажите начальный километр оси.
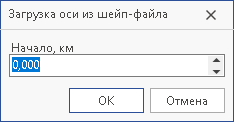
Управление панорамами осуществляется в окне Панорамное видео, которое открывается кнопкой Вид > Инструментальные окна >  Видео >
Видео >  Панорамное видео. Поскольку видео привязывается к оси автомобильной дороги, перед открытием окна с видео следует сделать активной нужную ось дороги.
Панорамное видео. Поскольку видео привязывается к оси автомобильной дороги, перед открытием окна с видео следует сделать активной нужную ось дороги.
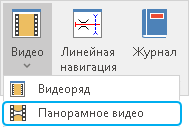
При корректной привязке видео в центральной части окна видеопанорамы отображается кадр, соответствующий текущему километру дороги. Во время просмотра видео текущий километр также подсвечивается на схеме и в продольном профиле.
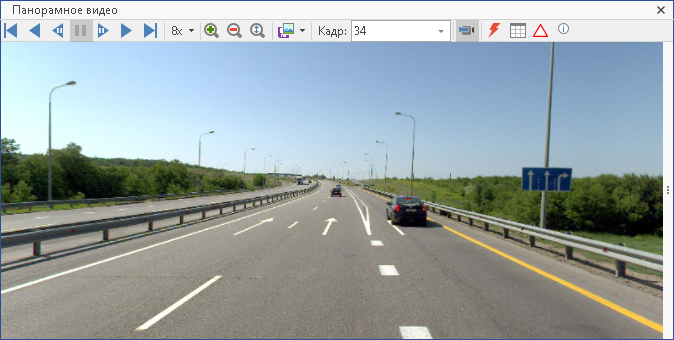
В окне просмотра видео реализованы следующие возможности для управления просмотром.
-
Чтобы включить просмотр видеопанорамы в прямом направлении, нажмите кнопку
 Проехать вперёд на панели инструментов. Для включения просмотра видео в обратном направлении используйте кнопку
Проехать вперёд на панели инструментов. Для включения просмотра видео в обратном направлении используйте кнопку  Проехать назад. Чтобы сделать паузу, нажмите кнопку
Проехать назад. Чтобы сделать паузу, нажмите кнопку  Остановить проезд. Просмотреть следующий или предыдущий кадр можно с помощью кнопок
Остановить проезд. Просмотреть следующий или предыдущий кадр можно с помощью кнопок  Следующий кадр и
Следующий кадр и  Шаг назад или горячих клавиш W и S, соответственно. Кнопки
Шаг назад или горячих клавиш W и S, соответственно. Кнопки  Проехать вперёд (2х),
Проехать вперёд (2х),  Проехать вперёд (4х),
Проехать вперёд (4х),  Проехать вперёд (8х) и соответственно для движения в обратном направлении позволяют ускорить поток кадров.
Проехать вперёд (8х) и соответственно для движения в обратном направлении позволяют ускорить поток кадров.

-
В поле Кадр отображается номер текущего кадра. Здесь можно переключиться сразу на нужный кадр, указав его номер.
-
Для управления масштабом используются кнопки
 Увеличение изображения,
Увеличение изображения,  Уменьшение изображения,
Уменьшение изображения,  Установить нормальный масштаб изображения на панели инструментов. Также для изменения масштаба можно воспользоваться прокручиванием колеса мыши.
Установить нормальный масштаб изображения на панели инструментов. Также для изменения масштаба можно воспользоваться прокручиванием колеса мыши. -
Для поворота камеры предназначены клавиши Вверх, Вниз, Вправо, Влево. Кроме того, зажав левую кнопку мыши, можно поворачивать камеру в любом направлении. Если включена функция
 Показывать на карте положение камеры, то текущее направление камеры отображается на схеме.
Показывать на карте положение камеры, то текущее направление камеры отображается на схеме.

Видеофайл RDT-Line
Чтобы добавить видеофайл в формате дорожной лаборатории RDT-Line, откройте окно управления видео, нажав кнопку Вид > Инструментальные окна >  Видео >
Видео >  Видеоряд, и в этом окне нажмите кнопку
Видеоряд, и в этом окне нажмите кнопку  Добавить линейную связь > С видеорядом RDT-Line. Поскольку видео привязывается к оси автомобильной дороги, перед открытием окна следует сделать активной нужную ось дороги.
Добавить линейную связь > С видеорядом RDT-Line. Поскольку видео привязывается к оси автомобильной дороги, перед открытием окна следует сделать активной нужную ось дороги.
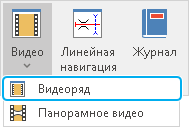
Откроется диалоговое окно, в котором можно задать некоторые параметры. В полях Название и Дата можно ввести уточняющую информацию по видеофайлу. Чтобы загрузить видео, нажмите кнопку  в поле Файл с видеорядом. В окне выбора файла укажите путь к видео, после чего нажмите кнопку Открыть. Для добавления видео нажмите кнопку OK.
в поле Файл с видеорядом. В окне выбора файла укажите путь к видео, после чего нажмите кнопку Открыть. Для добавления видео нажмите кнопку OK.
Чтобы добавить видеофайл в формате дорожной лаборатории RDT-Line, в окне Видеоряд нажмите кнопку  Добавить линейную связь > С видеорядом RDT-Line. Откроется диалоговое окно, в котором можно задать некоторые параметры. В полях Название и Дата можно ввести уточняющую информацию по видеофайлу. Чтобы загрузить видео, нажмите кнопку
Добавить линейную связь > С видеорядом RDT-Line. Откроется диалоговое окно, в котором можно задать некоторые параметры. В полях Название и Дата можно ввести уточняющую информацию по видеофайлу. Чтобы загрузить видео, нажмите кнопку  в поле Файл с видеорядом. В окне выбора файла укажите путь к видео, после чего нажмите кнопку Открыть. Для добавления видео нажмите кнопку OK.
в поле Файл с видеорядом. В окне выбора файла укажите путь к видео, после чего нажмите кнопку Открыть. Для добавления видео нажмите кнопку OK.
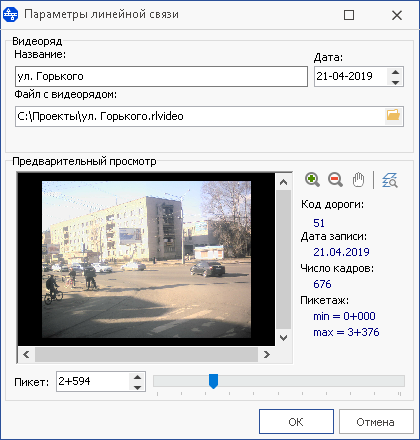
При корректной привязке видеофайла в центральной части окна отображается кадр, соответствующий текущему километру дороги. Если видео было открыто по активному километру, отображаемый кадр соответствует этому километру.
Во время просмотра видео текущий километр также подсвечивается на схеме и в продольном профиле.

В окне просмотра видео реализованы следующие возможности для управления просмотром.
-
Чтобы включить просмотр видео в прямом направлении, нажмите кнопку
 Проехать вперёд на панели инструментов. Для включения просмотра видео в обратном направлении используйте кнопку
Проехать вперёд на панели инструментов. Для включения просмотра видео в обратном направлении используйте кнопку  Проехать назад. Чтобы сделать паузу, нажмите кнопку
Проехать назад. Чтобы сделать паузу, нажмите кнопку  Остановить проезд. Просмотреть следующий или предыдущий кадр можно с помощью кнопок
Остановить проезд. Просмотреть следующий или предыдущий кадр можно с помощью кнопок  Следующий кадр и
Следующий кадр и  Шаг назад. Кнопки
Шаг назад. Кнопки  Проехать вперёд (2х),
Проехать вперёд (2х),  Проехать вперёд (4х),
Проехать вперёд (4х),  Проехать вперёд (8х) и соответственно для движения в обратном направлении позволяют ускорить поток кадров.
Проехать вперёд (8х) и соответственно для движения в обратном направлении позволяют ускорить поток кадров.

-
Для управления масштабом используются кнопки
 Увеличение изображения,
Увеличение изображения,  Уменьшение изображения,
Уменьшение изображения,  Вписать в окно всё изображение на панели инструментов. Также для изменения масштаба можно воспользоваться прокручиванием колеса мыши.
Вписать в окно всё изображение на панели инструментов. Также для изменения масштаба можно воспользоваться прокручиванием колеса мыши. -
Удерживая нажатым колесо мыши, можно перемещать изображение кадра в любом направлении. Также для этого можно воспользоваться режимом панорамирования, который включается кнопкой
 Панорамирование изображения на панели инструментов.
Панорамирование изображения на панели инструментов. -
Для переключения между камерами и настройки отображения камер можно воспользоваться выпадающим списком кнопки
 Выбор отображаемой камеры. Здесь же можно настроить отображение подписи камеры.
Выбор отображаемой камеры. Здесь же можно настроить отображение подписи камеры.

Если в процессе работы возникла необходимость изменить параметры видео, нажмите кнопку  Изменить параметры линейной связи и внесите нужные правки. Для удаления видео нажмите кнопку
Изменить параметры линейной связи и внесите нужные правки. Для удаления видео нажмите кнопку  Удалить текущую связь.
Удалить текущую связь.
Видеофайл НПО «Регион»
Чтобы добавить видеофайл в формате дорожной лаборатории НПО «Регион», откройте окно управления видео, нажав кнопку Вид > Инструментальные окна >  Видео >
Видео >  Видеоряд, и в открывшемся окне нажмите кнопку
Видеоряд, и в открывшемся окне нажмите кнопку  Добавить линейную связь > С видеорядом НПО "Регион"... на панели инструментов. Поскольку видео привязывается к оси автомобильной дороги, перед открытием окна следует сделать активной нужную ось дороги.
Добавить линейную связь > С видеорядом НПО "Регион"... на панели инструментов. Поскольку видео привязывается к оси автомобильной дороги, перед открытием окна следует сделать активной нужную ось дороги.
Откроется диалоговое окно, в котором можно задать некоторые параметры. В полях Название и Дата можно ввести уточняющую информацию по видеофайлу. Чтобы загрузить видео, нажмите кнопку  в поле Файл с видеорядом. В диалоговом окне выбора файла укажите путь к видео, после чего нажмите кнопку Открыть. Для добавления видео нажмите кнопку OK.
в поле Файл с видеорядом. В диалоговом окне выбора файла укажите путь к видео, после чего нажмите кнопку Открыть. Для добавления видео нажмите кнопку OK.

При корректной привязке видео в центральной части окна отображается кадр, соответствующий текущему километру дороги. Если видео было открыто по активному километру, отображаемый кадр соответствует этому километру.

Управление видео осуществляется в окне Видеоряд, которое открывается кнопкой Вид > Инструментальные окна >  Видео >
Видео >  Видеоряд. Поскольку видео привязывается к оси автомобильной дороги, перед открытием окна с видео следует сделать активной нужную ось дороги.
Видеоряд. Поскольку видео привязывается к оси автомобильной дороги, перед открытием окна с видео следует сделать активной нужную ось дороги.
Другие форматы видео
Чтобы добавить видео в формате AVI, WMV или MPG, откройте окно управления видео, нажав кнопку Вид > Инструментальные окна >  Видео >
Видео >  Видеоряд, и в открывшемся окне нажмите кнопку
Видеоряд, и в открывшемся окне нажмите кнопку  Добавить линейную связь > С видеофайлом (avi, wmv, mpg)... на панели инструментов. Поскольку видео привязывается к оси автомобильной дороги, перед открытием окна следует сделать активной нужную ось дороги.
Добавить линейную связь > С видеофайлом (avi, wmv, mpg)... на панели инструментов. Поскольку видео привязывается к оси автомобильной дороги, перед открытием окна следует сделать активной нужную ось дороги.
В открывшемся диалоговом окне необходимо задать параметры нового видео.
В поле Файл нажмите кнопку  , далее в диалоговом окне выбора укажите путь к файлу видео, после чего нажмите кнопку Открыть.
, далее в диалоговом окне выбора укажите путь к файлу видео, после чего нажмите кнопку Открыть.
Пикетажную привязку видеофайла можно осуществить двумя способами.
-
Вручную. Для добавления точки привязки в разделе Параметры пикетажной привязки нажмите кнопку
 Добавить привязку пикета, и укажите пару «номер кадра — пикет трассы». Чтобы удалить пикетажную привязку, выделите строку и нажмите кнопку
Добавить привязку пикета, и укажите пару «номер кадра — пикет трассы». Чтобы удалить пикетажную привязку, выделите строку и нажмите кнопку  Удалить привязку пикета.
Удалить привязку пикета. -
Загрузить из файла. Для этого нажмите кнопку
 в разделе Параметры пикетажной привязки, далее в диалоговом окне укажите путь к файлу и нажмите кнопку Открыть. Если у вас есть файл в формате *.gpx, геоданные можно получить из него. Также можно загрузить данные о пикетажной привязке видео из txt-файла. Если выбрать для загрузки файл *.txt, откроется окно Мастер импорта текстового файла. Подробнее о работе с мастером импорта можно узнать в разделе Импорт данных из текстового файла.
в разделе Параметры пикетажной привязки, далее в диалоговом окне укажите путь к файлу и нажмите кнопку Открыть. Если у вас есть файл в формате *.gpx, геоданные можно получить из него. Также можно загрузить данные о пикетажной привязке видео из txt-файла. Если выбрать для загрузки файл *.txt, откроется окно Мастер импорта текстового файла. Подробнее о работе с мастером импорта можно узнать в разделе Импорт данных из текстового файла.
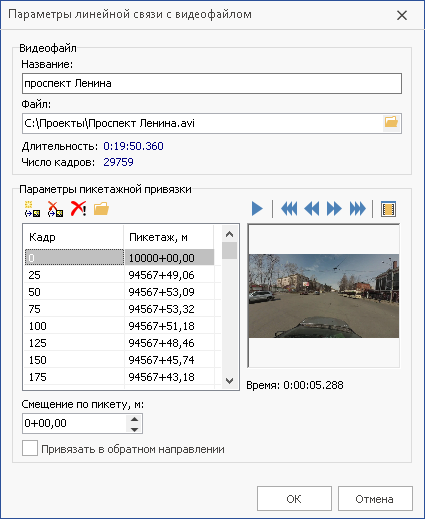
Чтобы удалить все пикетажные привязки, нажмите кнопку  в разделе Параметры пикетажной привязки. Если установить флаг Привязать в обратном направлении, то начальный кадр в видео будет соответствовать конечной вершине трассы, а конечный пикет — начальной. Для применения параметров привязки видеофайла нажмите кнопку ОК.
в разделе Параметры пикетажной привязки. Если установить флаг Привязать в обратном направлении, то начальный кадр в видео будет соответствовать конечной вершине трассы, а конечный пикет — начальной. Для применения параметров привязки видеофайла нажмите кнопку ОК.
Управление видео осуществляется в окне Видеоряд, которое открывается кнопкой Вид > Инструментальные окна >  Видео >
Видео >  Видеоряд. Поскольку видео привязывается к оси автомобильной дороги, перед открытием окна с видео следует сделать активной нужную ось дороги.
Видеоряд. Поскольку видео привязывается к оси автомобильной дороги, перед открытием окна с видео следует сделать активной нужную ось дороги.
После открытия видео в окне просмотра отображается кадр, соответствующий текущему километру дороги.
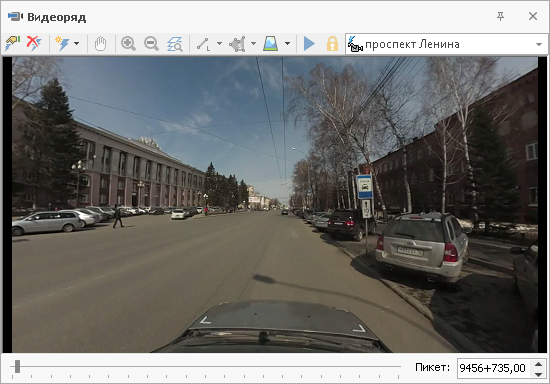
При просмотре видео в формате AVI, WMV или MPG, нельзя изменить скорость проезда или воспроизвести видео в обратном направлении. Доступны только команды  Проиграть и
Проиграть и  Остановить.
Остановить.
Измерения по видео
В окне управления видео можно не только просматривать автомобильную дорогу, но и производить уточняющие измерения. Работа с измерениями для панорамных видео и для видео других форматов (*.rlvideo, *.dav, *.avi, *.wmv, *.mpg) имеет некоторые отличия.
Панорамное видео
Чтобы произвести измерения на панорамном видео, предварительно нужно провести калибровку сетки измерителя. Нажмите кнопку  Задание параметров измерителя и с помощью появившихся управляющих точек задайте перспективу участка автомобильной дороги. Положение сетки измерителя можно корректировать при помощи комбинаций клавиш:
Задание параметров измерителя и с помощью появившихся управляющих точек задайте перспективу участка автомобильной дороги. Положение сетки измерителя можно корректировать при помощи комбинаций клавиш:
-
Ctrl+Up/Down — поднять или опустить сетку.
-
Ctrl+W/A/S/D — сдвинуть сетку.
-
Shift+Up/Down — тангаж, поворот относительно горизонтальной оси вверх или вниз.
-
Shift+Left/Right — рыскание, поворот сетки влево или вправо.
-
Shift+Z/X — крен, уклон линии горизонта.
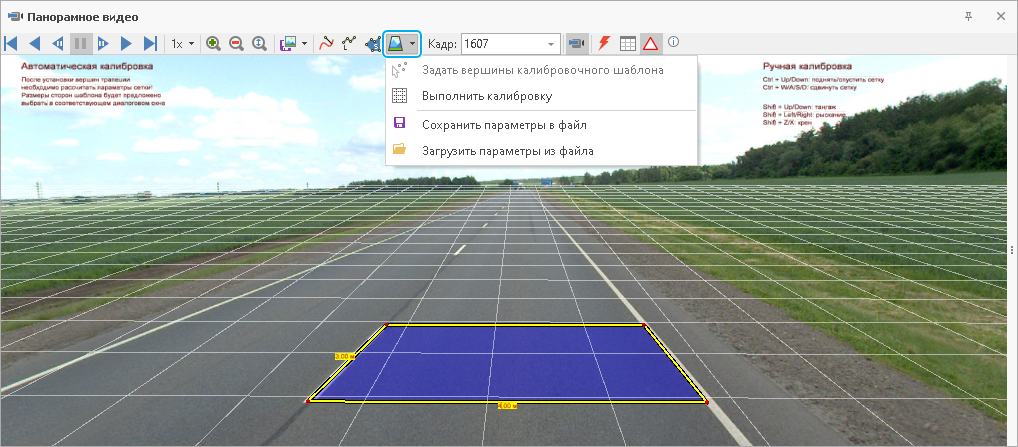
После этого в выпадающем меню кнопки  Задание параметров измерителя выберите пункт
Задание параметров измерителя выберите пункт  Рассчитать параметры сетки и в открывшемся окне укажите длину и ширину заданного участка.
Рассчитать параметры сетки и в открывшемся окне укажите длину и ширину заданного участка.

Если у Вас есть несколько видеофайлов, отснятых одной камерой, можно настроить параметры проекции для одного видео, сохранить их в отдельный файл и для остальных видео загружать параметры из этого файла. Команды для сохранения и загрузки параметров проекции находятся в выпадающем меню кнопки  Задание параметров измерителя.
Задание параметров измерителя.
Для измерений используются режимы  Определение местоположения,
Определение местоположения,  Измерение расстояния и
Измерение расстояния и  Измерение площади на панели инструментов. В режиме
Измерение площади на панели инструментов. В режиме  Определение местоположения рядом с курсором на кадре отображается местоположение точки, на которую указывает курсор. Для измерения расстояния или площади укажите на кадре точку начала измерения и при необходимости задайте промежуточные точки. Для завершения построения дважды щёлкните в последней точке линии или многоугольника. Чтобы измерить высоту объектов на кадре, включите режим
Определение местоположения рядом с курсором на кадре отображается местоположение точки, на которую указывает курсор. Для измерения расстояния или площади укажите на кадре точку начала измерения и при необходимости задайте промежуточные точки. Для завершения построения дважды щёлкните в последней точке линии или многоугольника. Чтобы измерить высоту объектов на кадре, включите режим  Измерение расстояния и проводите измерение с зажатой клавишей Shift. Измернное расстояние или площадь отображаются рядом с конечной точкой фигуры. Для выхода из режима повторно нажмите кнопку включения режима.
Измерение расстояния и проводите измерение с зажатой клавишей Shift. Измернное расстояние или площадь отображаются рядом с конечной точкой фигуры. Для выхода из режима повторно нажмите кнопку включения режима.
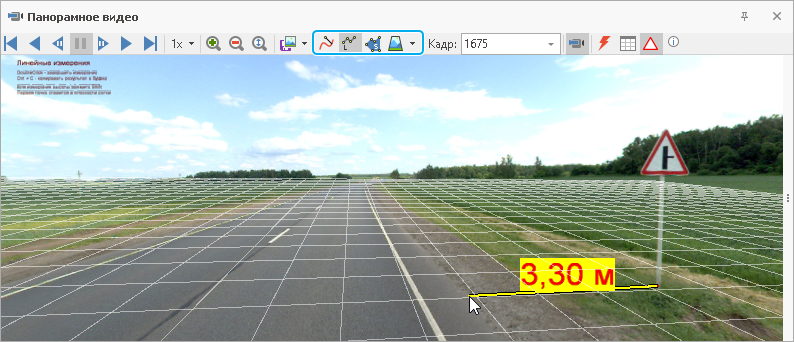
Другие форматы видео
Чтобы произвести измерения, нажмите кнопку  Задание параметров измерителя. С помощью появившихся управляющих точек можно задать перспективу участка автомобильной дороги, а затем ввести длину и ширину.
Задание параметров измерителя. С помощью появившихся управляющих точек можно задать перспективу участка автомобильной дороги, а затем ввести длину и ширину.
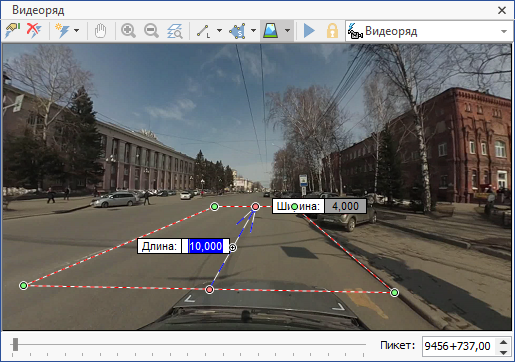
Если у Вас есть несколько видеофайлов, отснятых одной камерой, можно настроить параметры проекции для одного видео, сохранить их в отдельный файл и для остальных видео загружать параметры из этого файла. Команды для сохранения и загрузки параметров проекции находятся в выпадающем меню кнопки  Задание параметров измерителя.
Задание параметров измерителя.
При переходе в режим измерений отображается сетка с линиями, где линия горизонта обозначена синим цветом, ось — жёлтым.

Для измерения расстояний и площадей используются режимы  Измерение площадей и
Измерение площадей и  Измерение расстояний на панели инструментов. Для завершения построения дважды щёлкните в последней точке линии или многоугольника. Для выхода из режима повторно нажмите кнопку включения режима.
Измерение расстояний на панели инструментов. Для завершения построения дважды щёлкните в последней точке линии или многоугольника. Для выхода из режима повторно нажмите кнопку включения режима.
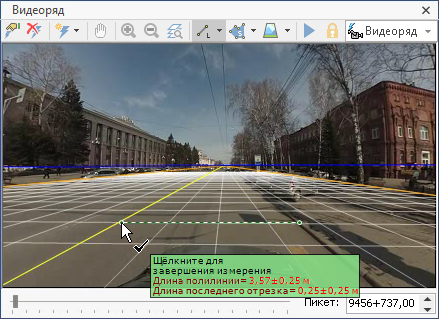
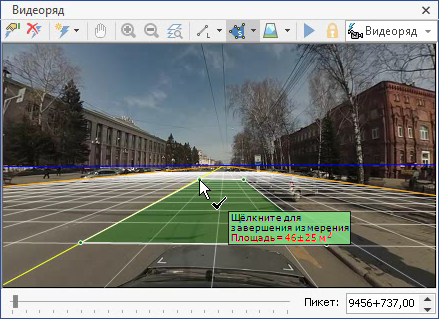
В подсказке возле курсора мыши отображается площадь многоугольника или длина ломаной.