Элементы продольного профиля
Элементы продольного профиля — это последовательность прямых участков и участков кривых, формирующих продольный профиль дороги. Сведения по элементам можно вносить в проект разными способами. Как и с кривыми в плане, это зависит от того, в каком виде представлены исходные данные об элементах профиля, и есть ли они вообще.
-
Исходные данные об элементах профиля имеются и представлены в электронном виде (например, в текстовом файле (TXT) или в формате Microsoft Excel).
-
Исходные данные об элементах профиля имеются и представлены на бумажном носителе.
-
Исходные данные об элементах профиля отсутствуют, но есть данные о высотных отметках продольного профиля.
Исходные данные в электронном виде
Если данные о продольном профиле представлены в текстовом файле, их можно импортировать в проект, используя табличный вид.
Загрузим данные об элементах продольного профиля для дороги «ул. Ключевская». Сделайте эту дорогу активной и откройте табличный вид для продольного профиля, выбрав пункт  Элементы продольного профиля в выпадающем меню кнопки
Элементы продольного профиля в выпадающем меню кнопки  Табличный вид на вкладке Вид.
Табличный вид на вкладке Вид.
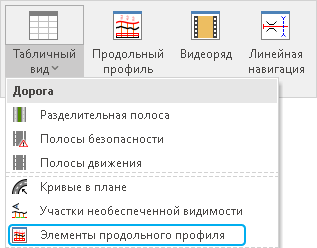
На панели инструментов таблицы нажмите кнопку  Импорт табличных данных из текстового файла и в открывшемся окне укажите путь к файлу с данными о продольном профиле. Он находится в папке IndorTrafficPlanProjects и называется Элементы профиля.txt. Далее, следуя указаниям мастера импорта, выберите формат представления данных. На четвёртом шаге можно указать, какие значения нужно подставлять в поля, для которых нет информации в импортируемом файле. Импорт из текстового файла описан в разделе Импорт данных из текстовых файлов.
Импорт табличных данных из текстового файла и в открывшемся окне укажите путь к файлу с данными о продольном профиле. Он находится в папке IndorTrafficPlanProjects и называется Элементы профиля.txt. Далее, следуя указаниям мастера импорта, выберите формат представления данных. На четвёртом шаге можно указать, какие значения нужно подставлять в поля, для которых нет информации в импортируемом файле. Импорт из текстового файла описан в разделе Импорт данных из текстовых файлов.
Загруженные в проект данные о продольном профиле отображаются в табличном виде и на линейном графике.
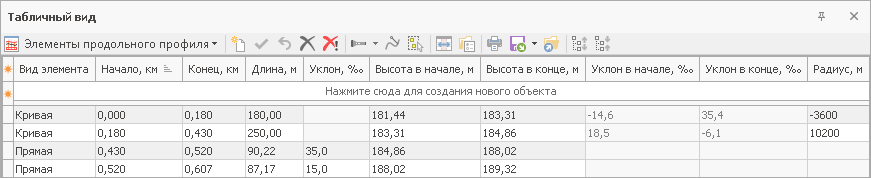
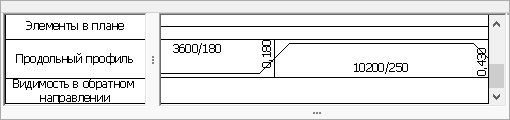
В случае если данные представлены в формате Microsoft Excel, нужно предварительно экспортировать их в текстовый формат (TXT) и импортировать в проект полученный текстовый файл.
Исходные данные на бумажном носителе
Если данные о продольном профиле представлены на бумажном носителе, ввести эти данные можно только вручную: в табличном виде, внося данные в таблицу, или в окне продольного профиля, создавая элементы профиля.
Ручной ввод данных в таблицу
Для того чтобы вручную занести данные о продольном профиле через табличный ввод, откройте табличный вид для элементов продольного профиля, выбрав на вкладке Вид в выпадающем списке кнопки  Табличный вид пункт
Табличный вид пункт  Элементы продольного профиля. Ввод данных для продольного профиля происходит так же, как и для кривых, и описан в разделе Кривые в плане.
Элементы продольного профиля. Ввод данных для продольного профиля происходит так же, как и для кривых, и описан в разделе Кривые в плане.
Ручное создание элементов профиля
Чтобы открыть окно продольного профиля, нажмите кнопку Вид > Инструментальные окна >  Продольный профиль или воспользуйтесь горячей клавишей F3.
Продольный профиль или воспользуйтесь горячей клавишей F3.
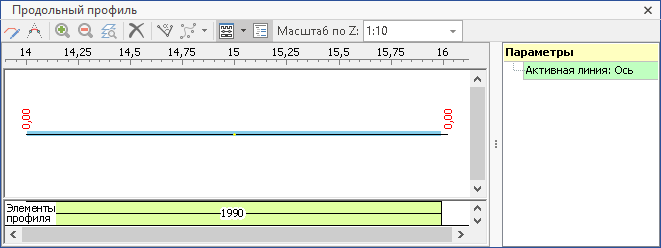
По умолчанию продольный профиль имеет две точки в начале и конце оси с высотными отметками равными 0,00, соединёнными прямой линией. На его основе система автоматически создаёт один элемент продольного профиля — прямая без уклонов.
Чтобы приступить к редактированию элементов, включите режим правки элементов профиля, нажав кнопку  Включить режим правки элементов профиля на панели инструментов. Чтобы отобразить элементы продольного профиля, нажмите кнопку
Включить режим правки элементов профиля на панели инструментов. Чтобы отобразить элементы продольного профиля, нажмите кнопку  Показать/скрыть легенду на панели инструментов. Команды для добавления/удаления элементов профиля находятся в выпадающем меню кнопки
Показать/скрыть легенду на панели инструментов. Команды для добавления/удаления элементов профиля находятся в выпадающем меню кнопки  Показать/скрыть легенду, а также в контекстном меню элемента. Обратите внимание, что эти команды недоступны, если ни один из элементов профиля не выделен.
Показать/скрыть легенду, а также в контекстном меню элемента. Обратите внимание, что эти команды недоступны, если ни один из элементов профиля не выделен.
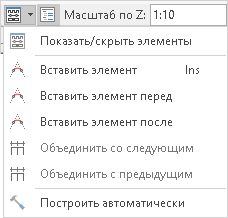
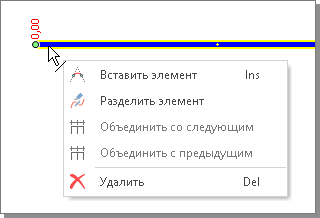
Допустим, нам известно, что продольный профиль дороги «ул. Мичурина» состоит из пяти элементов: двух прямых участков и трёх круговых кривых.
Для начала добавим все элементы на продольный профиль. Создайте новый элемент, выбрав пункт  Вставить элемент в контекстном меню. Новый элемент добавляется в середине существующего, таким образом на продольном профиле окажется три элемента. Добавьте ещё один элемент.
Вставить элемент в контекстном меню. Новый элемент добавляется в середине существующего, таким образом на продольном профиле окажется три элемента. Добавьте ещё один элемент.
Выберите первый элемент и в инспекторе объектов задайте его свойства. Свойства элементов профиля отображаются в разделе Элемент профиля. Набор свойств зависит от вида элемента.
-
В поле Вид элемента можно выбрать вид элемента — кривая или прямая вставка.
-
Указать начальный и конечный километры можно в полях Начало и Конец.
-
Высотные отметки начала и конца элемента указываются в полях Высота в начале и Высота в конце.
-
В поле Длина задаётся длина элемента.
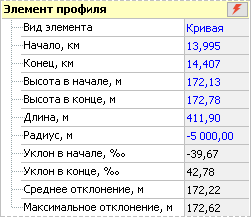
-
Для кривой можно указать радиус.
-
В полях Уклон в начале и Уклон в конце отображаются начальный и конечный уклоны кривой.
-
Для прямой вставки можно задать уклон.
-
Среднее и максимальное отклонение показывают разницу между высотными отметками линии продольного профиля и отметками элементов профиля.
Задайте параметры для остальных элементов продольного профиля.
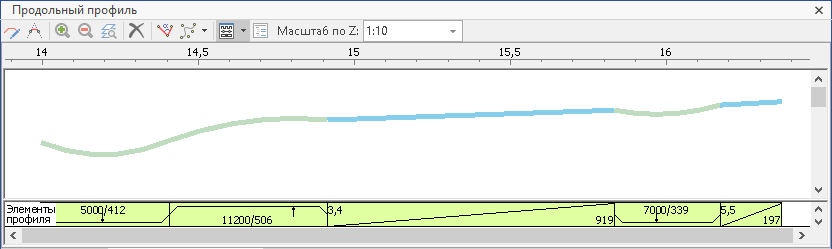
Исходные данные отсутствуют, но есть данные о высотных отметках продольного профиля
В системе IndorTrafficPlan продольный профиль дороги представляет собой совокупность точек с заданными Z-отметками. Данные о высотных отметках профиля могут понадобиться для автоматического создания элементов продольного профиля по ним.
Продольный профиль может быть получен следующими способами:
-
Ось дороги импортирована из текстового или шейп-файла, в котором содержалась информация о Z-отметках точек.
-
Дорога экспортирована из проекта IndorCAD (подробнее об экспорте из проекта IndorCAD можно узнать в разделе Экспорт дороги из IndorCAD).
-
Если ось дороги была нанесена на карту, то грубую модель поверхности можно подгрузить из интернета, воспользовавшись кнопкой Данные > Высотные отметки >
 Загрузить из интернета.
Загрузить из интернета.
В нашем проекте ось дороги «ул. Мира» образована точками с известными Z-отметками. Сформируем элементы продольного профиля дороги по имеющейся геометрии. Откройте окно продольного профиля и перейдите в режим редактирования элементов, нажав кнопку  Включить режим правки элементов профиля на панели инструментов. В выпадающем меню кнопки
Включить режим правки элементов профиля на панели инструментов. В выпадающем меню кнопки  Показать/скрыть легенду выберите пункт
Показать/скрыть легенду выберите пункт  Построить автоматически. Зелёным цветом на продольном профиле отображаются круговые вставки, а синим цветом — прямые участки продольного профиля.
Построить автоматически. Зелёным цветом на продольном профиле отображаются круговые вставки, а синим цветом — прямые участки продольного профиля.
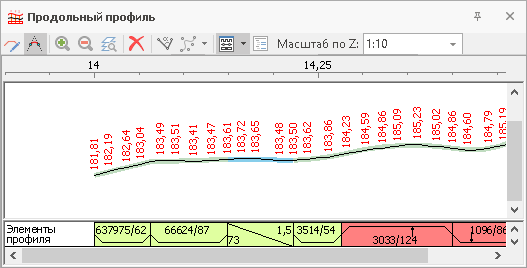
На графике элементов продольного профиля можно проконтролировать, соответствуют ли элементы профиля ограничениям автомобильной дороги:
-
зелёный фон означает, что ограничения не нарушены;
-
красный фон означает, что радиус кривой менее допустимого или уклон прямого участка более допустимого.