Табличный вид
Система IndorTrafficPlan позволяет просматривать и редактировать объекты в табличном виде. Окно табличного вида, по умолчанию привязанное к нижней границе главного окна системы, открывается с помощью кнопки  Табличный вид на вкладке Вид в группе Инструментальные окна. В выпадающем меню кнопки представлен перечень доступных для просмотра и редактирования видов объектов.
Табличный вид на вкладке Вид в группе Инструментальные окна. В выпадающем меню кнопки представлен перечень доступных для просмотра и редактирования видов объектов.
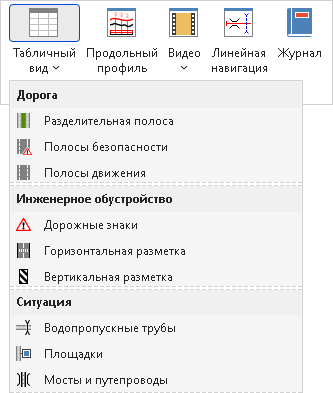
Аналогичное выпадающее меню находится на панели инструментов окна табличного вида. С его помощью можно переключаться между объектами разных типов.

Таблица содержит перечень всех объектов выбранного типа в проекте. Каждой строке таблицы соответствует один объект, каждому столбцу — один атрибут. Некоторые типы объектов могут содержать вложенные объекты. Например, на стойке дорожных знаков может размещаться несколько знаков. Данные о вложенных объектах отображаются в дополнительной таблице, которую можно раскрыть, нажав кнопку  у основного объекта. Отобразить или скрыть сразу все такие таблицы можно с помощью кнопок
у основного объекта. Отобразить или скрыть сразу все такие таблицы можно с помощью кнопок  Раскрыть все подчинённые записи и
Раскрыть все подчинённые записи и  Скрыть все подчинённые записи.
Скрыть все подчинённые записи.
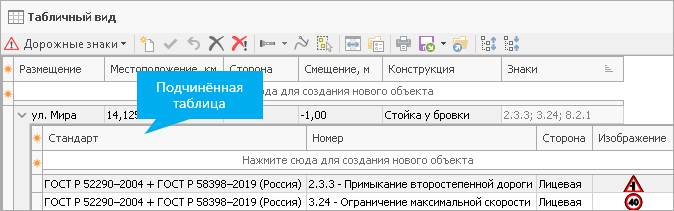
Состояние объекта в таблице обозначается с помощью цвета и начертания шрифта:
- существующий объект отображается чёрным цветом;
- проектируемый — красным цветом;
- к демонтажу — чёрным цветом и зачёркнутым.

Выделенные в таблице объекты можно выделить и на схеме, нажав кнопку  Показать выделенные объекты на схеме на панели инструментов. Чтобы объекты выделялись автоматически, включите режим
Показать выделенные объекты на схеме на панели инструментов. Чтобы объекты выделялись автоматически, включите режим  Выделять автоматически в выпадающем меню кнопки
Выделять автоматически в выпадающем меню кнопки  Показать выделенные объекты на схеме.
Показать выделенные объекты на схеме.
Чтобы установить километр, на котором расположен объект таблицы, в качестве активного, выделите соответствующий объект в таблице и нажмите кнопку  Показать местоположение объекта на схеме и карте.
Показать местоположение объекта на схеме и карте.
Настройка внешнего вида таблицы
В таблице можно отображать только те столбцы, которые нужны для работы. Кнопка  раскрывает список всех столбцов для объектов выбранного вида. Чтобы отобразить или скрыть столбец, установите или снимите флаг рядом с названием соответствующего атрибута.
раскрывает список всех столбцов для объектов выбранного вида. Чтобы отобразить или скрыть столбец, установите или снимите флаг рядом с названием соответствующего атрибута.
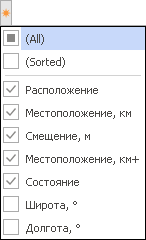
Ещё один способ скрыть ненужные столбцы — с помощью мыши переместить заголовок столбца за пределы таблицы (при перемещении заголовок будет отмечен крестиком).

Чтобы изменить порядок отображения столбцов, нажмите мышью на заголовок столбца и, удерживая кнопку, перенесите его на нужную позицию.

Ширины столбцов можно настраивать, перемещая границы между столбцами. Чтобы автоматически установить ширину столбцов, достаточную для отображения всех данных в таблице, воспользуйтесь кнопкой  Автоподбор ширины колонок на панели инструментов.
Автоподбор ширины колонок на панели инструментов.

Если щёлкнуть на названии столбца, все строки в таблице отсортируются по возрастанию значений в этом столбце или по алфавиту. Повторный щелчок меняет направление сортировки на обратное: строки упорядочиваются по убыванию значений в столбце. Направление сортировки обозначается треугольником вершиной вверх (по возрастанию) или вниз (по убыванию).
Чтобы восстановить внешний вид таблицы по умолчанию, воспользуйтесь кнопкой  Сбросить настройки таблицы на панели инструментов в окне табличного вида.
Сбросить настройки таблицы на панели инструментов в окне табличного вида.
Фильтрация данных таблицы
Данные в таблице можно отфильтровать по значениям в столбцах. Рассмотрим это действие на примере таблицы дорожных знаков. Предположим, требуется отобразить в таблице только дорожные знаки, расположенные на правой стороне дороги. Для этого наведите указатель мыши на поле с заголовком столбца Сторона и щёлкните на появившемся значке  .
.

В выпадающем списке можно увидеть доступные фильтры. Пункт Все подразумевает отсутствие фильтрации и отображение всего содержимого столбца. Пункт Условие открывает окно настройки логического условия, при котором будет происходить фильтрация. В остальных строках можно отметить флагом одно или несколько допустимых значений. Выберите пункт Справа. Заданный фильтр сразу применяется к таблице — теперь в ней отображаются дорожные знаки, расположенные на правой стороне дороги.

Применённый к таблице фильтр (Сторона = Справа) отображается на панели фильтров в нижней части таблицы. Действие фильтра можно временно отключить, сняв флаг рядом с условием. Чтобы удалить фильтр, нажмите на крестик слева от фильтра. Чтобы выделить на схеме все объекты по активному фильтру, нажмите кнопку  на панели инструментов.
на панели инструментов.
Чтобы задать более сложные условия фильтрации, нажмите кнопку Настройка на панели фильтров. В открывшемся окне можно настроить фильтрацию по нескольким условиям одновременно. Например, можно найти все знаки 3.20, расположенные с лицевой или с обратной стороны установки. Для этого доступно несколько вариантов объединения условий:
-
И — все выбранные условия должны выполняться одновременно.
-
ИЛИ — достаточно выполнения хотя бы одного из условий.
-
И-НЕ — исключаются записи, которые соответствуют обоим условиям.
-
ИЛИ-НЕ — ни одно из условий не должно выполняться.
Также можно создать группы условий с различными вариантами объединения.
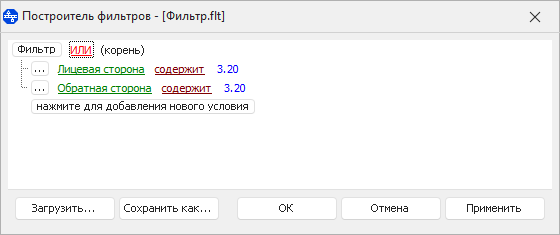
Операции с объектами в таблице
В таблицах можно не только просматривать данные, но и редактировать свойства объекта — его положение на схеме, конструктивные характеристики, состояние и т.п., а также создавать и удалять объекты.
- Для добавления нового объекта нажмите в поле Нажмите сюда для создания нового объекта или нажмите кнопку
 Создать объект. Также можно воспользоваться сочетанием клавиш Ctrl+N. Заполните поля и нажмите клавишу Enter или кнопку
Создать объект. Также можно воспользоваться сочетанием клавиш Ctrl+N. Заполните поля и нажмите клавишу Enter или кнопку  Принять изменения на панели инструментов.
Принять изменения на панели инструментов. - Для удаления одного объекта выделите нужную строку в таблице и нажмите кнопку
 Удалить объект. Для удаления всех объектов выбранного типа нажмите кнопку
Удалить объект. Для удаления всех объектов выбранного типа нажмите кнопку  .
. - Чтобы изменить значение какого-либо параметра, щёлкните мышью на соответствующей ячейке таблицы и введите значение в поле ввода. Принять или отменить внесённые изменения можно с помощью кнопок
 и
и  на панели инструментов.
на панели инструментов. - В ячейках с выпадающим списком в правой части отображается кнопка
 , при нажатии на которую появляется список значений параметра. Также можно ввести значение вручную, при этом система предлагает допустимые значения.
, при нажатии на которую появляется список значений параметра. Также можно ввести значение вручную, при этом система предлагает допустимые значения.

- Значение параметра можно менять сразу для нескольких выбранных объектов в таблице. Для этого выделите первую ячейку, в которой нужно изменить значение, далее с зажатой клавишей Shift выделите все строки, в которых должно быть такое же значение указанного параметра. После этого на панели инструментов нажмите кнопку
 Изменить значение столбца для нескольких строк и в открывшемся окне задайте нужное значение.
Изменить значение столбца для нескольких строк и в открывшемся окне задайте нужное значение.
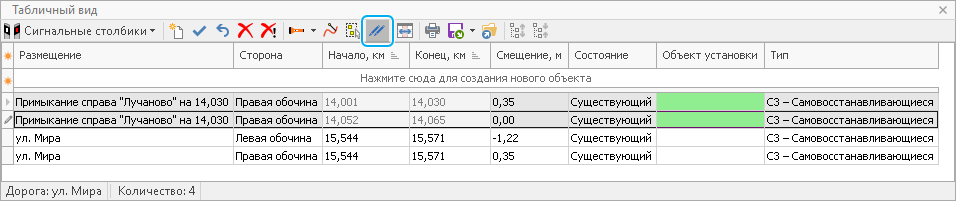
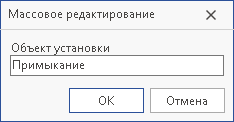
- Кнопка
 на панели инструментов таблицы позволяет импортировать в таблицу данные из текстового файла. Подробнее см. в разделе Импорт данных из текстовых файлов.
на панели инструментов таблицы позволяет импортировать в таблицу данные из текстового файла. Подробнее см. в разделе Импорт данных из текстовых файлов.
Печать и экспорт таблицы
Таблицу в текущем отображении можно экспортировать в файл Microsoft Excel, а также в ряд других форматов. Для этого воспользуйтесь кнопкой  Экспорт на панели инструментов.
Экспорт на панели инструментов.
Для печати таблицы воспользуйтесь кнопкой  Печать таблицы. Таблица выводится на печать в текущем её виде, поэтому предварительно настройте ширину и видимость столбцов данных.
Печать таблицы. Таблица выводится на печать в текущем её виде, поэтому предварительно настройте ширину и видимость столбцов данных.