Формирование элементов дороги
После создания оси нужно обозначить элементы дороги: полосы движения, разделительные полосы, полосы уширения, примыкания и пр. Добавлять и редактировать элементы дороги можно на схеме, на карте или с помощью табличного ввода.
Создание элементов дороги на схеме и на карте
Дорога, создаваемая в новом проекте по умолчанию, имеет разделительную полосу, две полосы движения в каждом направлении, краевые полосы и обочины. Предположим, что эта дорога имеет по одной полосе движения в прямом и обратном направлении. Чтобы удалить ненужные элементы дороги, выделите их на схеме и нажмите клавишу Delete или выберите в контекстном меню элемента пункт  Удалить. Выделить сразу несколько элементов дороги можно с клавишей Shift.
Удалить. Выделить сразу несколько элементов дороги можно с клавишей Shift.
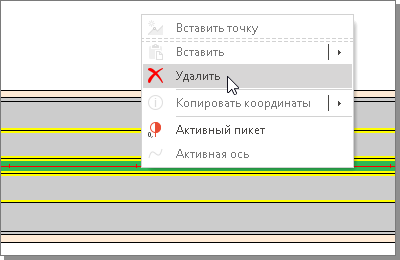
Предположим, что полосы движения на дороге имеют ширину 4 м. Выделите полосу движения на схеме и измените её параметры в инспекторе объектов.

При необходимости на дорогу можно добавлять различные конструктивные элементы. Чтобы добавить новый элемент дороги, перейдите на вкладку Главная и выберите необходимый элемент в выпадающем меню кнопки  Элементы дороги. При создании некоторых элементов дороги есть возможность их добавления сразу по всей длине дороги. Такие элементы имеют дополнительные подпункты режима создания:
Элементы дороги. При создании некоторых элементов дороги есть возможность их добавления сразу по всей длине дороги. Такие элементы имеют дополнительные подпункты режима создания:  По всей дороге в прямом направлении и
По всей дороге в прямом направлении и  По всей дороге в обратном направлении.
По всей дороге в обратном направлении.
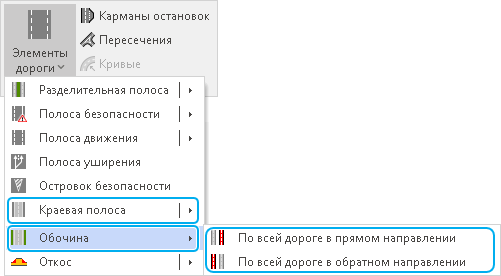
Добавим на схему карман остановки. Для этого выберите элемент Главная > Дорога >  Карманы остановок и щелчками мыши на схеме укажите начало и конец элемента. С помощью полей динамического ввода можно задать точное положение, длину и ширину элемента дороги в процессе его создания.
Карманы остановок и щелчками мыши на схеме укажите начало и конец элемента. С помощью полей динамического ввода можно задать точное положение, длину и ширину элемента дороги в процессе его создания.
При создании полос уширения и остановочных карманов сначала следует указать линию, относительно которой будет строиться элемент, а затем задать его положение на дороге. Линия, к которой идёт привязка, подсвечивается во время создания элемента. Обратите внимание, что созданный объект автоматически повторяет геометрию элементов, вдоль которых он располагается, например, обочина повторяет контур кармана остановки.
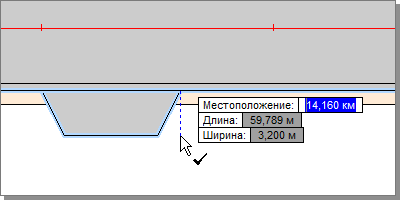
Параметры кармана остановки можно отредактировать на схеме с помощью управляющих точек или в инспекторе объектов, уточнив положение элемента, ширину и отгоны.
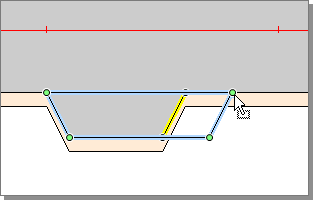
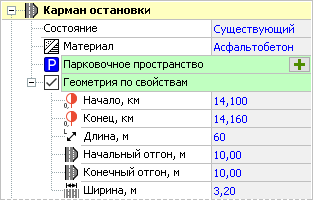
У любого элемента дороги есть настройка Геометрия по свойствам. Если эта настройка включена, то элемент формируется в соответствии с заданными параметрами. Если требуется создать элемент дороги с нестандартной формой, то сделать это можно в режиме произвольного редактирования элемента. Снимите флаг Геометрия по свойствам в инспекторе объектов и с помощью появившихся узловых точек придайте необходимую форму элементу дороги. Также положение узловых точек можно отредактировать в инспекторе объектов.
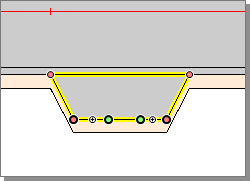

Перейдём в режим карты. На карте видно, где к дороге «ул. Мира» примыкают другие дороги. Чтобы создать их, включите режим построения примыканий, нажав кнопку Главная > Дорога >  Примыкания. Щелчком мыши укажите положение примыкания на дороге, затем сдвиньте указатель мыши в сторону, подобрав угол и длину примыкания, и вторым щелчком мыши завершите построение. Точное местоположение примыкания, его угол и длину можно задавать в полях динамического ввода.
Примыкания. Щелчком мыши укажите положение примыкания на дороге, затем сдвиньте указатель мыши в сторону, подобрав угол и длину примыкания, и вторым щелчком мыши завершите построение. Точное местоположение примыкания, его угол и длину можно задавать в полях динамического ввода.
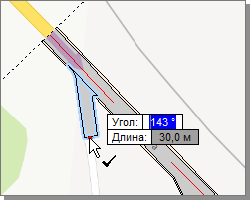
При создании примыкания на него можно автоматически добавить необходимые объекты обустройства. Для этого включите опцию Обустройство и в соответствующем разделе выберите, какие объекты нужно установить на примыкании. Расставить объекты можно на уже созданном примыкании, выбрав в его контекстном меню пункт Расставить обустройство.
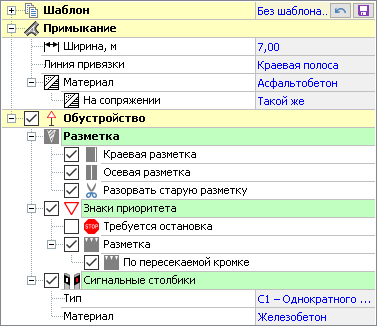
После создания примыкания его свойства отображаются в инспекторе объектов. Здесь можно указать название примыкания, изменить его расположение, длину и ширину, линию привязки, выбрать материал дорожного покрытия примыкания и на сопряжении с основной дорогой. В поле Вид примыкания можно указать, что примыкание является съездом на прилегающую территорию. На съездах инженерное обустройство при автоматической расстановке не устанавливается.
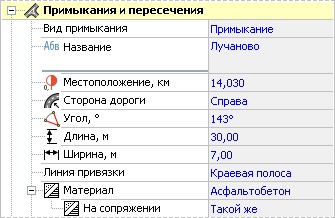
Радиусы закруглений на примыкании можно отредактировать на схеме или на карте при помощи управляющих точек, или в инспекторе объектов, задавая подходящие значения параметров в группе Закругления.
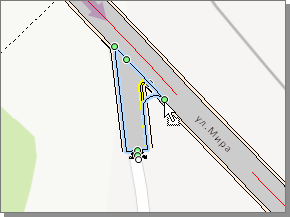
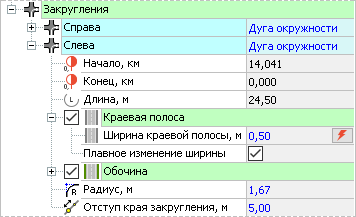
Для подписи примыкания отображаются управляющие точки, с помощью которых можно перемещать и поворачивать подпись. При этом она выравнивается по горизонтальным, вертикальным линиям и линии оси примыкания. Также при редактировании местоположения подписи можно воспользоваться полями динамического ввода.

В свойствах слоя примыкания можно указать, какие параметры примыкания нужно отображать в подписи. Для каждого примыкания можно индивидуально отключить отображение подписи, установив флаг Скрывать подпись в его свойствах.
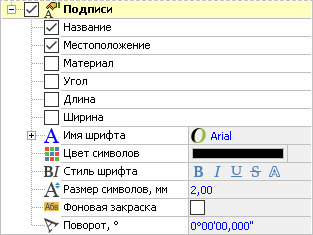
Вернёмся на схему дороги. Рассмотрим ситуацию, когда у элемента не постоянная ширина на протяжении всей дороги, а меняется на разных участках. Предположим, что ширина обочины до примыкания должна быть 3 м, а после — 1,5 м. Выделите обочину на схеме и разрежьте её под примыканием, выбрав пункт  Разрезать в контекстном меню обочины.
Разрезать в контекстном меню обочины.
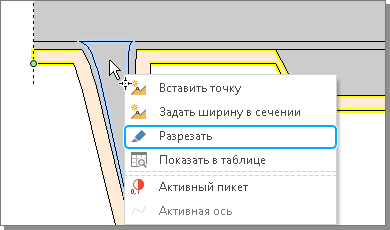
Для полученных после разрезания обочин в инспекторе объектов задайте ширину: у первой обочины — 3 м, а у второй — 1,5 м.
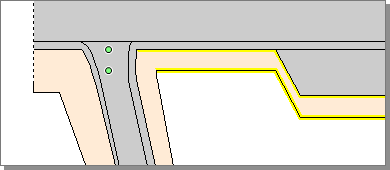
Дополнительные возможности некоторых элементов дороги
Если работа с дорогой происходит только на спрямлённом плане и её ось не нанесена на карту, то для обозначения на схеме примыканий начала и конца нажмите на кнопку  в строке Примыкания начала и конца и выберите нужное положение примыкания.
в строке Примыкания начала и конца и выберите нужное положение примыкания.
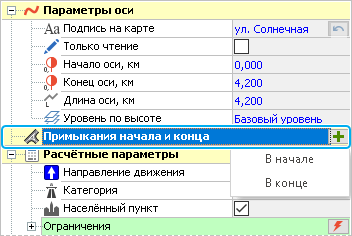
Созданное примыкание отображается на схеме. В свойствах основной дороги в разделе Примыкания начала и конца можно задать его параметры: название, количество полос, материал, линию привязки и длину видимого участка на схеме дороги. Закругления на примыканиях начала и конца настраиваются в группе Закругления по аналогии с обычными примыканиями.
Примыкания, созданные таким образом, существуют только на дорогах, не имеющих геометрии на карте. Если после создания примыкания нарисовать ось дороги в реальной геометрии, то примыкание удаляется.
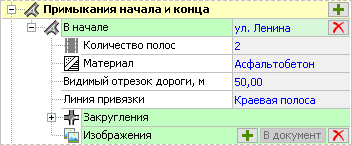
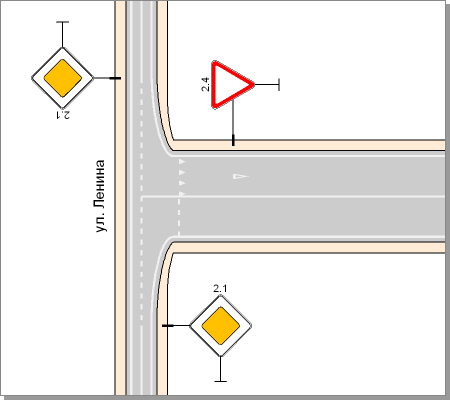
Карманы остановок и полосы уширения в проекте можно отображать с учётом их статуса (существующие, проектируемые, демонтируемые). За это отвечает настройка Использовать цвета проектных статусов в свойствах слоя. Более подробно о проектных статусах объектов можно прочитать в разделе Статус проекта и объектов.
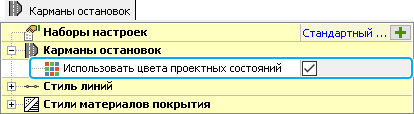
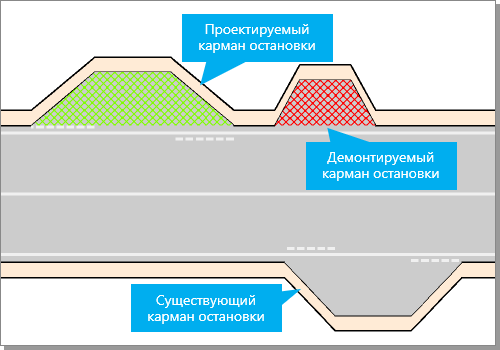
Полосы движения, полосы уширения, островки безопасности и разделительные полосы можно преобразовывать друг в друга. Для этого нужно выбрать соответствующий пункт в контекстном меню. Конвертировать элемент в разделительную полосу можно, только если он проходит по оси дороги.
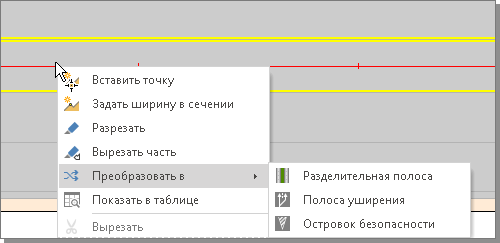
На разделительной полосе можно задавать места для разворота. Для этого в свойствах объекта нажмите кнопку  в разделе Места для разворота и в появившемся диалоговом окне укажите положение места для разворота. Затем в инспекторе объектов можно более точно настроить место для разворота: начало и конец закругления, границы и направление проезда. Для удаления места для разворота нажмите кнопку
в разделе Места для разворота и в появившемся диалоговом окне укажите положение места для разворота. Затем в инспекторе объектов можно более точно настроить место для разворота: начало и конец закругления, границы и направление проезда. Для удаления места для разворота нажмите кнопку  . Также место для разворота можно создать при помощи соответствующего пункта в контекстном меню разделительной полосы.
. Также место для разворота можно создать при помощи соответствующего пункта в контекстном меню разделительной полосы.
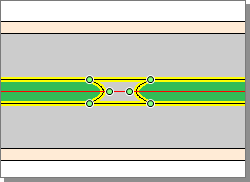

К разделительной полосе можно добавлять полосы безопасности. Для этого в выпадающем списке Разделительная полоса выберите полосу безопасности справа или слева. Также добавить полосы безопасности можно, выбрав соответствующий пункт в контекстном меню разделительной полосы.
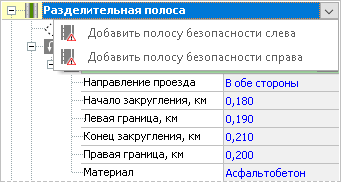
Для полосы движения, полосы уширения и разделительной полосы есть возможность преобразовать участок элемента дороги в новую полосу движения текущего или противоположного направления. Чтобы преобразовать участок, раскройте контекстное меню элемента дороги и выберите пункт  Вырезать часть. Щелчками мыши задайте геометрию вырезаемого участка. Для полос движения и полос уширения необходимо выполнить команду дважды: обозначив границу разреза в начале и в конце участка.
Вырезать часть. Щелчками мыши задайте геометрию вырезаемого участка. Для полос движения и полос уширения необходимо выполнить команду дважды: обозначив границу разреза в начале и в конце участка.
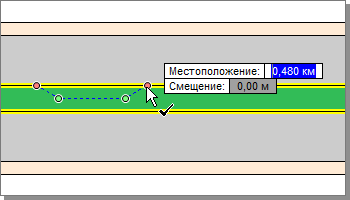
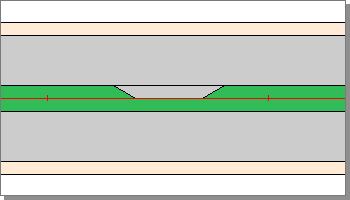
Данная возможность упрощает формирование элементов дороги при обустройстве уширения дороги за счёт разделительной полосы.
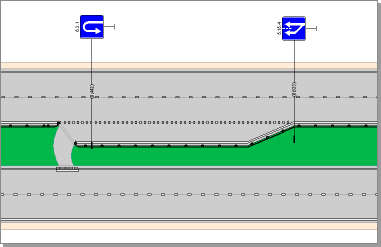
Разрезать элементы дороги можно не только через контекстное меню, но и с помощью специального инструмента. Это удобно, если нужно разрезать не один элемент, а несколько. Для этого включите режим Операции > Инструменты >  Разрезание полос и первым щелчком мыши зафиксируйте линию разреза. Затем двумя щелчками мыши обозначьте место разреза. Разрезаются те элементы, которые линия разреза пересекла целиком.
Разрезание полос и первым щелчком мыши зафиксируйте линию разреза. Затем двумя щелчками мыши обозначьте место разреза. Разрезаются те элементы, которые линия разреза пересекла целиком.
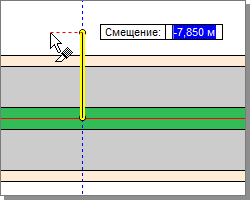
Создание элементов дороги с помощью табличного ввода
Если данные по элементам дороги представлены в виде таблицы (на бумажном или электронном носителе), то удобно вносить эти данные в проект с помощью табличного ввода.
Для просмотра информации об элементах дороги в табличном виде нажмите кнопку Вид > Инструментальные окна >  Табличный вид и в выпадающем списке выберите нужный тип элементов — в нижней части главного окна системы откроется окно табличного вида.
Табличный вид и в выпадающем списке выберите нужный тип элементов — в нижней части главного окна системы откроется окно табличного вида.
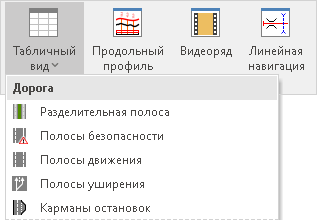
В режиме табличного ввода можно добавлять новые объекты вручную, а также импортировать данные об элементах дороги из текстовых файлов. Более подробно табличный ввод рассмотрен в разделе
