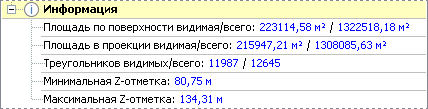Настройка параметров отображения и построения поверхности
Эффект «выпуклого» трёхмерного изображения поверхности достигается за счёт направленного источника света, который имитирует освещение поверхности солнцем. В зависимости от положения источника света и направления уклонов одни участки поверхности становятся темнее (или светлее) других, что позволяет различать на поверхности понижения, повышения, экспозиции склонов и т.д.
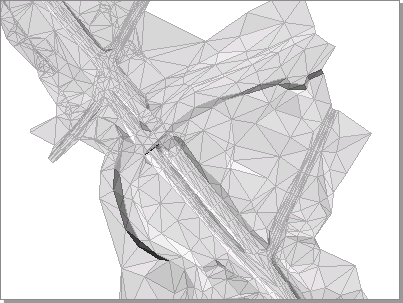
В случаях, когда форма или визуальное восприятие поверхности не удовлетворяют проектировщика, возможно ручное редактирование поверхности. Можно редактировать триангуляцию, перебрасывая её рёбра в смежных треугольниках, проводя структурные линии, отсекая (делая невидимыми) вырожденные и ненужные треугольники. Для повышения наглядности изображения можно раскрасить поверхность разными цветами. Если имеющихся рельефных точек недостаточно для описания рельефа, то их добавляют в одном из режимов создания точек. Резкие изломы поверхности (хребты гор, границы оврагов, обрывы рек, границы искусственных сооружений) корректируются структурными линиями, меняющими форму рельефа, для создания которых также существуют специальные режимы.
Для построения поверхности достаточно включить отображение объекта Триангуляция в дереве проекта.

Отобразите свойства поверхности в инспекторе объектов, щёлкнув мышью на объекте Триангуляция в дереве проекта. В свойствах триангуляции можно задать параметры отображения и построения триангуляции.
Параметры отображения триангуляции
-
Вид триангуляции на плане. Для триангуляции можно отобразить поверхность, рёбра и уклоны, включив соответствующие флаги в разделе Параметры отображения.
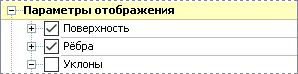
Цвет рёбер триангуляции, заданный в системе по умолчанию, можно изменить. Для этого включите отображение рёбер триангуляции, установите флажок Фиксированный цвет и выберите необходимый цвет.

-
Уклоны треугольников. Если включить видимость уклонов, можно выполнить анализ поверхности по уклонам треугольников. На поверхности, на каждом треугольнике, появятся стрелки, показывающие направления и значения уклонов.
По умолчанию уклоны поверхности разделены на следующие уровни:
-
зелёным цветом показаны уклоны величиной до 60‰;
-
синим — от 60 до 250‰;
-
фиолетовым — от 250 до 1000‰;
-
красным — уклоны, величина которых превышает 1000‰.
При необходимости разделить уклоны на другие уровни введите значения в поле Уклоны и задайте цвета стрелок.
Анализируя уклоны поверхности, можно отслеживать, например, направления наибольших стоков воды.
-
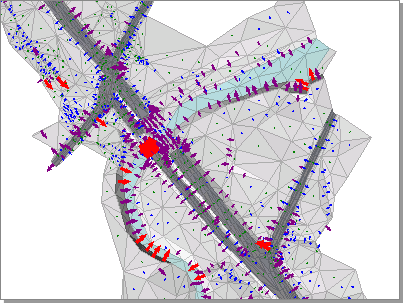
Раскройте свойства уклонов в инспекторе объектов, нажав кнопку ![]() рядом с разделом Уклоны. В свойствах уклонов можно уточнить параметры их отображения на плане.
рядом с разделом Уклоны. В свойствах уклонов можно уточнить параметры их отображения на плане.
-
Подпись величин уклонов. Чтобы рядом со стрелками подписывались значения уклонов, включите опцию Подписывать величину уклона и уточните размер подписей.
-
Размер стрелок. В этом поле можно задать размер стрелок, показывающих направление уклона. Для того чтобы размер стрелок зависел от величины уклона, необходимо установить флажок опции Зависит от уклона: чем больше уклон, тем больше стрелка.
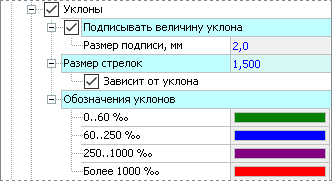
-
Поверхность. В поле Стиль отображения можно выбрать один из предустановленных или созданных пользователем стилей отображения поверхности (например, стиль отображения для проезжей части, обочин, газонов и пр.). При выборе стиля заливки Индивидуальный параметры отображения триангуляции задаются в полях ниже. Главным параметром при отображении поверхности является способ заливки, который выбирается из выпадающего списка. Доступны три типа заливки.
-
Только цвет. Поверхность окрашивается только цветом; его можно задать в выпадающем меню Цвет.
-
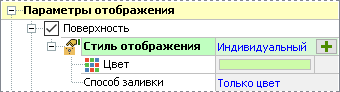
-
Текстура. Если выбрать этот способ заливки, то помимо цвета можно задать параметры текстуры для отображения поверхности в 3D-виде. Чтобы задать текстуру, нажмите кнопку Выбрать в поле Текстура. Обратите внимание, что при отображении в 3D-виде указанный цвет поверхности накладывается на цвет выбранной текстуры.

-
Топографический знак. Задаются параметры условного знака, который отображается на поверхности в 3D-виде. Обратите внимание, что условный знак можно увидеть только при просмотре 3D-вида.
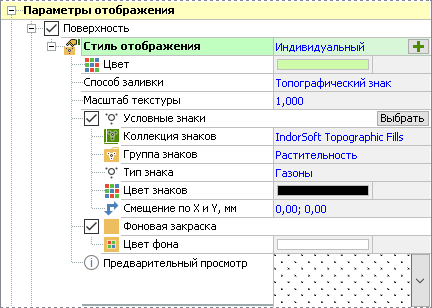
-
3D-вид. Настройки дополнительных параметров отображения поверхности в 3D-виде расположены на отдельной вкладке 3D-вид в свойствах триангуляции.
-
При включённой опции Отображать в 3D при виде снизу заданная текстура отображается в 3D-виде, когда камера находится под поверхностью.
-
Установив флаг Текстурировать тайлами, можно задать текстуру, которая будет наложена на поверхность при отображении в 3D-виде. Можно использовать текстуры из интернета или загрузить сохранённый ранее файл с текстурой (cм. Текстурирование поверхности в 3D-виде), чтобы получить подробную информацию о работе с текстурами.
-
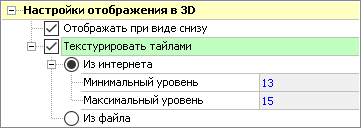
Параметры построения триангуляции
-
Игнорировать точки с нулевыми отметками. Включение данной опции позволяет исключить из построения имеющие нулевую Z-отметку ошибочные точки, полученные в ходе съёмки.
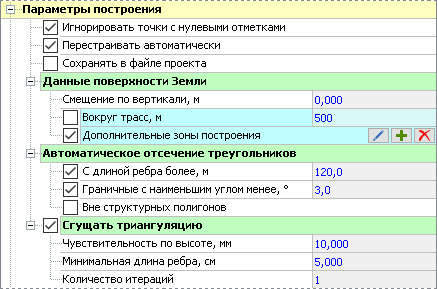
-
Блокирование триангуляции. В системе IndorCAD триангуляция перестраивается автоматически при изменении координат рельефных точек, добавлении новых точек, построении структурных линий и пр. Однако при работе с большими поверхностями перестроение триангуляции может занимать продолжительное время. Это приведёт к тому, что постоянное перестроение триангуляции при её редактировании окажется неудобным. В таком случае можно временно отключить перестроение триангуляции, отключив опцию Перестраивать автоматически. Теперь при внесении в проект изменений, влияющих на триангуляцию, не будет автоматически выполняться её перестроение, но рядом с объектом Триангуляция в дереве проекта появится знак
 , обращающий внимание на то, что отображаемая на плане триангуляция не соответствует текущим исходным данным. Чтобы перестроить триангуляцию в соответствии с текущими данными, нажмите кнопку Перестроить в инспекторе объектов. Для того чтобы вновь включить автоматическое перестроение триангуляции, включите опцию Перестраивать автоматически.
, обращающий внимание на то, что отображаемая на плане триангуляция не соответствует текущим исходным данным. Чтобы перестроить триангуляцию в соответствии с текущими данными, нажмите кнопку Перестроить в инспекторе объектов. Для того чтобы вновь включить автоматическое перестроение триангуляции, включите опцию Перестраивать автоматически.


-
При работе с большими поверхностями также может быть полезна опция Сохранять в файле проекта. В этом случае актуальное на момент сохранения построение триангуляции запоминается в проекте, что позволяет не рассчитывать триангуляцию при открытии файла. Это ускоряет процесс открытия файлов, но может увеличить их размер.
-
Данные поверхности Земли. В системе IndorCAD существует возможность загрузки из открытых источников в интернете данных о рельефе (cм. Загрузка данных о рельефе земли для получения подробностей).
-
Автоматическое отсечение треугольников. Для отсечения треугольников с очень длинными рёбрами можно установить опцию С длиной ребра более и указать предельную длину ребра. Также можно отсечь Граничные треугольники с наименьшим углом менее, чем заданный и область Вне структурных полигонов. Подробную информацию о возможностях отсечения треугольников см. в разделе Отсечение поверхности.
-
Сгущение триангуляции. Выберите опцию Сгущать триангуляцию для плавного отображения поверхности и настройте параметры сгущения: чувствительность по высоте, минимальную длину ребра и количество итераций.
-
Информация. Здесь показывается площадь триангуляции по поверхности и в проекции: для всех треугольников триангуляции (включая невидимые) и только для видимых. Также здесь можно увидеть количество треугольников в триангуляции: только видимых и всех и данные о максимальной и минимальной Z-отметке поверхности.