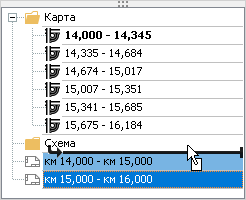Разбивка дороги на листы
В системе IndorTrafficPlan можно формировать чертёж схемы организации дорожного движения в виде спрямлённого плана дороги или чертёж дороги в её реальной геометрии непосредственно на плане местности. Команды для создания и редактирования листов чертежа находятся на вкладке Оформление в группе Листы.

Разбивка схемы дороги на листы
Рассмотрим работу с листами чертежа на спрямлённом плане.
-
Чтобы разбить дорогу на листы, сделайте её активной, перейдите на вкладку Оформление и в группе Листы нажмите кнопку
 Разбить схему на листы.
Разбить схему на листы. - В открывшемся окне задаются параметры разбиения схемы на листы чертежа.
- В поле Область разбиения можно выбрать, разбивать на листы всю дорогу или только её участок.
- В поле Способ разбиения выбирается, каким образом нужно разбивать дорогу: по указанному километражу или по километровым столбам.
- Для листов можно указать масштабы схемы по горизонтали и по вертикали и размер листов чертежа.
- В разделе Оформление можно включить автоматическое добавление измерений ширины дороги на все листы.

-
Нажмите кнопку OK. Листы чертежа сразу отображаются на спрямлённом плане дороги.

- Перечень листов схемы отображается в нижней части окна Проект. Чтобы увидеть параметры листа, откройте его свойства в инспекторе объектов, щёлкнув на листе в окне Проект.
- Чтобы переименовать лист, в поле Название введите новое название листа.
- В полях Начало и Конец можно задать начальный и конечный километр участка, вписанного на лист.
- В разделе Масштаб можно настроить, в каком масштабе схема должна отображаться на листе.
- Формат листа настраивается в разделе Бумага. Здесь можно выбрать размер листа, его ориентацию и размеры полей.
- В разделе Таблицы можно настроить ширину шапки линейного графика и задать для него ограничения по высоте.
- Установив флаг Индивидуальный штамп, можно задать штамп для выбранного листа.


Листы чертежа можно создать вручную. Для этого на вкладке Оформление в группе Листы нажмите кнопку  Создание листа схемы и двумя щелчками мыши укажите начало и конец листа на схеме.
Создание листа схемы и двумя щелчками мыши укажите начало и конец листа на схеме.

При необходимости существующий лист можно редактировать прямо на схеме. Для этого нажмите кнопку  Правка на вкладке Оформление, выделите нужный лист на схеме и при помощи управляющих точек измените размер области, вписанной в этот лист.
Правка на вкладке Оформление, выделите нужный лист на схеме и при помощи управляющих точек измените размер области, вписанной в этот лист.

Разбивка оси дороги на карте на листы
Чтобы сформировать чертёж дороги в её реальной геометрии непосредственно на плане местности, нужно предварительно разбить ось дороги на карте на листы.
- Чтобы разбить ось дороги на листы карты, сделайте её активной, перейдите на вкладку Оформление и в группе Листы нажмите кнопку
 Разбить ось на узлы.
Разбить ось на узлы. - В открывшемся окне задаются параметры разбиения оси дороги на листы.
- В поле Область разбиения можно выбрать, разбивать на листы всю дорогу или только её участок.
- В разделе Способ разбиения можно выбрать, каким образом нужно разбивать дорогу: на одинаковые листы, на участки равной длины или по километровым столбам.
- Если разбивать дорогу не на одинаковые листы, то в поле Подбор параметров можно выбрать, какой параметр подбирается системой автоматически: масштаб или размер листа.
- Если выбран масштаб, то далее нужно задать параметры листов чертежа: формат листа, размеры полей, ориентацию.
- Если выбран автоматический подбор размера листа, то можно указать ,что мы используем только листы стандартных размеров, и задать масштаб чертежа.
- Топографическую подложку можно отсекать по ширине листа. Для этого включите опцию Полоса отсечения и задайте нужную ширину подложки.
- В поле Внахлёст задаётся величина нахлёста листов друг на друга.
- Если на дороге уже есть лист карты, их можно удалить.
- При разбивке можно указать способ ориентации листов на карте в поле Поворот: вдоль дороги или с фиксированным углом.
- На лист может попасть область, выходящая за границы указанного километража. Если её нужно скрывать, то установите флаг Отсекать по узлу.
- В поле Масштаб указывается масштаб, в котором нужно представить чертёж.
- Формат листов задаётся в разделе Бумага.
- В разделе Таблицы настраиваются параметры отображения линейного графика. Здесь можно ограничить высоту таблиц и настроить ширину шапки линейного графика или скрыть её. Чтобы линейный график не отображался на листе, снимите флаг рядом с названием раздела Таблицы.
- В разделе Оформление можно включить автоматическое добавление измерений ширины дороги на все листы.

- Нажмите кнопку OK. Листы чертежа сразу отображаются на карте.

- Перечень листов карты отображается вместе с листами схемы в нижней части окна Проект. Чтобы увидеть параметры листа карты, откройте его свойства в инспекторе объектов, выбрав нужный лист в окне Проект.


Если чертёж всей дороги на карте не требуется, но нужно представить на листе карты какой-то участок дороги (например, транспортную развязку в составе дороги), то можно вручную создать лист карты, разместив на нём нужный фрагмент дороги. Для этого нужно перейти в режим просмотра дороги  Карта, затем на вкладке Оформление в группе Листы нажать кнопку
Карта, затем на вкладке Оформление в группе Листы нажать кнопку  Создание узла и указать на карте область, которую нужно разместить на листе. Новый лист будет создан в составе активной в данный момент дороги.
Создание узла и указать на карте область, которую нужно разместить на листе. Новый лист будет создан в составе активной в данный момент дороги.

Изменить положение листа на карте можно при помощи управляющих точек, выделив его в режиме правки (Оформление > Листы >  Правка).
Правка).

В окне настроек проекта на вкладке Схема можно включить или отключить отображение узлов на спрямлённом плане. За это отвечает флаг Вырезать узлы со схемы.

Для удобства работы листы в окне Проект можно группировать в папки. Для этого нажмите кнопку Оформление > Листы >  Создать папку. Чтобы переименовать папку, откройте её контекстное меню в окне Проект, выберите пункт
Создать папку. Чтобы переименовать папку, откройте её контекстное меню в окне Проект, выберите пункт  Переименовать и введите новое название или воспользуйтесь соответствующей командой на вкладке Оформление. Выделив нужные лист в окне Проект, перетащите их в созданную папку. Также, перетаскивая листы в окне Проект или используя кнопки
Переименовать и введите новое название или воспользуйтесь соответствующей командой на вкладке Оформление. Выделив нужные лист в окне Проект, перетащите их в созданную папку. Также, перетаскивая листы в окне Проект или используя кнопки 
 на вкладке Оформление, можно менять порядок листов при печати. Чтобы удалить лист, выделите его в списке и нажмите кнопку
на вкладке Оформление, можно менять порядок листов при печати. Чтобы удалить лист, выделите его в списке и нажмите кнопку  на вкладке Оформление или воспользуйтесь соответствующей командой в контекстном меню.
на вкладке Оформление или воспользуйтесь соответствующей командой в контекстном меню.