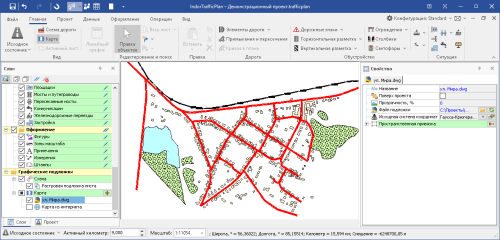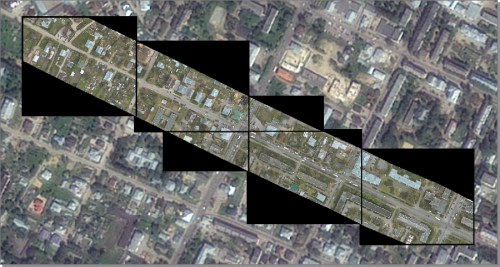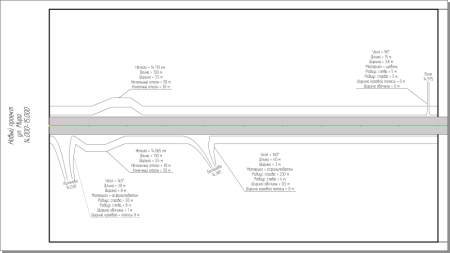Подложки на карте и на листе
В проекте IndorTrafficPlan в качестве отдельных слоёв могут быть добавлены различные подложки, представленные картами и растровыми изображениями. Подложки отображаются в окне Слои в группе Графические подложки. В этом окне можно отключить отображение подложки в окне карты, сняв соответствующий флаг, или добавить новую, нажав кнопку  в строке Карта. Редактировать подложки можно в инспекторе объектов, выбрав нужный элемент в окне Слои. Изменить порядок отображения подложки можно в окне Слои при помощи кнопок
в строке Карта. Редактировать подложки можно в инспекторе объектов, выбрав нужный элемент в окне Слои. Изменить порядок отображения подложки можно в окне Слои при помощи кнопок 
 . Чтобы удалить подложку, нужно нажать кнопку
. Чтобы удалить подложку, нужно нажать кнопку  рядом с её названием.
рядом с её названием.
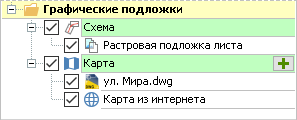
При формировании чертежа схемы ОДД графические подложки выгружаются в виде растров. Настроить разрешение формируемых растров можно в окне Настройки проекта, на вкладке Чертёж.
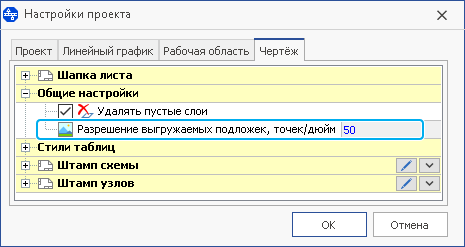
Веб-карты
В IndorTrafficPlan в режиме карты в качестве подложки можно использовать различные интернет-карты. В новом проекте уже существует такая подложка. Выбрать интернет-ресурс, из которого загружается карта подложки, можно в инспекторе объектов в выпадающем списке Источник данных.
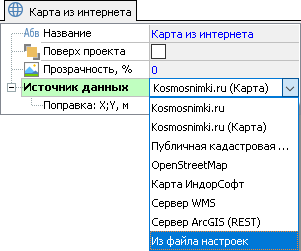
Рассмотрим особенности некоторых источников подробнее.
- Kosmosnimki.ru. Специализированный ресурс Kosmosnimki.ru представляет наиболее актуальные данные, доступные для коммерческого использования. Находящаяся в свободном доступе спутниковая карта составлена мозаикой снимков базового покрытия. На некотором этапе детализации разрешение базового покрытия становится недостаточным и при дальнейшем масштабировании чёткость снимков снижается. Чтобы получить снимки высокой детализации, позволяющие более точно позиционировать объекты, необходимо авторизоваться и ввести персональный ключ. Такие снимки распространяются на коммерческой основе. Чтобы их заказать, нажмите кнопку Заказать снимки и заполните форму запроса.

- Публичная кадастровая карта России. На публичной кадастровой карте Росреестра доступны земельные участки и объекты капитального строительства, которые поставлены на кадастровый учёт в Государственный кадастр недвижимости и для которых проведено межевание. Эту карту можно поместить поверх схематичной или спутниковой. Для этого добавьте две карты и разместите кадастровую карту поверх основной в окне настроек проекта или в окне Слои.
- Из файла настроек. Можно подключить произвольные карты других интернет-сервисов, не указанных в списке. Например, можно скачать набор карт на бесплатном ресурсе www.sasgis.org. Чтобы открыть карту, полученную из стороннего источника, выберите источник данных Из файла настроек и в поле Папка с файлами настроек укажите файл необходимой карты в формате ZMP.
При необходимости в свойствах системы в разделе Карты из интернета можно добавить пользовательские интернет-карты, указав информацию о них вручную или загрузив из XML-файла.
В свойствах карты можно указать её название, разместить карту поверх дороги, установив флаг Поверх проекта, и настроить её прозрачность. При необходимости можно задавать дополнительную поправку для карты в виде смещения, которое будет учитываться при отображении карты.
Чтобы добавить дополнительную карту, в окне Слои в разделе Графические подложки в поле Карта нажмите кнопку  и выберите пункт Карта из интернета.
и выберите пункт Карта из интернета.
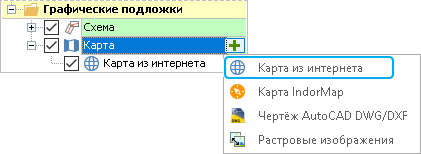
В программе существует возможность кэширования данных при использовании интернет-карт. Это ускоряет работу программы, т.к. данные из интернета требуется загружать в меньшем объеме (если ранее эти данные уже прогружались в системе). В настройках проекта (Проект > Настройки >  Настройки проекта) на вкладке Рабочая область в разделе Карта в группе Загрузка в выпадающем списке выберите способ кэширования. Чтобы выбрать папку с сохранённым кэшем, нажмите кнопку
Настройки проекта) на вкладке Рабочая область в разделе Карта в группе Загрузка в выпадающем списке выберите способ кэширования. Чтобы выбрать папку с сохранённым кэшем, нажмите кнопку  Открыть папку с кэшем. При выборе пункта Только интернет кэширование отключается.
Открыть папку с кэшем. При выборе пункта Только интернет кэширование отключается.
Чтобы загрузка данных из интернета выполнялась через прокси-сервер, включите опцию Прокси-сервер и введите его настройки (адрес, порт) и при необходимости учётные данные (имя пользователя, пароль).

Чертежи AutoCAD DXF/DWG
В качестве подложки в режиме карты можно использовать чертёж AutoCAD (это может быть как DXF, так и DWG-файл). Нажмите кнопку  в окне Слои в разделе Графические подложки в группе Карта и выберите пункт Чертёж AutoCAD DWG/DXF. В открывшемся окне укажите путь к файлу подложки.
в окне Слои в разделе Графические подложки в группе Карта и выберите пункт Чертёж AutoCAD DWG/DXF. В открывшемся окне укажите путь к файлу подложки.
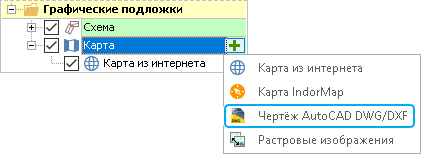
Для корректного отображения подложки необходимо настроить её систему координат. Здесь возможно два варианта действий.
- Если системы координат проекта и подложки не совпадают, необходимо в свойствах подложки в выпадающем списке Исходная система координат выбрать систему координат, в которой выполнена подложка. Проекция подложки автоматически преобразуется до системы координат проекта.

- Если система координат проекта совпадает с исходной системой координат подложки, то можно в свойствах подложки сбросить систему координат. Для этого в поле Исходная система координат нажмите кнопку
 Настроить и в открывшемся окне настройки проекции выберите вариант Нет проекции.
Настроить и в открывшемся окне настройки проекции выберите вариант Нет проекции.
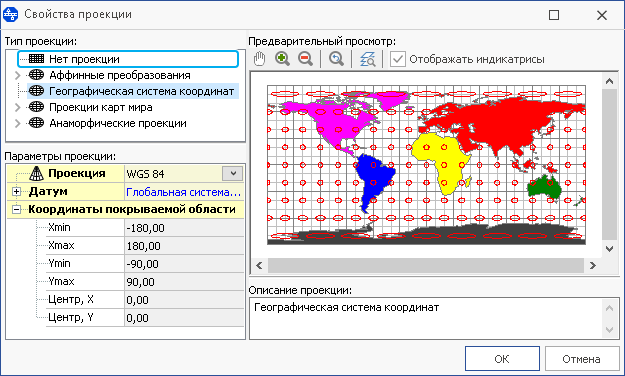
В свойствах подложки можно указать её название, задать прозрачность и расположить подложку поверх проекта. В поле Файл подложки отображается полный путь к подложке, где при необходимости можно заменить файл подложки или загрузить файл заново, если он был изменён.
Подложку можно загружать и без координатной привязки. Для этого в окне настроек проекта на вкладке Проект в выпадающем списке Система координат выберите вариант На плоскости.
Растровые подложки на карте
Если для дороги была выполнена аэрофотосъёмка, то полученные в результате снимки высокого качества (растровые изображения), имеющие геопривязку, можно импортировать в проект IndorTrafficPlan.
Нажмите кнопку  в окне Слои в разделе Графические подложки в группе Карта и выберите пункт Растровые изображения. В открывшемся диалоговом окне укажите путь к файлам. Система поддерживает большинство растровых форматов, включая BMP, GIF, TIFF, JPG, PNG и др. Кроме того, компанией «ИндорСофт» реализован внутренний растровый формат IndorSoft Raster (RST), который обеспечивает быструю загрузку и отрисовку растра по сравнению с другими форматами. Этот формат читается любыми программными продуктами компании «ИндорСофт».
в окне Слои в разделе Графические подложки в группе Карта и выберите пункт Растровые изображения. В открывшемся диалоговом окне укажите путь к файлам. Система поддерживает большинство растровых форматов, включая BMP, GIF, TIFF, JPG, PNG и др. Кроме того, компанией «ИндорСофт» реализован внутренний растровый формат IndorSoft Raster (RST), который обеспечивает быструю загрузку и отрисовку растра по сравнению с другими форматами. Этот формат читается любыми программными продуктами компании «ИндорСофт».
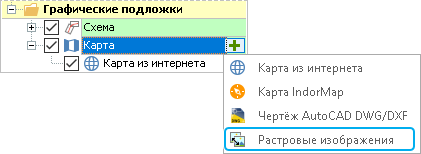
Если файл слишком большой, система предложит сохранить его в формате RST для повышения скорости работы системы. Нажмите кнопку Да, чтобы преобразовать файл и продолжить загрузку. В следующем диалоговом окне можно указать дополнительные параметры сжатия файла.
Если в папке, где хранится растровый файл, имеется файл привязки растра к мировым координатам (RTW, TFW и др.), то система автоматически привязывает растр к координатам, указанным в этом файле.
Параметры подложки можно уточнить в окне Настройки проекта или в свойствах в инспекторе объектов.
- В свойствах подложки можно указать её название, задать прозрачность и расположить подложку поверх проекта.
- Можно сгладить изображение, установив соответствующий флаг.
- Можно задать прозрачность определённого цвета на подложке. Для этого поставьте галочку Прозрачный растр и в поле Цвет прозрачности выберите цвет, который должен стать прозрачным. Также можно указать прозрачный цвет непосредственно на подложке. Для этого нажмите кнопку
 в поле Цвет прозрачности и в появившемся диалоговом окне укажите цвет, который будет считаться прозрачным.
в поле Цвет прозрачности и в появившемся диалоговом окне укажите цвет, который будет считаться прозрачным.
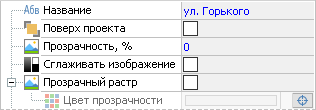
Свойства изображений подложки настраиваются в разделе Изображения. Для каждого изображения индивидуально можно настроить следующие параметры:
- В поле Файл подложки отображается полный путь к подложке, где при необходимости можно заменить файл подложки или загрузить файл заново, если он был изменён.
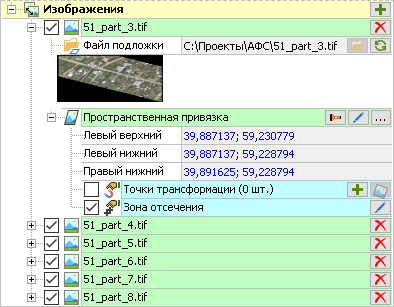
- В разделе Пространственная привязка можно уточнить расположение подложки на карте. Для редактирования изображения с помощью узловых точек нажмите кнопку
 и выделите подложку. Отобразятся узловые точки, с помощью которых можно перемещать и редактировать размер подложки. Также можно редактировать расположение в окне привязки растра. Чтобы открыть данное окно, нажмите кнопку
и выделите подложку. Отобразятся узловые точки, с помощью которых можно перемещать и редактировать размер подложки. Также можно редактировать расположение в окне привязки растра. Чтобы открыть данное окно, нажмите кнопку  .
.
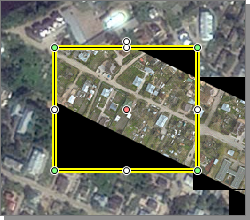
- Можно преобразовать подложку с помощью векторов трансформации. Чтобы добавить вектор трансформации, нажмите кнопку
 в разделе Точки трансформации и двумя щелчками мыши укажите начальную и конечную точки вектора трансформации. Для каждого вектора можно задать точные координаты начальной и конечной точки. Чтобы выполнить трансформацию, выберите тип трансформации в выпадающем меню кнопки
в разделе Точки трансформации и двумя щелчками мыши укажите начальную и конечную точки вектора трансформации. Для каждого вектора можно задать точные координаты начальной и конечной точки. Чтобы выполнить трансформацию, выберите тип трансформации в выпадающем меню кнопки  в разделе Точки трансформации.
в разделе Точки трансформации.
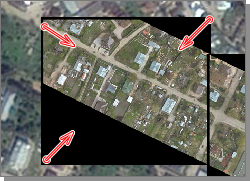
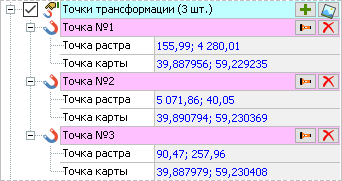
- Чтобы обрезать подложку, нажмите кнопку
 в разделе Зона отсечения. Отобразятся узловые точки, с помощью которых можно обрезать подложку.
в разделе Зона отсечения. Отобразятся узловые точки, с помощью которых можно обрезать подложку.
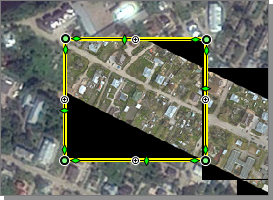
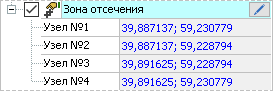
Если растр не привязан к мировым координатам, то на экране появляется диалог привязки растра.
В окне привязки растра можно задать координаты левого верхнего, левого нижнего и правого нижнего углов растра в системе координат проекта. Координаты можно задать вручную в полях ввода или указать на карте. Чтобы указать на карте, нажмите кнопку  справа от полей ввода координат.
справа от полей ввода координат.
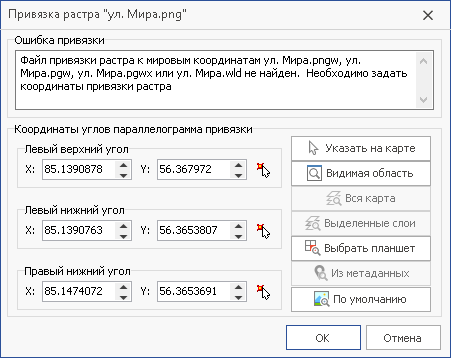
Кроме этого, позиционировать растр в окне карты можно с помощью следующих режимов.
-
 Указать на карте. Чтобы визуально определить область расположения растра на карте, нажмите эту кнопку и обведите мышью прямоугольную область на карте, в которую будет вписан растр.
Указать на карте. Чтобы визуально определить область расположения растра на карте, нажмите эту кнопку и обведите мышью прямоугольную область на карте, в которую будет вписан растр. -
 Видимая область. Для углов растра устанавливаются координаты углов области карты, отображаемой на экране.
Видимая область. Для углов растра устанавливаются координаты углов области карты, отображаемой на экране. -
 Выбрать планшет. Углам растра устанавливаются координаты выбранного планшета.
Выбрать планшет. Углам растра устанавливаются координаты выбранного планшета. -
 По умолчанию. Координаты левого нижнего угла растра совпадают с точкой начала системы координат (0,0), а координаты остальных углов вычисляются по действительному размеру растра. Если точные координаты растра неизвестны, можно использовать этот вариант для первоначального размещения растра на карте.
По умолчанию. Координаты левого нижнего угла растра совпадают с точкой начала системы координат (0,0), а координаты остальных углов вычисляются по действительному размеру растра. Если точные координаты растра неизвестны, можно использовать этот вариант для первоначального размещения растра на карте.
Растровые подложки на листах схемы
На листы схемы можно добавлять растровые подложки. Один из примеров использования такой возможности — это когда для дороги уже имеется проект ОДД, представленный листами спрямлённого плана (в растровом формате или в формате PDF). Такие листы, каждый из которых представлен отдельным растром, можно разместить на листы схемы в проекте IndorTrafficPlan и, ориентируясь на растровое изображение, воссоздать данные по дороге.
Поскольку подложка добавляется на лист чертежа, нужно, чтобы схема дороги была разбита на листы. Чтобы добавить подложку, отобразите свойства листа схемы в инспекторе объектов, выделив лист в окне Проект. Нажмите кнопку  в поле Файл в разделе Подложка. В диалоговом окне выберите файл с подложкой и нажмите кнопку Открыть.
в поле Файл в разделе Подложка. В диалоговом окне выберите файл с подложкой и нажмите кнопку Открыть.
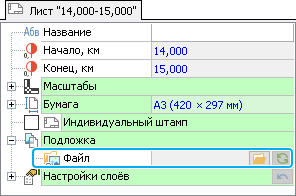
В свойствах листа чертежа в разделе Подложка в группе Рамка можно настроить положение подложки на листе.
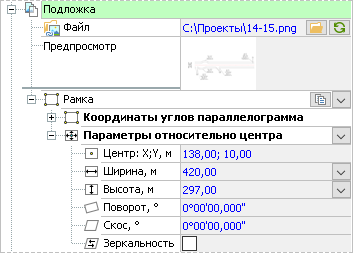
В поле Рамка предусмотрены настройки, позволяющие вписать подложку в границы листа схемы или рабочей области.
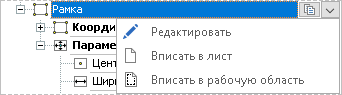
Подложку можно разместить поверх схемы ОДД и настроить её прозрачность. Соответствующие настройки расположены в свойствах объекта Растровая подложка листа.


Чтобы удалить подложку, в свойствах листа в разделе Подложка в поле Файл удалите путь к файлу подложки.