Выполнение измерений на карте
В ГИС IndorRoad реализованы инструменты для выполнения измерительных операций на карте, таких как измерение расстояний, площадей, радиусов. Кнопки для управления режимами измерения расположены в группе Главная > Измерения.
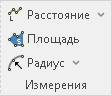
Определение координат курсора мыши на карте
Базовой операцией при измерениях является определение координат точки на карте. При перемещении указателя мыши на карте в строке статуса окна системы отображаются текущие координаты курсора мыши: X, Y, широта, долгота, километр и смещение от активной оси.

Измерение расстояний
Измерение расстояний выполняется в режиме Главная > Измерения >  Расстояние. Расстояние может быть измерено вдоль произвольной ломаной, вдоль активной оси дороги, от произвольной точки до фигуры или между двумя фигурами. Для выхода из режима используется клавиша Esc.
Расстояние. Расстояние может быть измерено вдоль произвольной ломаной, вдоль активной оси дороги, от произвольной точки до фигуры или между двумя фигурами. Для выхода из режима используется клавиша Esc.

Расстояние по ломаной
Режим  Расстояние >
Расстояние >  По ломаной позволяет последовательными щелчками мыши задать сегменты ломаной, длину которой требуется измерить. Для исключения из ломаной последней указанной точки воспользуйтесь клавишей Backspace. Для завершения построения ломаной щёлкните правой кнопкой мыши — ломаная фиксируется.
По ломаной позволяет последовательными щелчками мыши задать сегменты ломаной, длину которой требуется измерить. Для исключения из ломаной последней указанной точки воспользуйтесь клавишей Backspace. Для завершения построения ломаной щёлкните правой кнопкой мыши — ломаная фиксируется.

В подсказке возле курсора мыши отображается общая длина ломаной, а также длина её последнего сегмента. Кроме того, для последнего сегмента обозначается азимут и угол поворота относительно предыдущего сегмента. Отображаемые в подсказке данные можно скопировать в буфер обмена с помощью клавиш Ctrl+C. Чтобы начать построение новой ломаной, щёлкните левой кнопкой мыши на карте.
Расстояние по оси
Режим  Расстояние >
Расстояние >  По оси позволяет последовательными щелчками мыши указать точки начала и конца отрезка вдоль оси активного направления, длину которого требуется измерить.
По оси позволяет последовательными щелчками мыши указать точки начала и конца отрезка вдоль оси активного направления, длину которого требуется измерить.
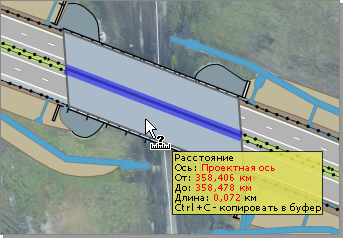
Для удобства в этом режиме от курсора мыши исходит перпендикуляр к оси активного направления, что позволяет видеть ось привязки измерителя. При обозначении точек линии можно ориентироваться на координаты текущего положения указателя мыши в строке статуса. Щелчком мыши обозначьте точку начала измерения, при отдалении курсора от начальной точки в подсказке отображается начальный и конечный километр, а также расстояние между ними. Для фиксации отрезка измерителя щёлкните правой кнопкой мыши.
Расстояние до фигуры
Режим  Расстояние >
Расстояние >  До фигуры позволяет измерить минимальное расстояние от произвольной точки до фигуры некоторого объекта: точечного, линейного или полигонального. Для удобства при наведении указателя мыши до некоторой фигуры её контур подсвечивается голубым цветом. Отрезок минимальной длины между точкой и указанной фигурой обозначается пунктирной линией. В подсказке отображается тип объекта, расстояние между точкой и фигурой. Отображаемые в подсказке данные можно скопировать в буфер обмена с помощью клавиш Ctrl+C.
До фигуры позволяет измерить минимальное расстояние от произвольной точки до фигуры некоторого объекта: точечного, линейного или полигонального. Для удобства при наведении указателя мыши до некоторой фигуры её контур подсвечивается голубым цветом. Отрезок минимальной длины между точкой и указанной фигурой обозначается пунктирной линией. В подсказке отображается тип объекта, расстояние между точкой и фигурой. Отображаемые в подсказке данные можно скопировать в буфер обмена с помощью клавиш Ctrl+C.

Расстояние между фигурами
Режим  Расстояние >
Расстояние >  Между фигурами позволяет измерить минимальное расстояние между двумя фигурами. Для удобства при наведении указателя мыши до некоторой фигуры её контур подсвечивается голубым цветом. Отрезок минимальной длины между указанными фигурами обозначается пунктирной линией. В подсказке отображаются типы объектов и расстояние между ними. Отображаемые в подсказке данные можно скопировать в буфер обмена с помощью клавиш Ctrl+C.
Между фигурами позволяет измерить минимальное расстояние между двумя фигурами. Для удобства при наведении указателя мыши до некоторой фигуры её контур подсвечивается голубым цветом. Отрезок минимальной длины между указанными фигурами обозначается пунктирной линией. В подсказке отображаются типы объектов и расстояние между ними. Отображаемые в подсказке данные можно скопировать в буфер обмена с помощью клавиш Ctrl+C.
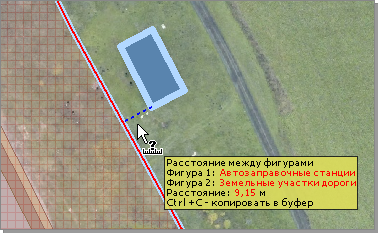
Измерение площадей и периметров
Измерение площадей выполняется в режиме Главная > Измерения >  Площадь. В этом режиме щелчками мыши задаются вершины некоторого многоугольника. Для исключения из ломаной последней указанной точки воспользуйтесь клавишей Backspace. Для сброса многоугольника щёлкните правой кнопкой мыши.
Площадь. В этом режиме щелчками мыши задаются вершины некоторого многоугольника. Для исключения из ломаной последней указанной точки воспользуйтесь клавишей Backspace. Для сброса многоугольника щёлкните правой кнопкой мыши.

В подсказке рядом с курсором мыши отображаются площадь и периметр. Кроме того, для последнего сегмента многоугольника обозначается азимут и угол поворота относительно предыдущего сегмента. Отображаемые в подсказке данные можно скопировать в буфер обмена с помощью клавиш Ctrl+C.
Для выхода из режима используется клавиша Esc.
Измерение радиусов
Измерение радиусов кривых осуществляется в режиме Главная > Измерения >  Радиус.
Радиус.

Подрежим  Радиус >
Радиус >  Радиус позволяет последовательными щелчками мыши задать три точки на произвольной измеряемой дуге. При этом на карте визуализируется заданная окружность и её центр. В подсказке отображается радиус построенной окружности.
Радиус позволяет последовательными щелчками мыши задать три точки на произвольной измеряемой дуге. При этом на карте визуализируется заданная окружность и её центр. В подсказке отображается радиус построенной окружности.
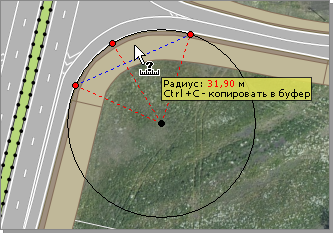
Подрежим  Радиус >
Радиус >  Радиус по оси позволяет измерить радиус на дуге вдоль оси активного направления. В этом режиме на карте с привязкой к оси активного направления визуализируются три точки, образованная ими окружность и её центр. Тремя щелчками мыши задайте расположение точек дуги и подберите расположение дуги перемещением указателя мыши.
Радиус по оси позволяет измерить радиус на дуге вдоль оси активного направления. В этом режиме на карте с привязкой к оси активного направления визуализируются три точки, образованная ими окружность и её центр. Тремя щелчками мыши задайте расположение точек дуги и подберите расположение дуги перемещением указателя мыши.
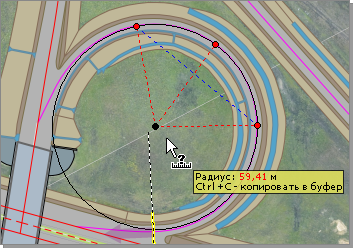
В подсказке рядом с курсором мыши отображается радиус полученной дуги. Результаты измерений можно добавить в буфер обмена с помощью клавиш Ctrl+C.
Для выхода из режима используется клавиша Esc.
Использование привязки к объектам при выполнении измерений
При измерениях на карте рекомендуется использовать режим привязки к объектам. Чтобы включить режим привязки, нажмите кнопку  Разрешить привязку к объектам на панели быстрого доступа. В этом режиме курсор мыши притягивается к расположенным вблизи объектам, а точка привязки подсвечивается на карте.
Разрешить привязку к объектам на панели быстрого доступа. В этом режиме курсор мыши притягивается к расположенным вблизи объектам, а точка привязки подсвечивается на карте.

Параметры привязки, определяющие, к каким объектам на карте осуществляется привязка, задаются в специальном окне. Чтобы его открыть, нажмите кнопку  Разрешить привязку к объектам >
Разрешить привязку к объектам >  Настройка привязки… на панели быстрого доступа.
Настройка привязки… на панели быстрого доступа.
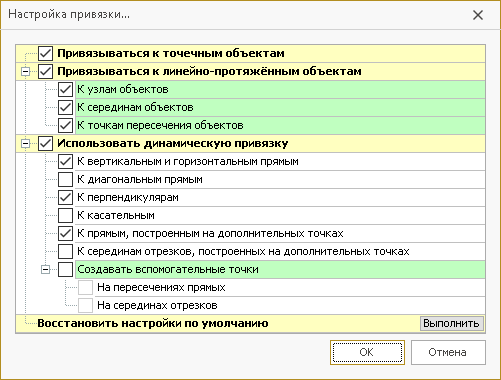
По умолчанию включена привязка к точечным и линейно-протяжённым объектам. Точка привязки к точечным фигурам подсвечивается красным цветом, к линейно-протяжённым — зелёным.
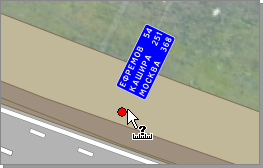
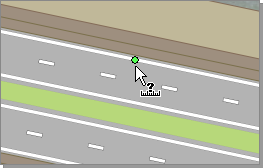
Для решения ряда задач удобно использовать динамическую привязку, которая позволяет фиксировать точки привязки и выполнять привязку к этим точкам. Для этого включите опцию Использовать динамическую привязку. Чтобы зафиксировать точку привязки, задержите на ней курсор, пока она не будет отмечена крестом. С помощью точки привязки можно выполнять привязку к вертикальным, горизонтальным и диагональным прямым, проведённым через эту точку.
Если зафиксировано две точки привязки, то можно привязаться к линии перпендикуляра к прямой, проходящей через две эти точки. Для этого включите опцию К перпендикулярам, зафиксируйте две точки привязки и опустите через вторую точку перпендикуляр. С помощью этой опции можно измерить, например, расстояние между кромкой и осью под прямым углом.
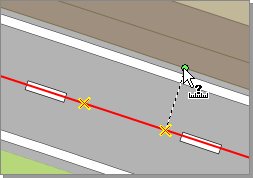
Чтобы зафиксировать точку привязки на пересечении дополнительных прямых или на середине отрезка, соединяющего две точки привязки, установите флаг Создавать вспомогательные точки и включите опции На пересечениях прямых и На серединах отрезков.