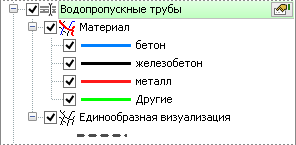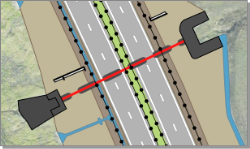Настройка визуализации данных
Дорожные объекты и данные шейп-слоёв отображаются на карте с помощью визуализаторов — специальных алгоритмов отрисовки фигур в соответствии с заданными настройками объектов. Для каждого слоя можно задать любое количество визуализаторов, что позволяет настроить отображение объектов на карте в соответствии с решаемыми задачами. Например, при работе с водопропускными трубами может быть удобным отображать их на карте разными условными знаками в зависимости от материала трубы.
Визуализаторы могут быть трёх типов:
-
единообразные — отображение всех объектов слоя одинаковыми условными знаками;
-
условные — отображение объектов слоя разными условными знаками в зависимости от значения некоторого свойства;
-
подписи — отображение рядом с объектами слоя на карте некоторой подписи. Это может быть значение какого-либо атрибута объекта или определённый текст.
Добавление и удаление визуализатора
Создание визуализатора
Список визуализаторов для каждого слоя можно посмотреть в настройках визуализации окна Слои. Для этого раскройте легенду слоя, нажав кнопку  рядом с его названием.
рядом с его названием.

Каждый слой имеет как минимум один визуализатор — Единообразная визуализация, с помощью которого все объекты слоя отрисовываются одним условным знаком.
Чтобы создать в слое новый визуализатор, выберите в контекстном меню слоя пункт  Добавить визуализатор, а затем в открывшемся подменю — тип визуализатора. Выбранный визуализатор добавляется в конец списка визуализаторов слоя, после чего его можно редактировать.
Добавить визуализатор, а затем в открывшемся подменю — тип визуализатора. Выбранный визуализатор добавляется в конец списка визуализаторов слоя, после чего его можно редактировать.
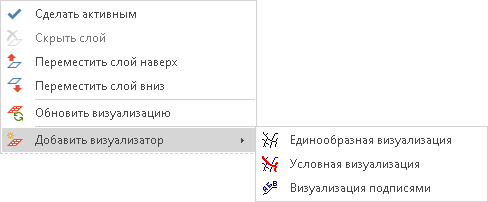
По умолчанию к слою одновременно применяются все заданные для него визуализаторы. Например, если для слоя задана единообразная и условная визуализации, то на карте каждый объект отображается двумя условными знаками, соответствующими обоим визуализаторам. Поэтому, если необходимо показать только условную отрисовку, отключите единообразную визуализацию, и наоборот, если все объекты слоя нужно отображать одинаково, отключите условную визуализацию. Для отключения визуализатора снимите флаг видимости рядом с его названием. На рисунке ниже представлена водопропускная труба, тело которой отрисовывается сразу двумя условными знаками: пунктирной серой и сплошной красной линиями.
Визуализаторы отрисовываются на карте в порядке их следования в легенде слоя: самый нижний визуализатор отрисовывается первым, а самый верхний — последним. Если какие-то визуализаторы должны применяться одновременно и могут перекрывать друг друга, то нужно правильно настроить порядок их отрисовки. Порядок визуализаторов можно менять в легенде слоя, перемещая их с помощью мыши.
Удаление визуализатора
Чтобы удалить визуализатор, откройте его контекстное меню и выберите пункт  Удалить визуализатор.
Удалить визуализатор.
Настройка единообразной визуализации
Самый простой способ отображения данных — единообразная визуализация, которая отрисовывает все объекты слоя одним условным знаком. Единообразная визуализация может быть настроена для точечных (опоры освещения, светофоры, ДТП и пр.), линейных (коммуникации, ограждения и пр.) и полигональных (проезжая часть, земельные участки и пр.) объектов.
Параметры единообразной визуализации настраиваются в специальном окне. Чтобы его открыть, дважды щёлкните мышью на визуализаторе в легенде слоя. Параметры единообразной визуализации различны для разных типов объектов.
-
Для точек можно задать тип метки (кружок, квадрат, специальный символ и пр.), размер метки, цвет контура и заливки, угол поворота символа.
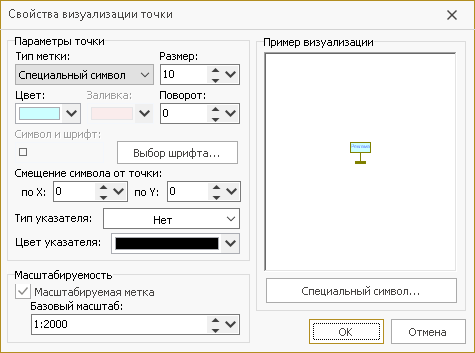
-
Для линий можно задать тип линии (сплошная, тире, точка-тире и т.д.), цвет и толщину линии.
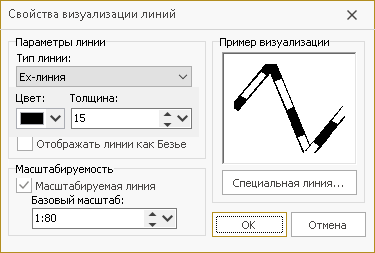
-
Для полигонов можно задать тип линии контура объекта (сплошная, тире, точка-тире и т.д.), цвет и толщину контура, выбрать тип заливки полигона (сплошная, штриховка в определённом направлении или текстура) и цвет заливки. Если в качестве заливки выбрана штриховка, то в поле Фон можно задать её цвет фона, а если текстура — то доступно поле Текстура, в котором можно выбрать одну из стандартных текстур, предусмотренных в системе. Опция Полупрозрачная заливка позволяет включить полупрозрачность сплошной заливки или отключить отображение фона штриховкой или специальной заливки.

Масштабируемость условных знаков
Опция Масштабируемость позволяет включить пропорциональное изменение размера визуализатора при изменении масштаба карты. Ниже на рисунках изображена водопропускная труба на карте в масштабе 1:500 и 1:1000 соответственно. Поскольку масштабируемость включена, на карте более крупного масштаба труба отображается более крупным условным знаком, при уменьшении масштаба карты условный знак также уменьшается.

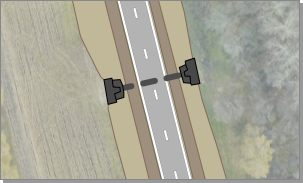
Если масштабируемость отключена, то размер объектов на экране всегда одинаков независимо от текущего масштаба карты.
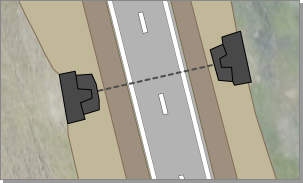
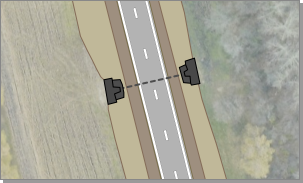
В поле Базовый масштаб задаётся масштаб карты, при котором размер условного знака на экране соответствует указанному в параметрах размеру. Так, если для водопропускной трубы указана толщина 3 пикселя и задан базовый масштаб 1:3000, то при указанном масштабе карты труба на экране монитора будет иметь толщину ровно 3 пикселя.
Настройка условной визуализации
Условная визуализация позволяет отображать объекты слоя разными условными знаками в зависимости от значения какого-либо атрибута. Например, водопропускные трубы могут отображаться разными условными знаками в зависимости от их материала.
Чтобы настроить для слоя условную визуализацию, создайте новый визуализатор с типом Условная визуализация и двойным щелчком мыши откройте окно параметров визуализатора.
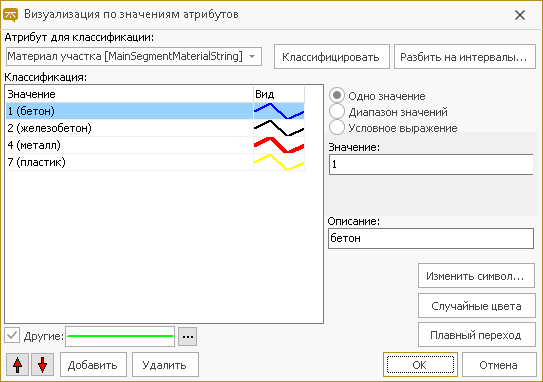
Выбор атрибута классификации
В выпадающем списке Атрибут для классификации выберите атрибут слоя, по значениям которого требуется настроить отображение объектов на карте. Например, чтобы настроить визуализацию труб по материалу, необходимо выбрать атрибут Материал участка. Если в списке нет нужного атрибута, проверьте, отмечен ли флагом этот атрибут в настройках слоя (Настройки слоя > Атрибуты).
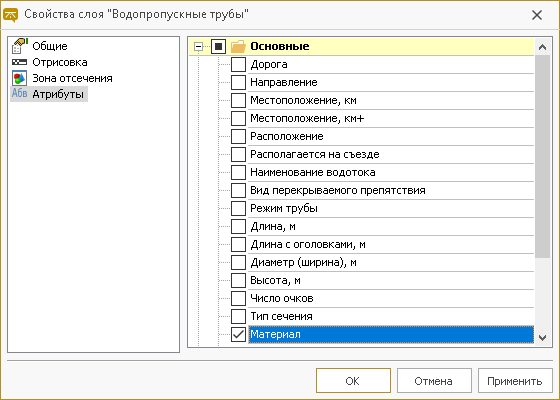
Создание списка классификации
Для формирования списка уникальных значений выбранного атрибута у объектов слоя нажмите кнопку Классифицировать. Если для объектов в базе используются не все значения из справочника, например, если в справочнике водопропускных труб имеется материал полимер, но на карте труб из полимера нет, то система запрашивает подтверждение на классификацию по всем значениям в справочнике. При ответе Да система выполняет классификацию по всем уникальным значениям атрибута, имеющимся в справочнике. При ответе Нет система выполняет классификацию только по используемым уникальным значениям атрибута. В случае с трубами при ответе Да неиспользуемый материал полимер добавится в список классификации, если же ответить Нет, то этот материал добавлен не будет и для него нельзя будет настроить визуализацию.

Если нужно добавить в классификацию значение атрибута, которое пока не задано ни для одного объекта слоя, но его использование предполагается, нажмите кнопку Добавить и в поле Значение укажите новое значение атрибута. Кнопка Удалить позволяет удалить выделенное в списке значение атрибута.
Поле Описание позволяет задать текст, который будет отображаться для значения атрибута в легенде слоя.
Порядок расположения классифицированных значений атрибута определяет порядок отображения значений в легенде визуализатора. Для изменения порядка расположения значений используются кнопки  и
и  , которые позволяют переместить выделенное значение на один шаг выше или ниже.
, которые позволяют переместить выделенное значение на один шаг выше или ниже.
Поле Другие позволяет задать условные знаки отображения для тех объектов, для которых не определено значение атрибута классификации. Например, если на карту добавить водопропускную трубу из материала, которого нет в классификации условного визуализатора, такая труба будет отображаться условным знаком, заданным в поле Другие.
Настройка визуализации значений классификации
Чтобы задать каждому значению в классификации индивидуальный условный знак отображения на карте, выделите значение и нажмите кнопку Изменить символ… или дважды щёлкните на изображении условного знака.
Кроме того, можно определить для каждого условного знака случайный цвет или назначить плавный переход между цветами первого и последнего значений в классификации, эти возможности доступны с помощью кнопок Случайные цвета и Плавный переход.
Настройка визуализации подписями
Визуализация подписями позволяет выводить рядом с объектами слоя некоторую надпись. Можно выводить определённую надпись у всех объектов слоя или значение некоторого атрибута, например, рядом с изображением дорожного знака — его номер по ГОСТу или рядом с водопропускной трубой — её длину.
Чтобы настроить для слоя визуализацию подписями, создайте новый визуализатор с типом Визуализация подписями и откройте окно настройки.

Задание текста подписи
Чтобы настроить визуализатор, отображающий определённый текст, введите в поле Текст подписи нужный текст в одинарных кавычках. Чтобы в качестве подписи отображалось значение некоторого атрибута, выберите нужный атрибут в выпадающем списке Текст подписи. Если в списке нет нужного атрибута, проверьте, выбран ли он для работы в настройках слоя (Настройки слоя > Атрибуты).
При этом можно использовать сложные выражения с применением функций и констант. Для этого выберите в поле значение (Построитель выражений...). Построитель выражений предлагает набор доступных атрибутов, функций и констант, а также допустимые операторы для составления выражения. Кнопка Проверить позволяет проверить синтаксическую корректность составления выражения. При проверке система определяет значение условия на случайном объекте данного типа и выводит результат в поле Значение. Полученное в результате проверки значение Ошибка говорит о неверно составленном выражении. На рисунке ниже продемонстрирован пример выражения для подписи длины трубы в формате L = «длина трубы» м и пример для подписи трубы в формате Материал трубы: «материал участка».
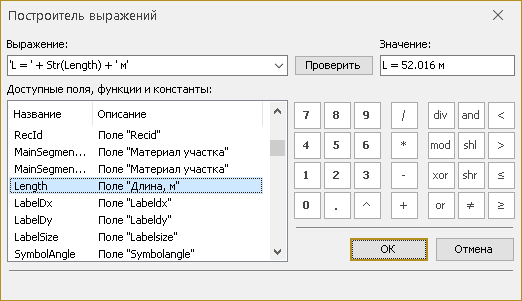
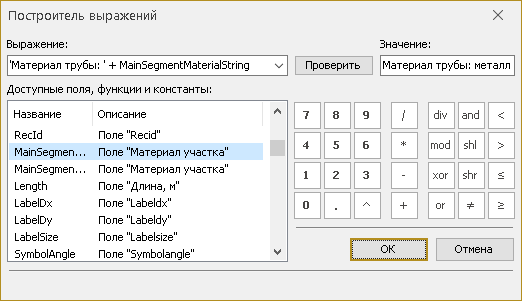
Задание условий отображения подписей
В поле Условие проставления подписи можно задать условие на значение атрибутов, выполнение которого обязательно для проставления подписей. Выражение условия можно составить, выбрав нужный атрибут в выпадающем списке и прописав нужные операторы и значения. Также можно воспользоваться построителем выражений, для открытия которого используется пункт (Построитель выражений...). Ниже на рисунке продемонстрировано условие, при котором подпись будет выводиться только для труб из металла.
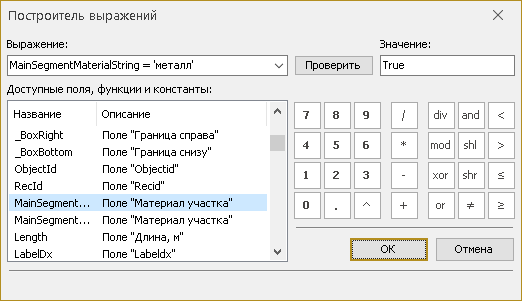
Настройка отображения подписей
В поле Текст в легенде можно ввести поясняющий текст, отображаемый для этого визуализатора в списке. Список Расположение позволяет выбрать способ расположения подписи относительно объекта. При необходимости укажите смещение подписи от подписываемого объекта. Также можно задать параметры подписи: шрифт, размер, цвет.
В области Повторения и пересечения можно настроить удаление повторяющихся значений и пересекающихся подписей. При этом имеется возможность указать приоритет при подписывании по числовому значению некоторого атрибута: выводится подпись объекта, значение выбранного атрибута у которого больше.
Кнопка Дополнительно... открывает окно для настройки формата подписей. В нём можно задать фигуру, в которой отображается текст, и настроить отображение этой фигуры, а также задать указатель к подписям, если для них задано смещение.
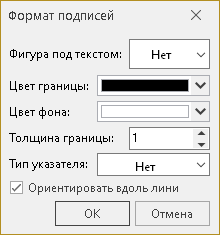
Сохранение и загрузка настроек визуализаторов
Параметры визуализации слоя могут быть сохранены в файл для дальнейшего использования, например, чтобы применить для слоя другой базы данных или передать другому пользователю. При этом в отдельный файл могут быть загружены как определённые визуализаторы слоя, так и все визуализаторы слоёв.
Сохранение и загрузка отдельных визуализаторов слоя
Чтобы сохранить визуализатор, откройте его контекстное меню и выберите пункт Сохранить визуализатор в файл... В открывшемся диалоговом окне задайте путь сохранения и нажмите кнопку Сохранить. Настройки визуализатора сохраняются в файл с расширением RENDERER.
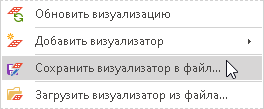
Чтобы применить к слою параметры визуализации из файла, в контекстном меню одного из визуализаторов слоя выберите пункт Загрузить визуализатор из файла... и в диалоговом окне укажите путь к файлу настроек. Новый визуализатор с загруженными параметрами визуализации добавляется в состав визуализаторов слоя.
Сохранение и загрузка настроек визуализации карты
Чтобы сохранить настройки визуализации, а также видимость и порядок отображения слоёв карты, воспользуйтесь кнопкой Карта > Слои >  Сохранить настройки. В открывшемся диалоге задайте путь сохранения файла и нажмите кнопку Сохранить. Настройки легенды карты сохраняются в файл с расширением ROADMAP.
Сохранить настройки. В открывшемся диалоге задайте путь сохранения файла и нажмите кнопку Сохранить. Настройки легенды карты сохраняются в файл с расширением ROADMAP.
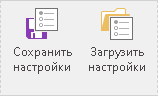
Чтобы применить к карте параметры визуализации слоёв из файла, нажмите кнопку Карта > Слои >  Загрузить настройки. В открывшемся диалоге укажите файл настроек и нажмите кнопку Загрузить.
Загрузить настройки. В открывшемся диалоге укажите файл настроек и нажмите кнопку Загрузить.