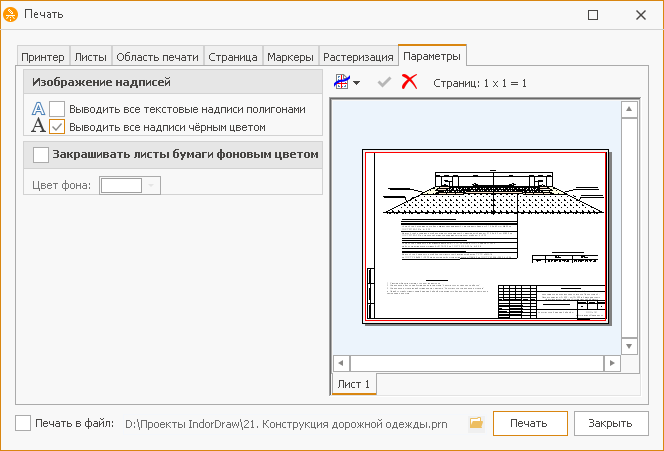Печать чертежа
Параметры печати настраиваются в диалоговом окне, которое открывается кнопкой Печать на вкладке Файл. Также можно воспользоваться сочетанием клавиш Ctrl+P. Окно настройки печати содержит различные параметры, сгруппированные по тематическим вкладкам, и область предварительного просмотра.
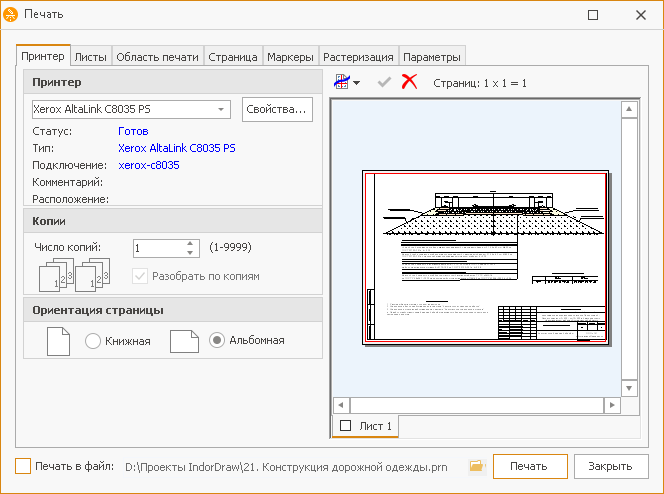
Рассмотрим различные варианты печати чертежа в зависимости от размера листа чертежа и формата бумаги, на который осуществляется печать.
Печать чертежа на одном листе
Если чертёж полностью можно распечатать на одном листе стандартного формата, выполните следующие действия:
-
На вкладке Принтер выберите и настройте принтер, на который осуществляется печать чертежа, укажите количество копий и ориентацию листа.

-
В настройках принтера выберите формат бумаги для печати.
-
На вкладке Листы выберите печатаемые листы чертежа. Можно выбрать для печати активный лист, указать конкретные листы или выбрать все листы чертежа.
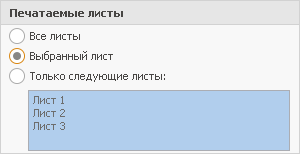
-
На вкладке Область печати выберите пункт Печатать весь лист в масштабе.
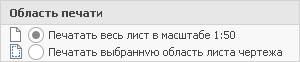
-
У каждого принтера есть понятие «непечатаемая область» — ширина полей по краям листа, на которых он не может печатать. Чтобы установить непечатаемую область минимальной в соответствии с выбранным принтером, на вкладке Страница нажмите кнопку По минимуму.
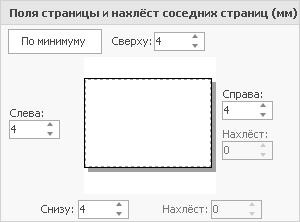
Убедитесь, что установленные поля не превышают полей, заданных в настройках листа. В противном случае изображение чертежа будет обрезано.
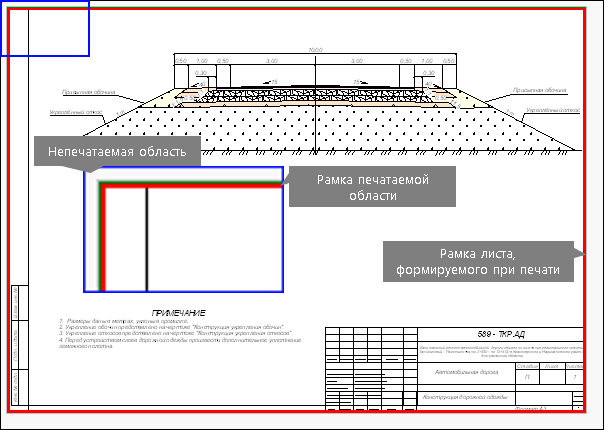
-
Нажмите кнопку Печать.
Печать чертежа на одном листе с маркерами обрезки
Печать чертежа на одном листе с маркерами обрезки выполняется в том случае, когда чертёж меньше листа, на который производится печать (например, если выполняется печать чертежа на плоттере).
-
На вкладке Принтер задайте количество копий и ориентацию бумаги.
-
В настройках принтера выберите формат бумаги. Если печать идёт на плоттер, то укажите ширину и высоту бумаги.
-
Выберите листы для печати на вкладке Листы.
-
Чтобы установить координаты печатаемой области по размеру, занимаемому всеми объектами чертежа, выберите пункт Печатать выбранную область чертежа на вкладке Область печати и нажмите кнопку
 Весь чертёж.
Весь чертёж. -
На вкладке Масштаб при выборе пункта В заданном масштабе в поле отображается текущий масштаб печатаемого изображения в соответствии с размерами печатаемой области. Чтобы изменить масштаб, введите в поле нужное значение или нажмите кнопку
 и выберите подходящий вариант из списка. В результате изменения масштаба печатаемая область не изменится, но изменится её размер.
и выберите подходящий вариант из списка. В результате изменения масштаба печатаемая область не изменится, но изменится её размер. -
Для изменения положения чертежа на листе на вкладке Страница введите нужные значения в поля Справа, Слева, Сверху и Снизу. Чтобы установить поля листа, формируемого при печати, минимальными, нажмите кнопку По минимуму.
-
Для отображения на чертеже линии обрезки включите на вкладке Маркеры опцию Рамка вокруг печатаемой области. Если в чертеже имеется штамп, то линия обрезки будет располагаться на листе с учётом полей, установленных в настройках листа.
-
Нажмите кнопку Печать.
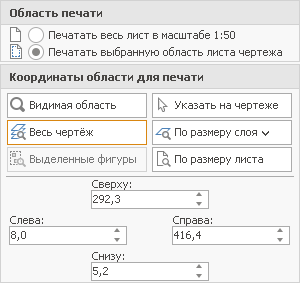
Рамка области печати и рамка печатаемой области листа в данном случае совпадать не будут.

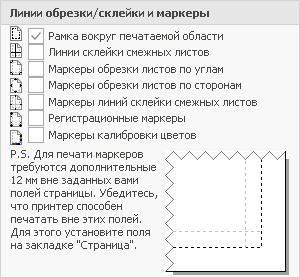
Также можно установить специальные маркеры линии обрезки, склейки, регистрационные маркеры и маркеры калибровки цветов для выбранного принтера.
Печать чертежа на нескольких листах
Если чертёж больше размера листа, на который воспроизводится печать, то при печати он разбивается на несколько листов. Далее листы можно склеить, ориентируясь по маркерам склейки.
-
На вкладке Принтер установите необходимые параметры.
-
Выберите листы для печати на вкладке Листы.
-
На вкладке Область печати выберите пункт Печатать выбранную область чертежа и нажмите кнопку
 Весь чертёж. Координаты печатаемой области установятся по размеру, занимаемому всеми объектами чертежа. На чертеже и в области просмотра будут отображены листы, получаемые при печати.
Весь чертёж. Координаты печатаемой области установятся по размеру, занимаемому всеми объектами чертежа. На чертеже и в области просмотра будут отображены листы, получаемые при печати.
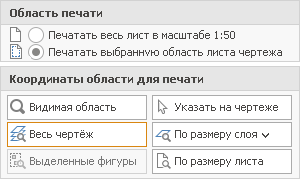
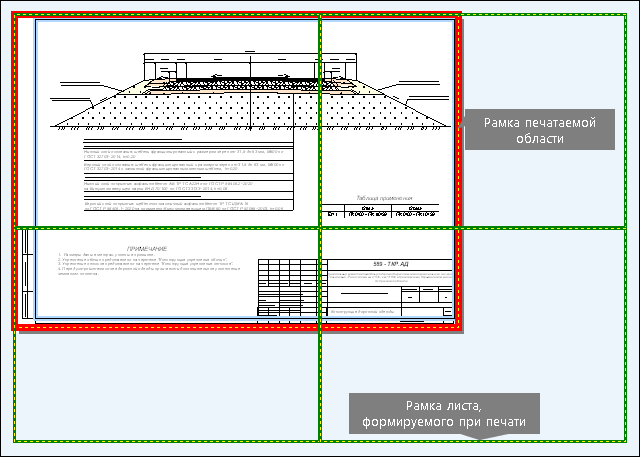
Если некоторые страницы печатать не нужно, то их можно исключить из печати, щёлкнув мышью на их изображении в области просмотра.
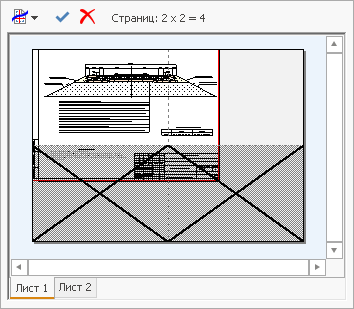
-
Выберите нужный масштаб на вкладке Масштаб.
-
Для изменения полей листов чертежа на вкладке Страница введите нужные значения полей Справа, Слева, Сверху и Снизу. Чтобы установить поля листа, формируемого при печати, минимальными, нажмите кнопку По минимуму.
-
Для удобства склейки распечатанного чертежа можно установить вертикальный и (или) горизонтальный нахлёст, введя нужные значения величины нахлёста на вкладке Страница в поле Нахлёст.
Чтобы отметить все страницы, нажмите кнопку  Печатать все страницы на панели инструментов над областью просмотра. Исключить из печати все страницы можно с помощью кнопки
Печатать все страницы на панели инструментов над областью просмотра. Исключить из печати все страницы можно с помощью кнопки  Не печатать все страницы.
Не печатать все страницы.
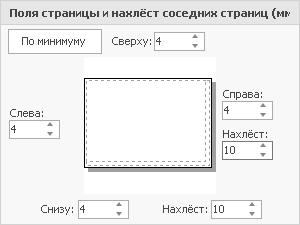
-
Для удобства склеивания листов чертежа, напечатанных с нахлёстом, воспользуйтесь маркерами обрезки, установив на вкладке Маркеры опции Линии склейки смежных листов и Маркеры обрезки листов по углам.
-
Нажмите кнопку Печать.

Для печати маркеров требуются достаточно большие поля листа, поэтому может оказаться, что установленные поля малы для печати маркеров. В этом случае появляется предупреждение в левом нижнем углу окна. Чтобы установить поля страницы достаточными для печати выбранных маркеров, перейдите на вкладку Страница и нажмите кнопку  рядом с каждым значением полей страниц.
рядом с каждым значением полей страниц.
Дополнительные параметры печати
Задание области печати
В этом разделе рассматриваются способы задания печатаемой области, не рассмотренные в предыдущих разделах.
-
Если нужно напечатать весь чертёж, нажмите кнопку
 Весь чертёж. Координаты печатаемой области установятся по размеру, занимаемому всеми объектами чертежа.
Весь чертёж. Координаты печатаемой области установятся по размеру, занимаемому всеми объектами чертежа. -
Чтобы напечатать весь лист чертежа, нажмите кнопку
 По размеру листа. В этом случае координаты печатаемой области установятся по размеру, занимаемому всеми объектами на выбранном листе.
По размеру листа. В этом случае координаты печатаемой области установятся по размеру, занимаемому всеми объектами на выбранном листе. -
Для установления координат печатаемой области по размеру слоя нажмите кнопку
 По размеру слоя.
По размеру слоя. -
Если нужно задать печатаемую область такую, которая в данный момент видна на экране, то нажмите кнопку
 Видимая область.
Видимая область. -
При выделении фигур на чертеже становится доступна кнопка
 Выделенные фигуры, нажав которую можно установить координаты печатаемой области таким образом, чтобы вписать все выделенные фигуры.
Выделенные фигуры, нажав которую можно установить координаты печатаемой области таким образом, чтобы вписать все выделенные фигуры. -
Можно задать печатаемую область непосредственно на чертеже. Для этого нажмите кнопку
 Указать на чертеже и обведите рамкой нужный фрагмент чертежа.
Указать на чертеже и обведите рамкой нужный фрагмент чертежа.
Кроме этого, при необходимости координаты печатаемой области можно изменить в полях: Слева, Сверху, Справа и Снизу. В качестве начала системы координат используется левый нижний угол листа.
Неявное задание масштаба чертежа
Можно вписать чертёж на указанное количество страниц в ширину и в высоту. Для этого на вкладке Масштаб выберите пункт Вписать на страницы и укажите количество страниц. При этом масштаб чертежа становится произвольным.
Также можно указать размер чертежа при печати в миллиметрах. Для этого выберите пункт Отпечаток заданным размером и укажите в полях размер отпечатка. При нажатии кнопки По размеру листа появляется список, в котором можно выбрать размеры одного из стандартных форматов листа (А0, А1, А2, А3, А4, А5) или установить заданные по принтеру.
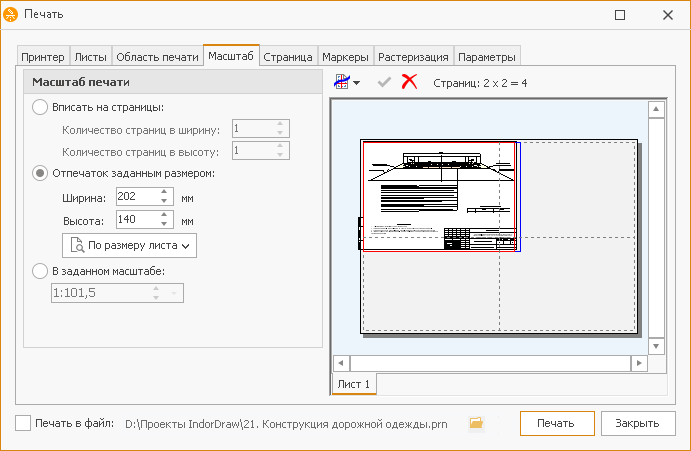
Растеризация чертежа
Некоторые драйверы принтеров не всегда корректно обрабатывают команды Windows по отрисовке графических примитивов. Это проявляется в искажении или полной потере изображения при печати. Иногда драйвер печати начинает требовать слишком большое количество оперативной памяти для растеризации печатаемого изображения, что приводит к продолжительным дисковым операциям и даже зависанию. В некоторых случаях указанных проблем можно избежать с помощью опции Полная программная растеризация на вкладке Растеризация. При этом растеризация производится полностью в системе IndorDraw. Однако из-за этого многие настройки принтера могут не работать, особенно касающиеся настройки цветов.
При необходимости в целях экономии краски можно сделать чертёж чёрно-белым, включив опцию Принудительное приведение к серым цветам. В качестве способа получения серого оттенка из списка выбирается Усреднение в пропорции 50:39:11 или Усреднение компонентов поровну 1:1:1.
Чтобы установить другие пропорции, выберите в списке Усреднение компонентов в пропорции… и в появившихся полях Красный, Зелёный и Синий выставите нужные значения цветов.
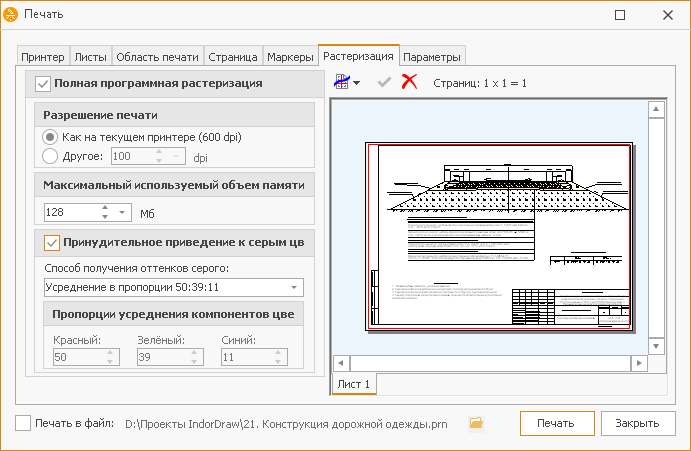
Параметры отображения текста на чертеже
Если принтер не распознаёт шрифты, то на вкладке Параметры можно установить флаг Выводить все текстовые надписи полигонами. При необходимости всем надписям можно принудительно задать чёрный цвет для печати, установив флаг Выводить все надписи чёрным цветом.