Свойства выделенных точек
Свойства выделенной точки (или нескольких выделенных точек) отображаются и доступны для редактирования в инспекторе объектов.
Статус точки
Чтобы изменить статус точки (ситуационную точку сделать рельефной, а рельефную точку — ситуационной), выберите пункт Рельефная или Ситуационная в разделе параметров Статус.
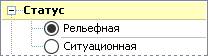
Имя и комментарий, параметры отображения точки
В разделе Параметры можно указать имя и комментарий к точке, определить параметры подписи точки.
-
Имя и Комментарий. В поле Имя можно ввести имя выделенной точки, а в поле Комментарий — комментарий к этой точке. Заметим, что имя точки можно выбрать из раскрывающегося списка, который содержит десять последних использовавшихся имён.
-
Тип подписи. В этом списке можно выбрать один из вариантов подписи выделенной точки: показывать Имя, Z-отметку или Имя и Z-отметку, Комментарий. Если выбран пункт По умолчанию, то подпись точки имеет вид, определённый в настройках отображения всех точек слоя. Можно также отключить подпись, выбрав пункт Нет.
-
Положение подписи. В этом разделе можно установить отступ подписи от точки и её наклон. Если в поле Отступ от точки пишется По умолчанию, то значение отступа берётся из настроек отображения всех точек слоя. Это же относится и к параметру Наклон подписи. Кнопка Сброс позволяет вернуть значения по умолчанию. Дополнительно для подписи можно задать вертикальное смещение, указав значение в поле Вертикальный отступ.
-
Отображение точки. Если установлен флажок опции Не отображать на плане, то на плане отображается только подпись точки и условный знак, назначенный ей, а изображение самой точки скрыто.
-
Кнопка Запомнить по умолчанию запоминает текущие значения параметров подписи точки в качестве значений по умолчанию, которые присваиваются всем новым точкам.
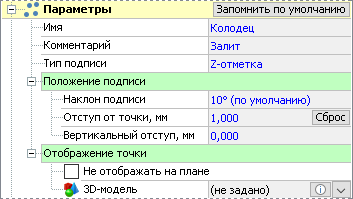
Положение подписи точки
Положение подписей относительно точек может задаваться отдельно для каждой точки в её свойствах (отступ от точки и наклон). Если индивидуальные настройки положения подписи для точки не заданы, то значения отступа и наклона берутся из настроек отображения всех точек слоя.
Кроме этого, доступно визуальное перемещение подписей точек. Выделите точку (или несколько точек) и выберите в контекстном меню пункт  Задать положение подписи. Также можно изменить положение подписей выделенных точек, перейдя на вкладку Режим > Действия >
Задать положение подписи. Также можно изменить положение подписей выделенных точек, перейдя на вкладку Режим > Действия >  Задать положение подписи или нажав клавишу T.
Задать положение подписи или нажав клавишу T.
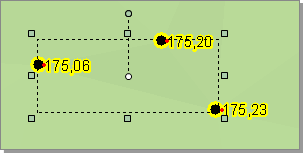
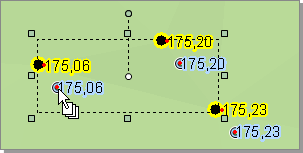
В этом режиме рядом с подписями визуализируются дополнительные управляющие точки, перемещая которые можно задать новое положение подписей.
Подписи всех точек, по которым проходит некоторая линия, можно сориентировать вдоль этой линии. Для этого выделите линию, откройте контекстное меню и выберите пункт  Ориентация подписей точек вдоль линии. В появившемся подменю выберите вариант размещения подписей вдоль линии:
Ориентация подписей точек вдоль линии. В появившемся подменю выберите вариант размещения подписей вдоль линии:  Сверху,
Сверху,  Снизу или
Снизу или  По центру.
По центру.
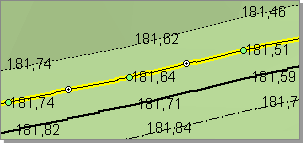
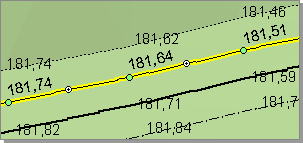
Аналогичные действия можно выполнить выборочно для некоторых точек, а не для всех точек линии. Для этого выделите несколько точек на линии и в контекстном меню выберите пункт  Сориентировать подписи точек вдоль линии, а затем вариант размещения подписей.
Сориентировать подписи точек вдоль линии, а затем вариант размещения подписей.
При необходимости можно перевернуть подписи, чтобы они отображались в направлении от конца линии к её началу. Для этого нужно выбрать пункт контекстного меню  Сориентировать подписи точек вдоль линии >
Сориентировать подписи точек вдоль линии >  Перевернуть подписи.
Перевернуть подписи.
Координаты точки
Плановые координаты точки и её Z-отметка доступны для редактирования в разделе параметров Координаты.
-
Плановые координаты. Положение точки на плане определяется X-, Y-координатами или пикетным положением и смещением относительно заданной трассы.
-
Чтобы задать абсолютные плановые координаты точки, введите значения X-, Y-координат в поля Абсолютные X; Y.
-
Если для проекта настроена проекция, можно просмотреть географические координаты точки в полях Географические. Выводятся координаты по выбранной системе координат и WGS 84.
-
Для задания координат точки относительно некоторой трассы выберите эту трассу в поле Относительно трассы, а затем укажите значения пикета и смещения. Знак смещения определяет положение точки относительно оси трассы: если точка находится справа от оси при движении в сторону увеличения пикетажа, то смещение положительно, если слева — отрицательно.
-
Z-отметка. В этом разделе в поле Абсолютная можно указать Z-отметку точки.
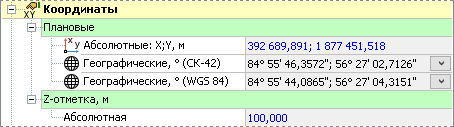
-
Если плановые координаты точки таковы, что она расположена вне поверхности (триангуляции) слоя, то её Z-отметке присваивается значение 100.
-
Чтобы задать одинаковую Z-отметку сразу нескольким точкам, выделите эти точки и в инспекторе объектов в поле Абсолютная укажите нужное значение Z-отметки.
 Изменять отметку колесом мыши. Затем прокручиванием колеса мыши вперёд или назад установите нужную Z-отметку (прокручивание назад приводит к уменьшению Z-отметки, вперёд — к её увеличению). Шаг изменения отметок по умолчанию составляет 10 см. Если удерживать нажатой клавишу Ctrl, то шаг изменения значения станет равным 1 м, а если удерживать клавишу Shift — 1 cм.
Изменять отметку колесом мыши. Затем прокручиванием колеса мыши вперёд или назад установите нужную Z-отметку (прокручивание назад приводит к уменьшению Z-отметки, вперёд — к её увеличению). Шаг изменения отметок по умолчанию составляет 10 см. Если удерживать нажатой клавишу Ctrl, то шаг изменения значения станет равным 1 м, а если удерживать клавишу Shift — 1 cм.Назначить точке условный знак можно в разделе параметров Условные знаки в инспекторе объектов. Для этого нажмите кнопку  Добавить и выберите необходимый символ из коллекции знаков.
Добавить и выберите необходимый символ из коллекции знаков.
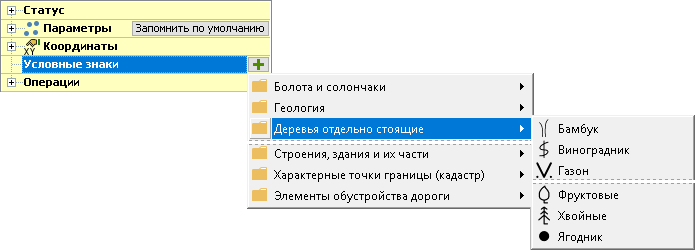
После этого отображаемый символ можно редактировать: выбирать другую группу или тип знака, изменять его цвет, угол поворота, масштаб.
-
Группа, к которой относится знак, и необходимый тип знака выбираются из соответствующего выпадающего меню. Также их можно изменить, нажав кнопку Выбрать напротив названия знака.
-
Чтобы изменить цвет знака, выберите его из раскрывающейся палитры.
-
Задайте угол поворота, введя требуемое значение для параметра Поворот знака.
-
Масштаб отображения выделенного знака определяется в числовом поле Масштаб знака.
-
В поле предварительного просмотра отображается символ, которым будет обозначена точка.
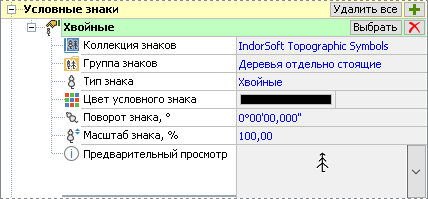
Точке может быть назначено несколько условных знаков (для этого также используется кнопка  Добавить). Порядок их отрисовки регулируется кнопками
Добавить). Порядок их отрисовки регулируется кнопками  и
и  . Чтобы удалить условный знак, нажмите кнопку
. Чтобы удалить условный знак, нажмите кнопку  рядом с его названием. Также можно удалить все условные знаки, назначенные точке, при помощи кнопки Удалить все.
рядом с его названием. Также можно удалить все условные знаки, назначенные точке, при помощи кнопки Удалить все.
