Операции с точками
Над точками можно выполнять различного рода операции, такие как выделение точек по заданным критериям, смещение и поворот группы точек, выборочное удаление и т.д.
Выделение точек по признаку
В системе IndorCAD реализована возможность выделять точки, удовлетворяющие некоторым заданным критериям, например все точки с указанным именем или все рельефные или ситуационные точки и т.д.
-
Выделение всех точек, принадлежащих некоторой линии. Чтобы выделить все точки, по которым проходит некоторая линия, щёлкните мышью на линии, удерживая нажатой клавишу Ctrl. Другой способ: выделите линию, затем нажмите кнопку Режим > Точки >
 Выделить образующие.
Выделить образующие.
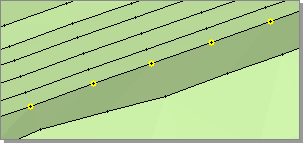
-
Выделение всех точек с одинаковым именем. Выделите точку с нужным именем и в контекстном меню выберите вариант
 Выделить по признаку >
Выделить по признаку >  С именем «<Имя точки>».
С именем «<Имя точки>».

-
Выделение всех точек с одинаковым форматом подписи. Выделите точку с нужным форматом подписи, в контекстном меню выберите пункт
 Выделить по признаку >
Выделить по признаку >  Имеющие формат подписи «<Тип подписи>».
Имеющие формат подписи «<Тип подписи>». -
Выделение всех точек с одинаковым условным знаком. Выделите точку с нужным условным знаком и в контекстном меню выберите пункт
 Выделить по признаку >
Выделить по признаку >  Обозначенные как «<Знак точки>».
Обозначенные как «<Знак точки>». -
Выделение точек, для которых не назначен условный знак. Выделите любую точку без условного знака, а затем в контекстном меню выберите пункт
 Выделить по признаку >
Выделить по признаку >  Без условных обозначений.
Без условных обозначений. -
Выделение точек по сложному запросу. Выборку точек можно выполнить, задав более сложные критерии запроса. Для этого нажмите кнопку Главная > Редактирование и поиск >
 Выделить и в выпадающем меню выберите пункт
Выделить и в выпадающем меню выберите пункт  Точки по сложному запросу... Также можно выбрать в контекстном меню точки пункт
Точки по сложному запросу... Также можно выбрать в контекстном меню точки пункт  Выделить по признаку >
Выделить по признаку >  Сложный запрос... Откроется диалоговое окно, в котором можно указать следующие критерии поиска.
Сложный запрос... Откроется диалоговое окно, в котором можно указать следующие критерии поиска. -
Принадлежность рельефу. Воспользуйтесь переключателем для выбора типа выделяемых точек: Все, Ситуационные или Рельефные.
-
Диапазон высотных отметок. Укажите в числовых полях От и До диапазон Z-отметок, в пределах которых необходимо выделить точки.
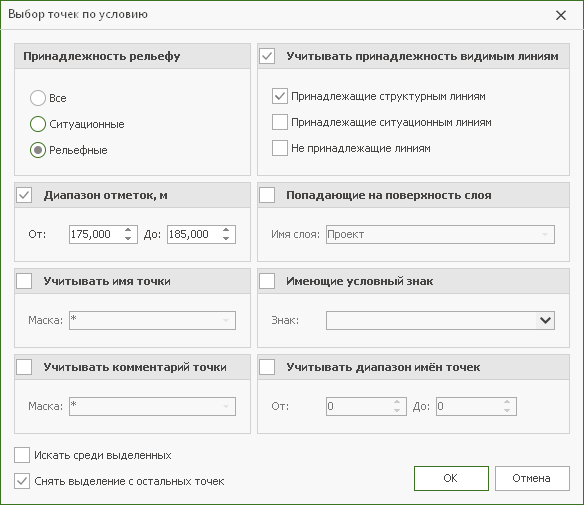
-
Условное обозначение. Установите флажок опции Имеющие условный знак и выберите условный знак из раскрывающегося списка.
-
Диапазон имён. Включите опцию Учитывать диапазон имён точек и задайте диапазон имён в полях От и До. Эта опция предназначена для имён, заданных в числовом виде, например когда в качестве имён записываются номера точек.
-
Имя и комментарий. Для этого установите флажки опций Учитывать имя точки, Учитывать комментарий точки и введите маску имени и комментария. При вводе маски можно использовать два служебных символа. Символ * (звездочка) заменяет любую последовательность из одного или нескольких символов (или отсутствие символов), а символ ? (знак вопроса) — один любой символ.
-
Принадлежность линиям. Для этого установите флажок опции Учитывать принадлежность видимым линиям и выберите необходимые опции: Принадлежащие структурным линиям, Принадлежащие ситуационным линиям и/или Не принадлежащие линиям.
-
«Попадание» на слой. Чтобы выделить все точки активного слоя, попадающие на поверхность другого слоя, установите флажок опции Попадающие на поверхность слоя и выберите название слоя из раскрывающегося списка.
-
Выделение точек между линиями. Нажмите кнопку Главная > Редактирование и поиск >
 Выделить и выберите в выпадающем меню вариант
Выделить и выберите в выпадающем меню вариант  Точки между линиями. В этом режиме укажите последовательно две линии на плане. Точки, попадающие в границы выделения, подсвечиваются. При необходимости скорректируйте границы выделенной области, смещая красные управляющие точки по узлам выбранных линий. Затем нажмите Enter, чтобы подтвердить выделение.
Точки между линиями. В этом режиме укажите последовательно две линии на плане. Точки, попадающие в границы выделения, подсвечиваются. При необходимости скорректируйте границы выделенной области, смещая красные управляющие точки по узлам выбранных линий. Затем нажмите Enter, чтобы подтвердить выделение.
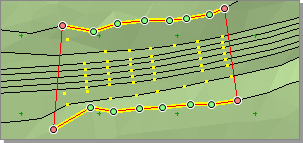
Сохранение и загрузка выделения точек
Текущее выделение точек можно сохранить, чтобы впоследствии можно было к нему вернуться. Эта возможность бывает необходимой, если в разное время нужно выполнять операции с определённой группой точек. В этом случае удобно сохранить выделение, для того чтобы можно было в любой момент времени загрузить его для выполнения нужных операций.
Чтобы сохранить текущее выделение точек, выберите в контекстном меню пункт  Сохранить выделение… При этом появляется диалоговое окно, где нужно ввести название выделения.
Сохранить выделение… При этом появляется диалоговое окно, где нужно ввести название выделения.
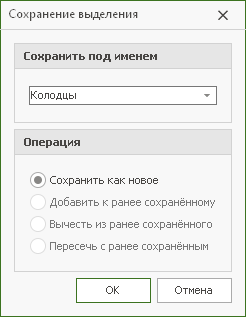
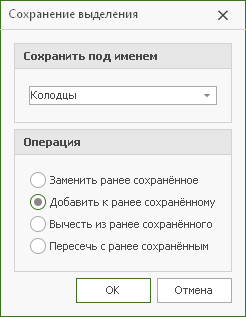
Если в активном слое нет выделения с указанным названием, то система предлагает сохранить это выделение как новое. В противном случае можно выполнить одну из следующих операций:
-
заменить ранее сохранённое выделение текущим;
-
вычесть текущее выделение из ранее сохранённого;
-
объединить или пересечь текущее выделение с ранее сохранённым.
Для загрузки сохранённого ранее выделения точек выделите любую точку на плане и выберите в контекстном меню пункт  Загрузить выделение…
Загрузить выделение…
Появится диалоговое окно, в котором нужно указать название выделения и выбрать одну из операций:
-
заменить текущее выделение загружаемым;
-
вычесть загружаемое выделение из текущего;
-
объединить или пересечь загружаемое выделение с текущим.
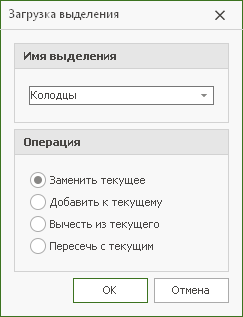
Установка Z-отметки по поверхности
С помощью кнопки По поверхности, расположенной в разделе Операции, можно установить точке (или нескольким выделенным точкам) Z-отметку, равную отметке поверхности или трассы в месте расположения точки. При нажатии кнопки открывается выпадающее меню, в котором можно выбрать поверхность или трассу, на которую нужно опустить точку.
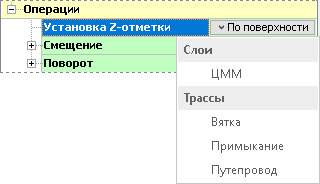
Поворот и смещение группы точек
Выделенные точки можно сместить в плане по координатам X и Y, изменить их Z-отметки на указанную величину, а также повернуть точки на произвольный угол. Для выполнения этих действий предназначен раздел Операции в свойствах точек в инспекторе объектов.
-
Плановое смещение точек. В этом случае необходимо задать значения в полях dX и/или dY и нажать кнопку Выполнить.
-
Изменение Z-отметок на заданную величину. Для этого введите значение смещения Z-отметок в поле dZ и нажмите кнопку Выполнить.

-
Поворот точек в плане. В этом случае нужно ввести угол поворота в поле Угол и указать координаты центра вращения. Центр вращения можно указать непосредственно на плане, нажав кнопку
 . Преобразование выполняется при нажатии кнопки Выполнить.
. Преобразование выполняется при нажатии кнопки Выполнить.
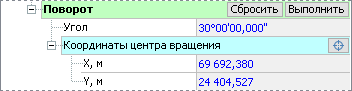
Кнопки Сбросить позволяют обнулить все введённые значения.
Копирование и перенос точек в другой слой
Чтобы скопировать или перенести точки активного слоя в другой слой, выделите нужные точки и выберите в контекстном меню пункт  Переместить в другой слой. В появившемся подменю выберите название слоя проекта, в который следует переместить точки.
Переместить в другой слой. В появившемся подменю выберите название слоя проекта, в который следует переместить точки.
На запрос системы об удалении исходных точек из текущего слоя ответьте Да для перемещения точек, Нет — для копирования.
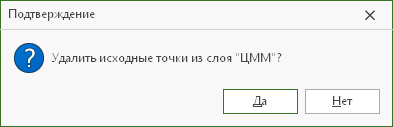
Выборочное удаление точек
Для выборочного удаления точек выделите группу точек, в которой нужно удалить некоторые точки, и выберите в контекстном меню пункт  Удалить выборочно… или воспользуйтесь сочетанием клавиш Alt+Del. Откроется окно диалога Выборочное удаление точек. С помощью переключателя укажите один из возможных вариантов удаления точек. Можно удалить все рельефные или все ситуационные точки, все точки, принадлежащие линиям, или, наоборот, не принадлежащие линиям.
Удалить выборочно… или воспользуйтесь сочетанием клавиш Alt+Del. Откроется окно диалога Выборочное удаление точек. С помощью переключателя укажите один из возможных вариантов удаления точек. Можно удалить все рельефные или все ситуационные точки, все точки, принадлежащие линиям, или, наоборот, не принадлежащие линиям.
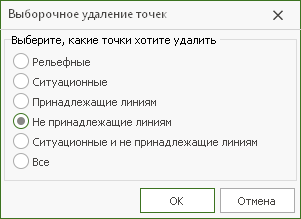
Инвертирование отметок всех точек слоя
Чтобы инвертировать Z-отметки всех точек слоя (сменить знак), отобразите свойства объекта Точки в инспекторе объектов и в разделе Операции в строке  Инвертировать Z-отметки нажмите кнопку Выполнить… В появившемся диалоге подтвердите выполнение операции.
Инвертировать Z-отметки нажмите кнопку Выполнить… В появившемся диалоге подтвердите выполнение операции.

Прореживание подписей точек
Если на плане очень высокая плотность точек, то подписи точек могут перекрывать друг друга. В таком случае можно проредить подписи точек, убрав подписи у некоторых не очень «важных» точек. Чтобы выполнить прореживание, отобразите свойства объекта Точки в инспекторе объектов и в разделе Операции в строке  Проредить подписи нажмите кнопку Выполнить… В появившемся диалоге задайте параметры прореживания подписей. Прореживание может выполняться над всеми точками (кнопка Все), над точками, попадающими в видимую область (кнопка Видимые), а также над точками, попадающими в заданный регион. Для обозначения региона нажмите кнопку Регион и укажите на плане область прореживания последовательными щелчками мыши. Для завершения построения границ региона дважды щёлкните на последней указанной точке. Укажите, сколько процентов подписей точек следует оставить на плане.
Проредить подписи нажмите кнопку Выполнить… В появившемся диалоге задайте параметры прореживания подписей. Прореживание может выполняться над всеми точками (кнопка Все), над точками, попадающими в видимую область (кнопка Видимые), а также над точками, попадающими в заданный регион. Для обозначения региона нажмите кнопку Регион и укажите на плане область прореживания последовательными щелчками мыши. Для завершения построения границ региона дважды щёлкните на последней указанной точке. Укажите, сколько процентов подписей точек следует оставить на плане.
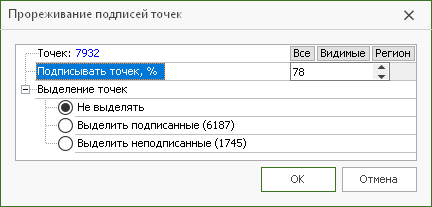
Операция прореживания работает следующим образом. Для каждой точки выясняются отклонения от соседних точек, т.е. анализируется, как изменится поверхность, если удалить точку. Если удаление точки приводит к незначительному изменению поверхности, то подпись для неё скрывается.
Точки, которые остались подписанными после прореживания, могут быть выделены, если выбран переключатель Выделить подписанные. Переключатель Выделить неподписанные позволяет выделить те точки, для которых подписи были скрыты.