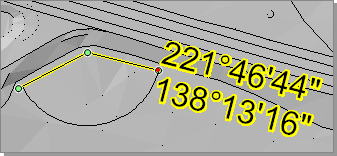Координатная сетка. Измерения на плане
Для быстрой визуальной оценки расстояний, углов и площадей можно использовать координатную сетку и различные режимы измерений.
Чтобы узлы координатной сетки отображались на плане, установите флаг у объекта Сетка в дереве проекта или включите кнопку-переключатель Вид > Показать или скрыть >  Сетка.
Сетка.
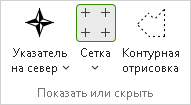

Для выборочного создания подписей узлов сетки включите режим Чертежи и ведомости > Подготовка плана >  Подписи узлов. Щелчками мыши укажите те узлы сетки, которые требуется подписать. Если подписи не отображаются на плане, включите опцию Подписывать узлы в свойствах объекта Сетка. Чтобы удалить подпись, щёлкните мышью на узле ещё раз.
Подписи узлов. Щелчками мыши укажите те узлы сетки, которые требуется подписать. Если подписи не отображаются на плане, включите опцию Подписывать узлы в свойствах объекта Сетка. Чтобы удалить подпись, щёлкните мышью на узле ещё раз.
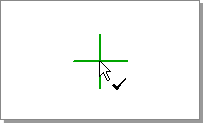
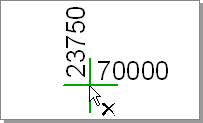
Отобразите параметры сетки в инспекторе объектов, щёлкнув мышью на объекте Сетка в дереве проекта.
К свойствам сетки относятся следующие параметры.
-
Параметры узлов, позволяющие настроить цвет, размер и толщину линий узлов сетки.
-
Отображение подписей узлов. Чтобы подписать все узлы сетки проекта, включите опцию Подписывать узлы. А чтобы на плане отображались подписи только тех узлов, которые обозначены в режиме
 Подписи узлов, — опцию Только отмеченные.
Подписи узлов, — опцию Только отмеченные. -
Параметры экспорта в чертёж. Могут возникать ситуации, когда чертёж располагается на одном листе и при этом конфигурация проектируемого объекта такова, что на листе оказывается много пустого места (например, объект располагается по диагонали). В этом случае узлы сетки, расположенные в пустых областях, где нет объектов, можно не экспортировать в чертёж. Для этого в поле Экспортировать в чертёж выберите пункт Только узлы в окрестности поверхностей.
-
Для подписей узлов сетки используется стиль текста, заданный в разделе Стиль текста.
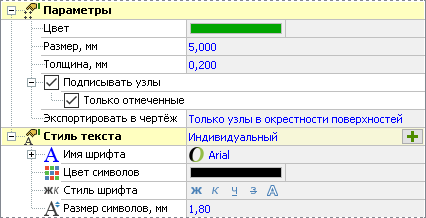
Измерения на плане
Инструменты для измерения на плане расстояний, площадей и углов расположены на вкладке Главная в группе Измерения.
Чтобы измерить какое-либо расстояние на плане, включите режим  Длина. Последовательными щелчками мыши обозначьте на плане измеряемое расстояние. При этом рядом с указателем мыши отображается текущая длина линии. Чтобы отменить выбор последней указанной точки, щёлкните правой кнопкой мыши. Для завершения измерения нажмите клавишу Esc.
Длина. Последовательными щелчками мыши обозначьте на плане измеряемое расстояние. При этом рядом с указателем мыши отображается текущая длина линии. Чтобы отменить выбор последней указанной точки, щёлкните правой кнопкой мыши. Для завершения измерения нажмите клавишу Esc.
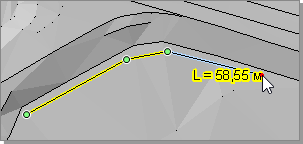
Измерение площадей/периметров выполняется в режиме  Площадь. Последовательными щелчками мыши обозначьте на плане измеряемую территорию, завершив ввод щелчком мыши на первой указанной точке. После этого рядом с указателем мыши появится значение площади обозначенного полигона.
Площадь. Последовательными щелчками мыши обозначьте на плане измеряемую территорию, завершив ввод щелчком мыши на первой указанной точке. После этого рядом с указателем мыши появится значение площади обозначенного полигона.
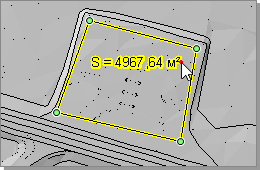
Чтобы измерить угол, включите режим  Угол. Для задания сторон угла последовательными щелчками мыши укажите три точки. Полученный угол и его величина появятся на экране.
Угол. Для задания сторон угла последовательными щелчками мыши укажите три точки. Полученный угол и его величина появятся на экране.