Экспорт проектных данных
Различные варианты экспорта данных из проекта собраны в окне экспорта проектных данных. Чтобы открыть его, нажмите кнопку Данные > Экспорт >  Экспорт.
Экспорт.
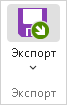
В левой части диалогового окна отображаются различные варианты экспорта: 3D-моделей объектов, геометрии объектов в DWG и др. При выборе одного из них справа формируется список всех объектов проекта, для которых возможен экспорт в выбранный формат. Объекты ситуации, расположенные на поверхности, сгруппированы по поверхностям; объекты обустройства, относящиеся к трассам, отображаются в составе трассы. Вспомогательные элементы (например, названия слоёв) при этом неактивны, для экспорта можно выбрать только активные элементы.

Чтобы экспортировать данные, выберите формат, затем объект для экспорта и нажмите кнопку Продолжить... Далее, в зависимости от типа экспорта, в появившемся диалоговом окне необходимо настроить дополнительные параметры или указать файл для экспорта.
Экспорт из списка объектов
Экспорт проектных данных доступен также в выпадающем списке кнопки  Экспорт. Здесь можно выбрать экспорт проекта в формат LandXML, KML, а также экспортировать 3D-сцены и изображения плана. Ниже рассмотрим особенности экспорта в различные форматы.
Экспорт. Здесь можно выбрать экспорт проекта в формат LandXML, KML, а также экспортировать 3D-сцены и изображения плана. Ниже рассмотрим особенности экспорта в различные форматы.
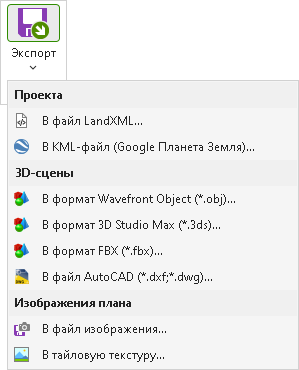
-
Экспорт проекта в LandXML. Воспользуйтесь этим видом экспорта, если требуется экспортировать в один файл LandXML несколько поверхностей и/или трасс проекта. В появившемся диалоговом окне укажите папку на диске, куда требуется сохранить файл, и формат файла LandXML: 1.0, 1.1, 1.2, 2.0. Затем определите систему координат файла LandXML (математическая/геодезическая). После этого в диалоговом окне выберите поверхности и трассы для экспорта и нажмите ОК.
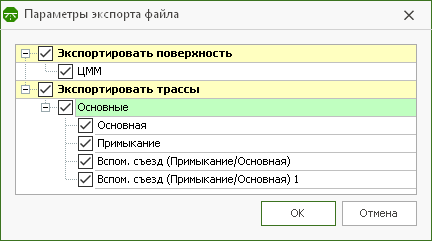
-
Экспорт проекта в KML-файл. Формат KML используется для представления данных в программе Google Earth.
Чтобы экспорт в этот формат был доступен, в проекте должна быть задана проекция (подробности о выборе проекции см. в разделе Подключение интернет-карт). Кроме того, на компьютере пользователя должна быть установлена программа Google Earth, так как при экспорте KML-файл открывается сразу же в ней.
Замечание. В формат KML передаются только оси трасс.Совет. Чтобы открыть в Google Earth данные о точках и линиях из проекта IndorCAD, можно воспользоваться шейп-файлами. Для этого при экспорте данных в шейп-файл выберите географическую систему координат WGS-84. Такие шейп-файлы можно затем импортировать в Google Earth. -
Экспорт 3D-сцен. Результат визуализации (все отображаемые в 3D-сцене объекты) можно экспортировать из IndorCAD для финального оформления, например, в 3ds Max или другой специализированной программе. Трёхмерные сцены можно экспортировать в один из доступных форматов: OBJ, 3DS, FBX (с сохранением текстур), DXF/DWG (в виде 3D-граней). Выберите необходимый формат и в появившемся диалоговом окне укажите расположение и название файла, в который будет сохранена 3D-сцена.
Также экспортировать 3D-сцену в файл в формате OBJ можно непосредственно из окна 3D-вида, воспользовавшись кнопкой
 Сохранить всю сцену в формат.
Сохранить всю сцену в формат. -
Экспорт изображений плана в файл изображения. Данный вид экспорта предназначен для экспорта изображения рабочей области в отдельный файл. Диалог настройки содержит область предварительного просмотра результата экспорта и три вкладки с параметрами.
На вкладке Файл выберите формат файла и укажите путь к нему. Файлы с расширением EMF и WMF содержат данные в векторном виде, при экспорте в файл с расширением BMP, PNG, TIF, GIF, JPG или RST чертёж будет преобразован в растровое изображение. Для некоторых форматов доступны специальные параметры, например, для JPG — качество сжатия и опция экспорта изображения в оттенках серого.
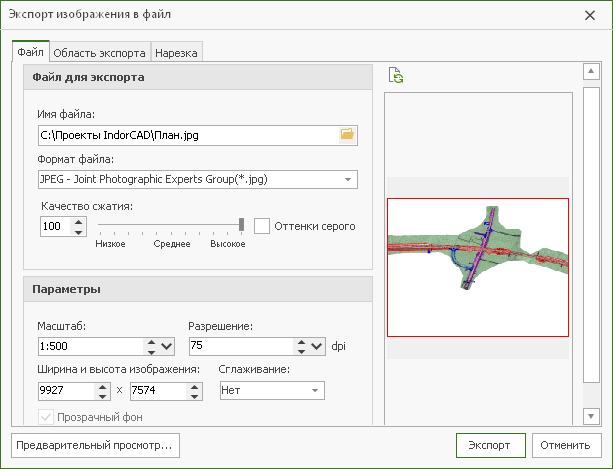
-
Чтобы напечатать область чертежа, которая в данный момент видна на экране, нажмите кнопку Видимая область.
-
Можно задать экспортируемую область непосредственно в рабочей области. Для этого нажмите кнопку Указать на композиции и выделите рамкой нужный фрагмент.
-
Чтобы экспортировать весь проект, нажмите кнопку Весь проект. Координаты экспортируемой области установятся по размеру, занимаемому всеми объектами проекта.
-
Чтобы ограничить изображение границами какого-либо слоя, воспользуйтесь кнопкой По размеру слоя. В этом случае можно выбрать в выпадающем списке один из слоёв проекта. В этом случае координаты печатаемой области установятся по размеру области, занимаемой всеми объектами выбранного слоя.
-
Также при необходимости координаты печатаемой области можно изменить в полях: Слева, Сверху, Справа и Снизу.
В группе Параметры настройте масштаб, применяемый к чертежу при экспорте, и задайте разрешение изображения — в полях Ширина и высота изображения отобразятся размеры результирующего изображения. Если важно получить изображение определённых размеров, то сначала задайте желаемую ширину и высоту в пикселях — значение подходящего масштаба выберется автоматически. Дополнительно для векторных форматов можно указать, что цвет фона является прозрачным (опция Прозрачный фон), а для растровых — коэффициент сглаживания (поле Сглаживание).
Экспортируемая область чертежа настраивается на вкладке Область экспорта.
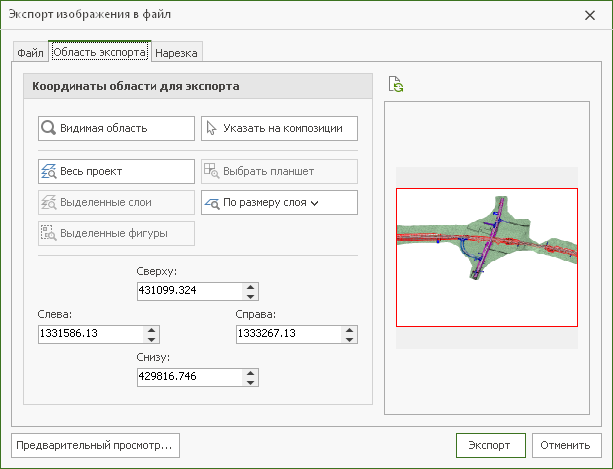
Текущая экспортируемая область отображается в области предварительного просмотра справа. Чтобы просмотреть изображение в отдельном окне, нажмите кнопку Предварительный просмотр..., расположенную в левом нижнем углу диалогового окна экспорта чертежа. Для просмотра изображения воспользуйтесь кнопками на панели инструментов над областью просмотра: Увеличение изображения, Уменьшение изображения, Перемещение изображения, Увидеть всё изображение.
На вкладке Нарезка можно настроить разрезание выходного изображения на фрагменты. Разрезание рекомендуется выполнять в том случае, когда выходное изображение имеет значительный размер. Количество фрагментов настраивается в полях Число фрагментов (по ширине и высоте), размер получившихся фрагментов рассчитывается автоматически.
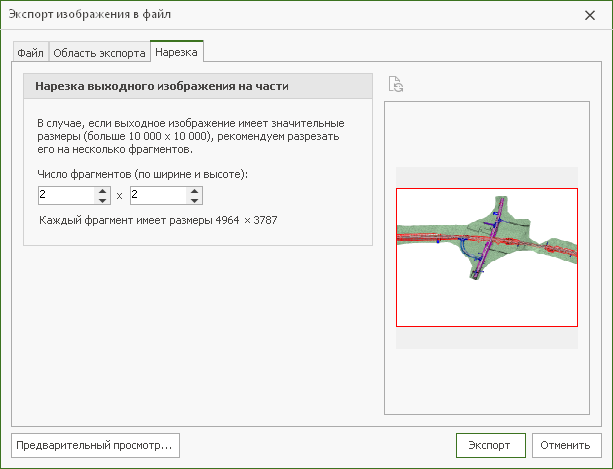
-
Экспорт изображения плана в тайловую текстуру. Подробности об этом виде экспорта см. в разделе Текстурирование поверхности в 3D-виде.