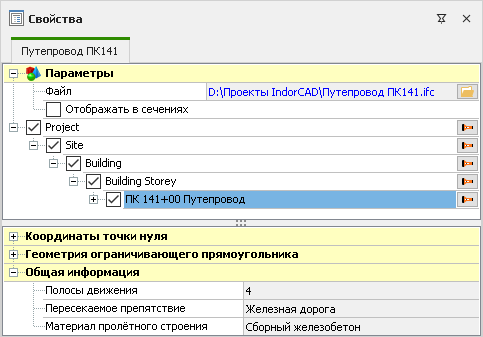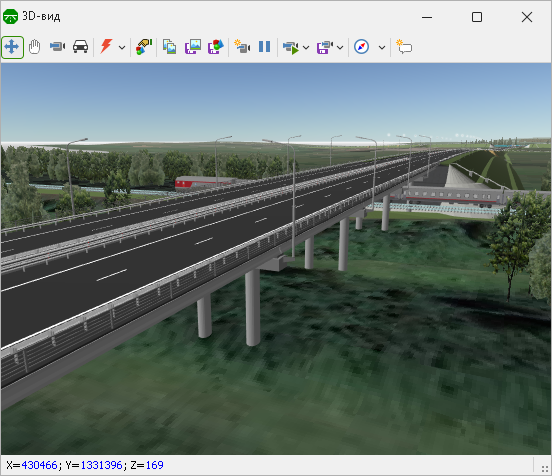Импорт 3D-моделей из других систем
В проект системы IndorCAD для дополнения проектного решения, а также для оформления 3D-сцен могут быть импортированы трёхмерные объекты, созданные в других системах. Поддерживаются два вида объектов:
-
3D-объекты формата OBJ, IFC и др., созданные в нулевых координатах. Местоположение таких объектов задаётся непосредственно при импорте в IndorCAD. Отсутствие привязки к конкретному местоположению позволяет использовать такие объекты как типовые при оформлении разных проектов.
-
IFC-файлы, выполненные в точных координатах модели. Импорт таких объектов позволяет собрать в проекте IndorCAD элементы модели, выполненные в различных программных продуктах. Обычно это уникальные 3D-объекты, выполненные под конкретный проект в заданных координатах (например, мосты, путепроводы и пр.)
Способ импорта зависит от вида загружаемого 3D-объекта — особенности каждого способа описаны ниже.
Добавление 3D-объекта, выполненного в нулевых координатах
Чтобы импортировать 3D-объект в проект, нажмите кнопку BIM > Импорт >  3D-объекты. Щелчком мыши укажите положение объекта на плане. Координаты X и Y для расположения объекта также можно ввести вручную в поля динамического ввода.
3D-объекты. Щелчком мыши укажите положение объекта на плане. Координаты X и Y для расположения объекта также можно ввести вручную в поля динамического ввода.
Далее укажите путь к файлу с 3D-моделью. В появившемся после этого окне импорта можно уточнить расположение файла и указать локальную систему координат, в которой объект был создан. От системы координат зависит поворот объекта на плане и в 3D-виде. Систему координат при необходимости можно изменить в процессе работы.
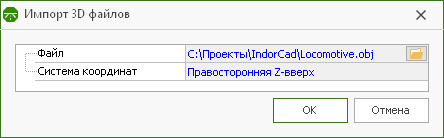
Обратите внимание, что для загрузки в проект 3D-объекты должны быть обязательно выполнены в нулевых координатах, без привязки к реальному местоположению, и сохранены в одном из поддерживаемых форматов. Ниже описаны доступные для импорта форматы и некоторые особенности их отображения в системе IndorCAD.
-
Формат IFC (*.ifc, *.ifcxml). Для загрузки 3D-объектов подходят файлы в формате IFC2×3.
-
Формат OBJ (*.obj). Наиболее распространённый формат для создания трёхмерных моделей в различных 3D-редакторах. На отображение таких объектов в IndorCAD влияют параметры, прописанные непосредственно в загружаемом файле следующими способами.
-
В файле модели содержится ссылка на библиотеку материалов в формате MTL (например,
mtllib ..\Materials.mtl ). Цвет объекта в таком случае можно выбрать в системе IndorCAD в поле Настраиваемый цвет; чтение библиотеки материалов не поддерживается. -
Цвет объекта указан напрямую в формате RGB (например, для задания цвета с компонентами R=255, G=127, B=80 в OBJ-файле используется строка usemtl 255,127,80). Эти цвета передаются при отображении объекта в IndorCAD.
-
Цвет описан параметром Custom (в OBJ-файле содержится строка usemtl Custom). В таком случае цвет объекта или его части можно задать непосредственно в системе IndorCAD.
-
Формат DWG (*.dwg, *.dxf). Трёхмерные тела, сохранённые в формате DWG, могут состоять из разных типов объектов: полилиний, поверхностей и пр. IndorCAD поддерживает загрузку только тех объектов, которые выполнены из 3D-граней.
Параметры 3D-объектов
После добавления 3D-объекта модель появляется на плане, а также в дереве проекта в составе активного слоя в группе  Сторонние 3D-объекты. Если при чтении файла возникла ошибка (неправильно указан путь к файлу, объект не был сохранен в нулевых координатах и пр.), то рядом с именем объекта в дереве проекта отображается предупреждающая иконка
Сторонние 3D-объекты. Если при чтении файла возникла ошибка (неправильно указан путь к файлу, объект не был сохранен в нулевых координатах и пр.), то рядом с именем объекта в дереве проекта отображается предупреждающая иконка  , а сама модель не видна на плане и в 3D-виде.
, а сама модель не видна на плане и в 3D-виде.
На плане объект можно перемещать при помощи мыши по аналогии с другими объектами в проекте IndorCAD. Если при перемещении удерживать нажатой клавишу Ctrl, то будет создана копия объекта. Для настройки объекта выделите его, нажав на модель в рабочей области или на имя объекта в дереве проекта. В инспекторе объектов для 3D-моделей доступны следующие действия.
-
Чтобы отредактировать путь к 3D-модели, воспользуйтесь полем Файл. Нажмите кнопку
 , чтобы выбрать другой файл с 3D-моделью, или введите путь непосредственно в текстовом поле.Замечание. В проекте IndorCAD хранятся ссылки на добавленные 3D-объекты, а не сами модели объектов. Поэтому при передаче проекта на другое рабочее место рекомендуем вместе с ним передавать и файлы с 3D-моделями.
, чтобы выбрать другой файл с 3D-моделью, или введите путь непосредственно в текстовом поле.Замечание. В проекте IndorCAD хранятся ссылки на добавленные 3D-объекты, а не сами модели объектов. Поэтому при передаче проекта на другое рабочее место рекомендуем вместе с ним передавать и файлы с 3D-моделями. -
Чтобы задать абсолютную высоту расположения объекта или высоту относительно поверхности слоя, в котором он расположен, воспользуйтесь разделом параметров Z-отметка. Отметим, что Z-отметка присваивается объекту в точке с его нулевыми координатами. Чтобы увидеть, где располагается эта точка, включите опцию Показать локальные оси координат.
-
В разделе Поворот можно скорректировать наклон объекта. Для этого нажмите кнопку
 , в выпадающем списке выберите ось, вокруг которой необходимо повернуть объект, а затем укажите значение поворота.
, в выпадающем списке выберите ось, вокруг которой необходимо повернуть объект, а затем укажите значение поворота. -
Чтобы изменить размер объекта, увеличьте или уменьшите значение параметра Масштабирование.
-
Задать правильное направление модели можно в поле Система координат. Для этого выберите в выпадающем списке подходящий вариант.
-
Чтобы в окне 3D-вида увидеть направление локальных осей X, Y, Z объекта, включите опцию Показать локальные оси координат. Они помогут ориентироваться при выборе правильной системы координат, повороте объекта и задании Z-отметки.
-
Чтобы увидеть объект на поперечных профилях, включите опцию Отображать в сечениях.
-
Для объектов формата OBJ при наличии частей модели с параметром цвета Custom доступно свойство Настраиваемый цвет. При необходимости выберите цвет модели из палитры.
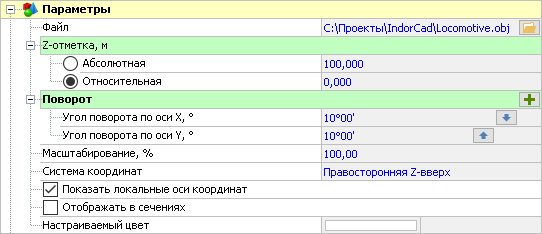

Импорт IFC-файлов с сохранением координат
Чтобы импортировать в проект 3D-объект, расположенный в заданных координатах, нажмите кнопку BIM > Импорт >  Модель IFC и укажите путь к файлу в формате IFC.
Модель IFC и укажите путь к файлу в формате IFC.

Файл загружается в проект в установленных координатах. Модель появляется на плане, а также в дереве проекта в отдельном разделе IFC-файлы.
Выделите IFC-файл в структуре дерева проекта, чтобы увидеть его свойства.
-
В верхней строке располагается путь к папке, в которой хранится импортированный IFC-файл. Если файл был перемещён, измените путь к нему, нажав кнопку
 в этой строке.
в этой строке. -
Загруженный в проект IFC-файл отображается на плане, в 3D-виде и может отображаться в продольном и поперечных профилях трассы. Для этого включите опцию Отображать в сечениях. Обратите внимание, процесс построения сечения IFC-файлов может снизить скорость работы программы, поэтому рекомендуем включать эту опцию только при необходимости.
-
В свойствах объекта отображается структура IFC-файла. Выделите уровень в структуре IFC: в нижней части окна свойств появятся параметры объекта, в том числе атрибуты, присвоенные данному уровню IFC-файла.
Нажмите кнопку
 , чтобы подсветить объект на плане и переместиться к нему в окне 3D-вида.
, чтобы подсветить объект на плане и переместиться к нему в окне 3D-вида.