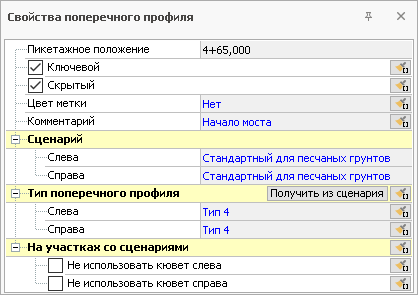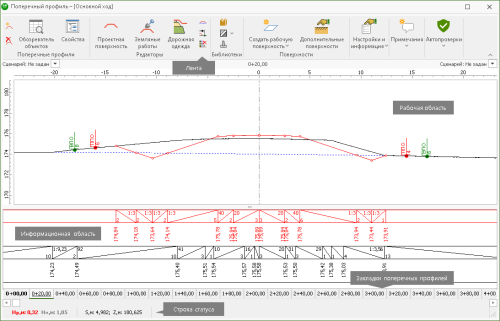Обзор редактора поперечных профилей
Редактор Поперечный профиль предоставляет пользователю широкий набор инструментов для построения проектной поверхности трассы. При работе в этом редакторе пользователь получает полную свободу в проектировании: он может создавать необходимое количество сегментов и задавать различные параметры (например, можно создать два кювета, подпорную стенку, нестандартную конструкцию ВПП с разным количеством полос для движения в прямом и обратном направлениях и пр.). Проектная линия профиля может быть автоматически доведена до пересечения с существующей или интерполированной поверхностью, с помощью именованных узлов можно осуществлять привязку сегментов проектной поверхности и элементов конструкции дорожной одежды проектируемой дороги.
В редакторе поперечных профилей моделируется снятие растительного слоя, нарезка уступов, интерполированная поверхность, задаются границы постоянной и временной полос отвода. При моделировании проектной поверхности можно использовать уже существующие модели из библиотеки типовых решений или создавать новые. Модель любого поперечного профиля можно применить к участку трассы или ко всей трассе, поместить в библиотеку либо применить для другой трассы. Помимо построения проектной поверхности «с нуля», редактор Поперечный профиль следует использовать для того, чтобы вносить коррективы в проектное решение, созданное другими инструментами (например, шаблонами и сценариями).
Чтобы открыть редактор поперечных профилей для активной трассы, нажмите кнопку на вкладке Модель трассы > Поперечный профиль >  Поперечный профиль или воспользуйтесь клавишей F4. Эта кнопка доступна, если активная трасса разбита на поперечные профили.
Поперечный профиль или воспользуйтесь клавишей F4. Эта кнопка доступна, если активная трасса разбита на поперечные профили.

Окно редактора поперечных профилей состоит из следующих элементов.
-
Лента представлена кнопками для открытия редакторов, информационных окон и переключения режимов работы.
-
Рабочая область расположена в центре окна. Здесь отображается текущий поперечный профиль.
-
Сплошной чёрной линией отображается сечение существующей поверхности.
-
По умолчанию сплошной красной линией отображается сечение проектной поверхности. Цвет и стиль отображения проектной линии можно изменить в окне настройки отображения.
-
По умолчанию сплошной красной линией (более толстой, чем для проектной поверхности) отображается линия верха земляного полотна. Цвет и стиль линии верха земляного полотна можно изменить в окне настройки отображения.
-
Пунктирной синей линией отображается сечение интерполированной поверхности (в случае нового строительства совпадает с сечением существующей поверхности).
-
Вертикальной штрих-пунктирной чёрной линией отображается ось трассы на данном поперечном профиле.
-
Информационная область. В информационной области отображается шапка текущего поперечного профиля, которая содержит информацию об отметках, уклонах и расстояниях между узлами. Чтобы показать или скрыть информационную область, нажмите кнопку Настройки и информация >
 Отображать шапку.
Отображать шапку. -
Закладки поперечных профилей расположены в нижней части окна. Каждая закладка соответствует одному поперечному профилю, в названии закладки отображается пикетажное положение поперечного профиля.
-
Строка статуса содержит следующую информацию:
-
рабочую отметку Hp (разность отметок проектной и существующей поверхностей по оси поперечного профиля);
-
рабочую интерполированную отметку Hи (разность отметок интерполированной и проектной поверхностей по оси поперечного профиля);
-
расстояние от оси до точки, в которой находится в текущий момент указатель мыши, — S;
-
абсолютную отметку точки, в которой находится в текущий момент указатель мыши, — Z.
-
заложение;
уклон сегмента;
наименование узла, образующего сегмент.
заложение сегмента;
уклон выделенного сегмента;
расстояние между соседними узлами по горизонтальной оси — dS;
разность высотных отметок между узлами сегмента — dZ;
наименование узла, образующего сегмент.
-
На поперечном профиле могут отображаться различные объекты, расположенные вдоль трассы:
зелёные насаждения (созданные в режиме
 Зоны зелёных насаждений);
Зоны зелёных насаждений);здания (созданные в режиме
 Здания);
Здания);коммуникации и инженерные сети (созданные с помощью режима
 Коммуникации и инструментов на вкладке Инженерные сети);
Коммуникации и инструментов на вкладке Инженерные сети);линии, для которых в свойствах задана подпись в профилях.
Видимость отметок поперечного профиля в рабочей области можно настроить, нажав кнопку Настройки и информация >  Параметры отображения и в появившемся диалоговом окне в разделе Подписи отметок выбрав тип отметок и установив или сняв флажки соответствующих опций.
Параметры отображения и в появившемся диалоговом окне в разделе Подписи отметок выбрав тип отметок и установив или сняв флажки соответствующих опций.
Перемещение по рабочей области окна поперечного профиля осуществляется аналогично окну плана — с использованием колеса мыши. Прокручивая колесо мыши вперёд/назад, можно увеличивать или уменьшать масштаб изображения. Нажав и удерживая кнопку прокрутки мыши, можно перемещаться по поперечному профилю.
При наведении указателя мыши на сегмент проектной поверхности в строке статуса отображается:
При выделении сегмента проектной поверхности в строке статуса отображается:
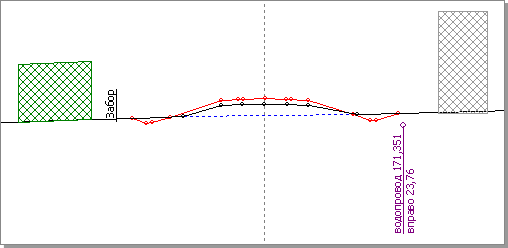
Информационная область. Шапка поперечного профиля
В шапке поперечного профиля отображаются данные проектной и существующей поверхностей, а также линии верха земляного полотна (если она задана на текущем поперечном профиле). Данные в шапке отображаются тем же цветом, который задан для соответствующего элемента. Например, если проектная поверхность отображается в рабочей области красным цветом, то и соответствующие ей данные в шапке также отображаются красным цветом. Для проектной линии, линии верха земляного полотна и существующей поверхности в шапке могут отображаться следующие данные: расстояния между соседними узлами по горизонтальной оси, уклоны сегментов (в промилле или соотношениях) и Z-отметки.
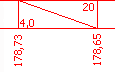
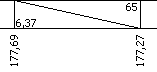
Чтобы выбрать, какие данные показывать в шапке, в ленте редактора нажмите кнопку Настройки >  Параметры отображения, после чего в разделе Отображать шапку установите флажки соответствующих опций. Также можно воспользоваться контекстным меню, которое открывается щелчком правой кнопки мыши в информационной области.
Параметры отображения, после чего в разделе Отображать шапку установите флажки соответствующих опций. Также можно воспользоваться контекстным меню, которое открывается щелчком правой кнопки мыши в информационной области.

Можно скрывать отметки чёрной земли в редакторе поперечного профиля, чтобы они не отображались на чертеже. Для этого нажмите мышкой на вертикальной линии, разделяющей смежные участки в шапке профиля. Если необходимо скрыть несколько линий, то выделите их рамкой. Скрытые линии отображаются серым цветом.
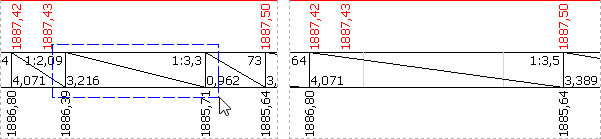
Перемещение по поперечным профилям
Перемещение по закладкам, соответствующим поперечным профилям, может осуществляться несколькими способами.
-
Щелчком мыши на закладке можно отобразить соответствующий поперечный профиль.
-
Используя клавиши управления курсором, можно перейти с одной закладки на другую: Стрелка влево или клавиша A (на предыдущий поперечный профиль), Стрелка вправо или клавиша D (на следующий поперечный профиль), Page Up (на десять поперечных профилей назад), Page Down (на десять поперечных профилей вперёд), Home (на первый поперечный профиль), End (на последний поперечный профиль).
-
Перемещением с помощью мыши бегунка полосы прокрутки, расположенной под закладками.
-
Прокруткой колеса мыши в области полосы прокрутки: прокрутке вверх соответствует переход к следующей закладке, прокрутке вниз — к предыдущей. Если при этом удерживать нажатой клавишу Ctrl, то перемещение происходит с шагом 10 поперечных профилей.
-
Прокруткой колеса мыши в рабочей области с нажатой клавишей Shift.

Чтобы выделить диапазон поперечников, щёлкните на первом поперечнике, а затем, удерживая нажатой клавишу Shift, щёлкните на последнем в выделяемом диапазоне поперечнике.

Значение стилей закладок
Чтобы ориентироваться в закладках поперечных профилей было проще, для определённых типов поперечников добавлены различные стили отображения закладок.

Активный поперечный профиль. Закладка активного поперечного профиля выделяется рамкой, значение пикета подчёркивается.
Ключевые поперечные профили. К шрифту в закладке ключевого поперечника применяется полужирное начертание.
Скрытые поперечные профили. Значение пикета скрытых поперечников отображается курсивом. Если скрытый поперечник является одновременно ключевым, к тексту применяются два параметра: полужирное начертание и курсив.
Поперечные профили с выявленными ошибками построения. Если значение пикета становится красным, это означает, что на данном поперечном профиле обнаружены ошибки построения проектной поверхности, слоёв дорожной одежды и пр. Для просмотра предупреждений нажмите кнопку  Предупреждения на ленте редактора. Подробности о настройке автопроверки см. в разделе Автоматическая проверка поперечных профилей.
Предупреждения на ленте редактора. Подробности о настройке автопроверки см. в разделе Автоматическая проверка поперечных профилей.
При необходимости можно задать цвет закладки поперечного профиля. Например, это удобно, если нужно запомнить какой-либо поперечный профиль, чтобы в дальнейшем к нему вернуться. Для этого перейдите на нужную закладку и в контекстном меню закладки выберите подходящий цвет.
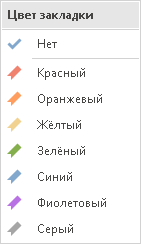
Получение информации, измерение расстояний и уклонов
Включите режим Настройки и информация >  Информация по объектам в редакторе поперечного профиля. В этом режиме можно получить информацию по узлам и сегментам существующей, проектной и интерполированной поверхностей, а также по слоям дорожной одежды.
Информация по объектам в редакторе поперечного профиля. В этом режиме можно получить информацию по узлам и сегментам существующей, проектной и интерполированной поверхностей, а также по слоям дорожной одежды.
Подведите указатель мыши к элементу поперечного профиля: узлу, сегменту или элементу дорожной одежды. В подсказке появится информация об этом элементе.

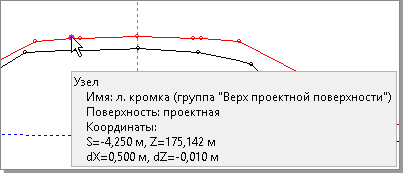
Включите режим Настройки и информация >  Расстояния и уклоны. В этом режиме можно измерить расстояние, уклон и другие параметры между двумя указанными точками на поперечном профиле. Щёлкните мышью в первой точке на поперечном профиле. Теперь рядом с указателем мыши отображается подсказка, содержащая следующую информацию.
Расстояния и уклоны. В этом режиме можно измерить расстояние, уклон и другие параметры между двумя указанными точками на поперечном профиле. Щёлкните мышью в первой точке на поперечном профиле. Теперь рядом с указателем мыши отображается подсказка, содержащая следующую информацию.
-
Расстояние между первой указанной точкой и точкой, на которую в данный момент указывает курсор.
-
Уклон между этими точками.
-
Длина проекции на ось OX сегмента, расположенного между точками.
-
Разность высотных отметок точек.
-
Z-отметка точки, на которую указывает курсор.
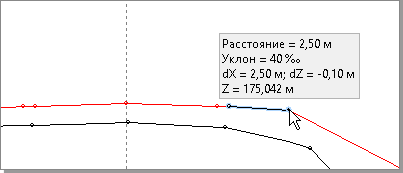
В режиме измерения расстояний и уклонов указатель мыши притягивается к узлам существующей, проектной и интерполированной поверхностей, а также к узлам слоёв дорожной одежды.
Просмотр площадей элементов поперечного профиля
Если на текущем поперечном профиле заданы элементы земляного полотна и дорожной одежды, то можно просмотреть таблицу с данными о площадях поперечных сечений этих элементов. Для этого нажмите кнопку Настройки и информация >  Сведения о сечениях на ленте. Выделенный элемент таблицы подсвечивается на поперечном профиле.
Сведения о сечениях на ленте. Выделенный элемент таблицы подсвечивается на поперечном профиле.
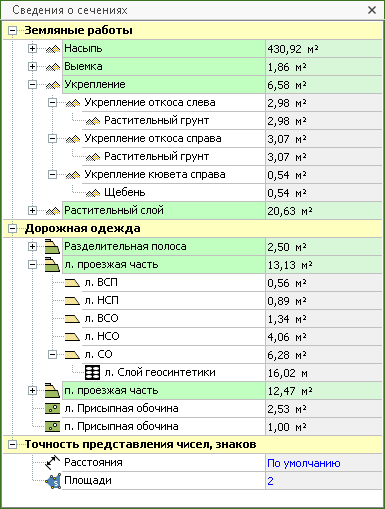
Точность представления значений в этом окне можно установить независимо от заданных в настройках проекта. Для этого укажите необходимое значение точности представления площадей и расстояний в соответствующем разделе этого окна.
Параметры отображения поперечного профиля
Для настройки параметров отображения поперечного профиля нажмите кнопку Настройки и информация >  Параметры отображения либо сочетание клавиш Ctrl+P.
Параметры отображения либо сочетание клавиш Ctrl+P.
Общие параметры отображения поперечного профиля в рабочей области задаются в разделе Общие.
-
Соотношение масштабов. В раскрывающемся списке содержатся наиболее распространённые соотношения горизонтального и вертикального масштабов. Если в списке нет подходящего варианта, его можно ввести вручную.
Менять соотношение масштабов можно также с использованием клавиш Ctrl и Ctrl+Alt. При прокручивании колеса мыши с клавишей Ctrl+Alt меняется горизонтальный масштаб, а с клавишей Ctrl — вертикальный масштаб.
-
Поверхности. В этой группе собраны настройки отображения поверхностей поперечного профиля: проектной, интерполированной поверхности и линии верха земляного полотна. Можно включить или отключить их видимость, выбрать цвет и тип линии для отрисовки. Заметим, что для отображения линии верха земляного полотна в окне поперечного профиля необходимо, чтобы соответствующий объект был создан в редакторе земляных работ.

-
Дорожная одежда. Данная опция позволяет включать или отключать отображение существующей и/или проектной дорожной одежды в поперечном профиле. Опция продублирована на ленте в группе Настройки.
-
Укрепления. Данная опция позволяет включать или отключать отображение укреплений откосов и кюветов, а также каменной наброски в рабочей области редактора поперечных профилей.
-
Геосинтетика. Данная опция позволяет включать или отключать отображение геосинтетических материалов в поперечном профиле. В поле Отступ от границы слоя можно указать, на каком расстоянии от границы слоя дорожной одежды должна отрисовываться геосинтетика.
-
Угловые точки слоёв насыпи и дорожной одежды. При включении данной опции у выделенных слоёв насыпи и дорожной одежды отображаются угловые точки: верхняя левая, верхняя правая, нижняя левая и нижняя правая. Эта информация помогает оценить построение слоёв.
Параметры отображения отметок поперечного профиля задаются в разделе Подписи отметок.
-
Тип отметок. Можно выбрать, какие отметки подписывать в окне поперечного профиля. Можно подписывать рабочие, абсолютные или интерполированные отметки или не подписывать отметки вообще.
-
Положение отметок. Отметки можно подписывать в пределах верха земляного полотна (от бровки до бровки), над узлами проектной поверхности и над узлами существующей поверхности.
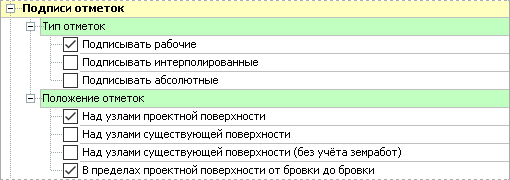
Параметры отображения шапки поперечного профиля задаются в разделе Отображать шапку.
Чтобы сделать видимой шапку поперечного профиля, включите опцию Отображать шапку. Для шапки можно настроить следующие параметры.
-
Способ отображения расстояний. Существует два варианта отображения расстояний между узлами: при выборе варианта Интервалы в шапке отображаются расстояния между соседними узлами, а при выборе варианта От оси — расстояния до узлов от оси.
-
Проектная поверхность. Можно включить/выключить видимость в шапке высотных отметок, расстояний и уклонов проектной поверхности.
-
Верх земляного полотна. Можно включить/выключить видимость в шапке высотных отметок, расстояний и уклонов верха земляного полотна.
-
Существующая поверхность. Можно включить/выключить видимость в шапке высотных отметок и расстояний существующей поверхности. Если для существующей поверхности выбрана опция Подписывать только структурные узлы, то в шапке отображаются данные только по тем узлам существующей поверхности, которые образованы структурными линиями.
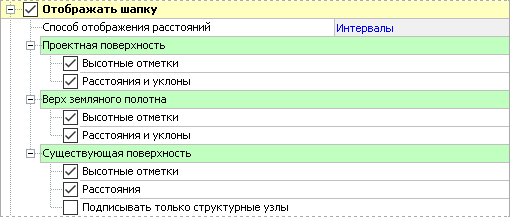
Напомним, что точность отображения Z-отметок, расстояний между узлами и пикетов задаётся на вкладке Проект в группе Настройки.
Кроме того, в настройках отображения можно включить/отключить заливку для объектов земляных работ. В этом же разделе выбирается стиль отображения насыпи, выемки и пр. объектов. Подробное описание см. в разделе Редактор земляных работ.
Характеристики текущего поперечного профиля можно увидеть, нажав кнопку  Свойства на ленте редактора поперечных профилей.
Свойства на ленте редактора поперечных профилей.
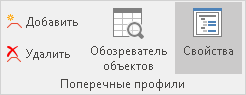
Окно свойств поперечного профиля открывается в правой части экрана. В окне представлены следующие характеристики активного поперечного профиля.
-
Пикетажное положение. Расположение поперечного профиля на трассе.
-
Ключевой. Признак, который позволяет сохранить поперечный профиль при переразбивке трассы.
-
Скрытый. Признак, который позволяет не выводить данные по поперечнику в ведомостях и чертежах.
-
Цвет метки. В этом поле можно выбрать цветовую метку поперечного профиля. Чтобы распространить выбранную цветовую метку на диапазон поперечных профилей, нажмите кнопку
 Применить к диапазону.
Применить к диапазону. -
Комментарий. В этом поле можно ввести дополнительную текстовую информацию о поперечном профиле, например обозначить начало или конец моста. Комментарии отображаются на плане и в редакторе продольного профиля, а также выводятся на чертежи.
-
В разделе Сценарий можно изменить используемый сценарий откосов и кюветов в левой и правой части поперечного профиля.
-
Тип поперечного профиля. В этом поле можно указать тип поперечного профиля в левой и правой части или установить его по сценарию откосов.
-
Опции Не использовать кювет слева и справа дают возможность отключить формирование кювета при построении забровочной части по сценарию откосов и кюветов.