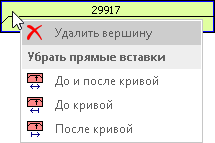Классический метод проектирования
Классический метод применяется только для проектирования продольного профиля оси трассы. При использовании этого метода профиль представляется в виде ломаной, в вершины которой вписаны круговые кривые. Минимально допустимые значения радиусов кривых и продольных уклонов определяются в свойствах трассы в разделе параметров Ограничения (см. Свойства трассы). Инструменты, доступные в классическом методе, позволяют строить продольный профиль как в автоматическом режиме по руководящей отметке, так и в ручном режиме. При редактировании профиля вручную можно создавать и удалять вершины профиля, изменять их положение, вписывать радиусы в вершины, задавать уклоны и пр.
Автоматическое построение профиля
Проектирование профиля классическим методом может выполняться в автоматическом режиме. Это значит, что система строит продольный профиль в соответствии с заданными параметрами. Построение профиля в автоматическом режиме может происходить как для нового классического профиля, так и для профиля на основании текущего.
Для автоматического построения нового профиля выберите в выпадающем меню кнопки  Добавить вариант Новый профиль > Классический по заданным критериям. В открывшемся окне можно настроить следующие параметры.
Добавить вариант Новый профиль > Классический по заданным критериям. В открывшемся окне можно настроить следующие параметры.

-
Количество вершин. Максимальное количество вершин в профиле. Если ввести в поле значение, превышающее максимально возможное число вершин при заданных настройках, то дополнительно отображается кнопка, показывающая это максимально возможное значение. При нажатии на кнопку значение подставляется в поле.

-
Максимальный уклон. Значение данного параметра определяет максимальный уклон прямых участков в профиле.
-
Вертикальное смещение. Значение поля задаёт смещение Z-отметок полученной в результате расчёта линии профиля.
-
Баланс насыпи/выемки. При нажатии кнопки Сбалансировать 50/50 вертикальное смещение меняется таким образом, чтобы соблюдался баланс выемки и насыпи в соотношении 50/50.

-
Вписать радиусы. При включении данной опции в каждую вершину профиля вписывается радиус. Радиусы и длины кривых при этом подбираются в соответствии с заданными ограничениями трассы.
-
Вариант расчёта профиля. Автоматический расчёт продольного профиля возможен с использованием трёх алгоритмов, каждый из которых позволяет получить свой вариант продольного профиля. Результаты работы алгоритмов несколько отличны друг от друга, что позволяет выбрать наиболее подходящий вариант.
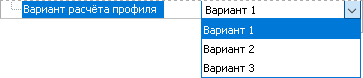
Создание и удаление вершины
Создание вершины
Создать вершину продольного профиля можно одним из следующих способов.
-
Включить режим
 Добавить вершину на панели инструментов и щёлкнуть мышью на линии продольного профиля. Обратите внимание, что создать новую вершину можно только на прямом участке продольного профиля (указатель мыши на прямых участках принимает вид
Добавить вершину на панели инструментов и щёлкнуть мышью на линии продольного профиля. Обратите внимание, что создать новую вершину можно только на прямом участке продольного профиля (указатель мыши на прямых участках принимает вид  ).
).
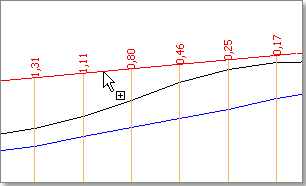
-
Дважды щёлкнуть на прямом участке на графике элементов профиля.
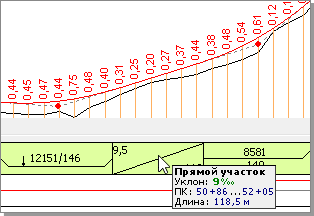
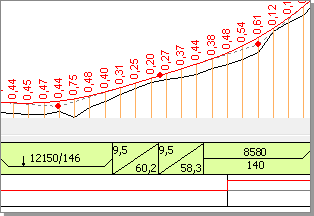
-
Дважды щёлкнуть на прямом участке профиля.
Созданная вершина становится активной, и её свойства отображаются в инспекторе объектов.
Удаление вершин
Существует несколько способов удаления вершин продольного профиля.
-
Выделите вершину в профиле, нажмите кнопку
 Удалить выделенную вершину на панели инструментов и подтвердите удаление в запросе системы. Также можно воспользоваться клавишей Delete.
Удалить выделенную вершину на панели инструментов и подтвердите удаление в запросе системы. Также можно воспользоваться клавишей Delete. -
Выделите вершину, в инспекторе объектов в строке Параметры вершины нажмите кнопку
 и подтвердите удаление.
и подтвердите удаление. -
В графике элементов профиля выделите кривую, соответствующую удаляемой вершине, в контекстном меню выберите пункт
 Удалить вершину и подтвердите удаление.
Удалить вершину и подтвердите удаление. -
В графике элементов профиля выделите соответствующую вершине кривую и переместите её за пределы графика.
-
Чтобы удалить одновременно несколько вершин профиля, выделите в рабочей области редактора участок, на который попадают необходимые вершины, и на панели инструментов нажмите кнопку
 Удалить вершины на диапазоне. В появившемся диалоговом окне при необходимости скорректируйте границы участка для удаления вершин. В режиме предпросмотра в рабочей области отображается геометрия профиля после удаления вершин.
Удалить вершины на диапазоне. В появившемся диалоговом окне при необходимости скорректируйте границы участка для удаления вершин. В режиме предпросмотра в рабочей области отображается геометрия профиля после удаления вершин.
Выделение вершины
Редактирование продольного профиля осуществляется путём редактирования его вершин. Для редактирования вершины её необходимо предварительно выделить. Выделить вершину продольного профиля можно одним из следующих способов.
-
Щёлкнуть на ней мышью в профиле. Выделенная вершина и вписанная в неё кривая отображаются в профиле синим цветом.
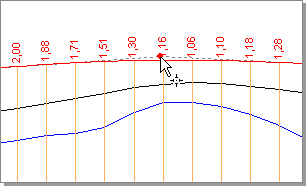
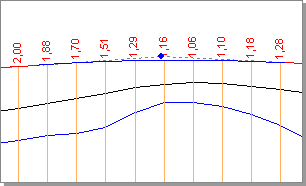
-
Выбрать нужную вершину в выпадающем списке поля Параметры вершины. Выбранная в списке вершина становится активной.
После выделения вершины её свойства отображаются в инспекторе объектов в поле Параметры вершины.
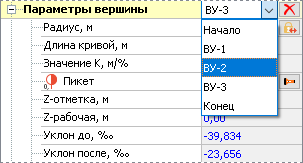
-
Щёлкнуть на соответствующей вершине кривой в элементах профиля или вызвать контекстное меню кривой и выбрать в нём пункт
 Выделить вершину. При наведении указателя мыши на кривую в графике элементов профиля соответствующий элемент подсвечивается голубым цветом. Выделенной в профиле вершине и вписанной в неё кривой соответствует подсвеченный синим цветом элемент в графике.
Выделить вершину. При наведении указателя мыши на кривую в графике элементов профиля соответствующий элемент подсвечивается голубым цветом. Выделенной в профиле вершине и вписанной в неё кривой соответствует подсвеченный синим цветом элемент в графике.
В системе IndorCAD существуют следующие способы перемещения вершины продольного профиля.
-
Подвести указатель мыши к выделенной вершине: курсор примет вид двух стрелок, направленных вверх и вниз. Удерживая нажатой кнопку мыши, можно перемещать вершину вверх или вниз.
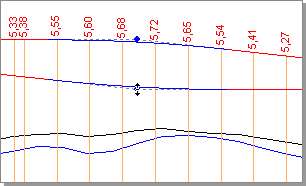
-
Переместить вершину, удерживая нажатой клавишу Ctrl: при перемещении будет сохраняться уклон прямого участка перед вершиной. Курсор при этом примет вид двух стрелок, условно указывающих направление сохраняемого азимута.
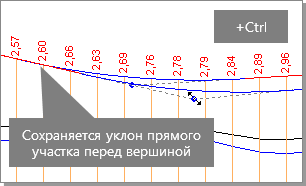
-
Переместить вершину, удерживая нажатой клавишу Shift: при перемещении будет сохраняться уклон прямого участка после вершины.
-
Переместить вершину, удерживая клавиши Ctrl+Shift: вершину при этом можно двигать произвольно в любом направлении.
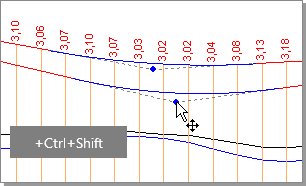
-
Выделить вершину и изменить её пикетажное положение и Z-отметку в полях Пикет и Z-отметка, расположенных в свойствах вершины: положение вершины в продольном профиле изменится соответственно введённым значениям.
-
Вершину можно передвинуть, если в графике уклонов и вертикальных кривых передвинуть элемент, соответствующий данной вершине: перемещение вершины таким способом возможно только вправо или влево.
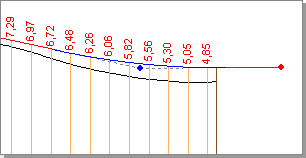
-
Если радиус вершины не заблокирован, то при перемещении радиус вершины меняется, а длина остаётся прежней. То же касается и соседних вершин. Если радиус вершины заблокирован, то перемещение осуществляется за счёт изменения длины кривой, радиус же остаётся прежним.
Параметры вершины
Свойства выделенной вершины отображаются в инспекторе объектов в разделе Параметры вершины. При редактировании свойств вершины продольный профиль меняется в соответствии с текущими значениями.
Для каждой вершины можно настроить следующие параметры.
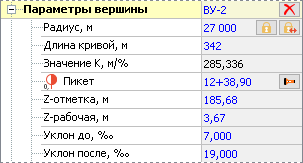
-
Параметры вершины. Здесь в выпадающем списке можно выбрать вершину для редактирования.
-
Радиус. В этом поле задаётся радиус кривой в вершине. С помощью кнопки
 радиус можно зафиксировать. Если радиус зафиксирован, в названии поля отображается соответствующая подпись. Перемещение вершины с зафиксированным радиусом в профиле осуществляется за счёт изменения длины вписанной кривой. Чтобы изменить значение зафиксированного радиуса, введите в поле новое значение. Фиксация радиуса с текущей вершины снимается нажатием кнопки
радиус можно зафиксировать. Если радиус зафиксирован, в названии поля отображается соответствующая подпись. Перемещение вершины с зафиксированным радиусом в профиле осуществляется за счёт изменения длины вписанной кривой. Чтобы изменить значение зафиксированного радиуса, введите в поле новое значение. Фиксация радиуса с текущей вершины снимается нажатием кнопки  . Чтобы зафиксировать значение радиусов всех вершин профиля, нажмите кнопку
. Чтобы зафиксировать значение радиусов всех вершин профиля, нажмите кнопку  .
.
-

-
Длина кривой. Значение параметра задаёт длину кривой, вписанной в вершину.
-
Значение K. В этом поле отображается отношение длины кривой (в метрах) к модулю разности уклонов (в %).
-
Пикет. Меняя значение данного поля, можно изменить пикетажное положение вершины. Кнопка
 подсвечивает выбранный пикет.
подсвечивает выбранный пикет.
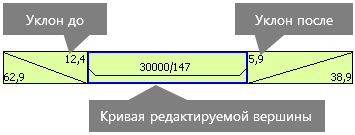
-
Z-отметка. Значение параметра задаёт Z-отметку вершины.
-
Уклон до, Уклон после. Данные параметры позволяют в явном виде задать нужный уклон на прямых участках до или после кривой. Для этого выделите вершину продольного профиля и введите значение уклона в промилле на соответствующем участке.
Контрольные точки профиля
Для продольного профиля, запроектированного классическим методом, можно задавать контрольные точки. Это специальные точки фиксации, определяющие координаты, через которые должна пройти линия профиля.
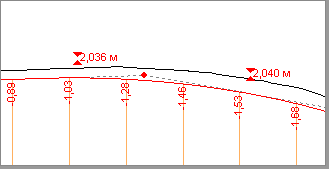
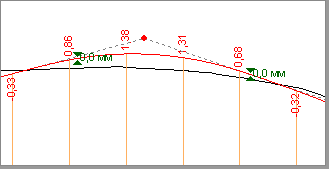
Чтобы создать контрольную точку, нажмите кнопку  Добавить контрольную точку профиля в разделе Контрольные точки профиля в инспекторе объектов и укажите расположение точки щелчком мыши в рабочей области.
Добавить контрольную точку профиля в разделе Контрольные точки профиля в инспекторе объектов и укажите расположение точки щелчком мыши в рабочей области.
Цвет контрольной точки в рабочей области зависит от её удалённости от линии продольного профиля и изменяется от красного (точка находится на расстоянии больше 20 см от оси трассы) до зелёного (точка лежит на профиле). Рядом с условным обозначением точки указывается расстояние от точки до профиля.
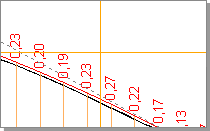
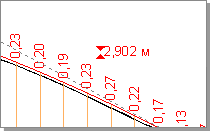
После создания точка появляется в списке контрольных точек в разделе Контрольные точки профиля в инспекторе объектов. Раскрыв свойства точки кнопкой ![]() , можно задать точные значения её пикета и Z-отметки.
, можно задать точные значения её пикета и Z-отметки.

Чтобы контрольную точку проще было найти в списке, её можно переименовать, указав значащее имя. Быстро найти точку на профиле можно с помощью кнопки  Подсветить контрольную точку рядом с именем точки. Если на профиле создано несколько контрольных точек, то можно отсортировать их по имени или по пикетажному положению. Для этого нажмите кнопку Сортировать... и выберите способ сортировки.
Подсветить контрольную точку рядом с именем точки. Если на профиле создано несколько контрольных точек, то можно отсортировать их по имени или по пикетажному положению. Для этого нажмите кнопку Сортировать... и выберите способ сортировки.

Чтобы увидеть список возможных вариантов прохождения профиля через контрольную точку, нажмите кнопку  рядом с названием точки. Профиль может быть скорректирован путём изменения положения близко расположенных вершин, радиусов вершин и пр.
рядом с названием точки. Профиль может быть скорректирован путём изменения положения близко расположенных вершин, радиусов вершин и пр.
При наведении курсора мыши на какой-либо пункт выпадающего списка в рабочей области отобразится модифицированный вариант профиля.
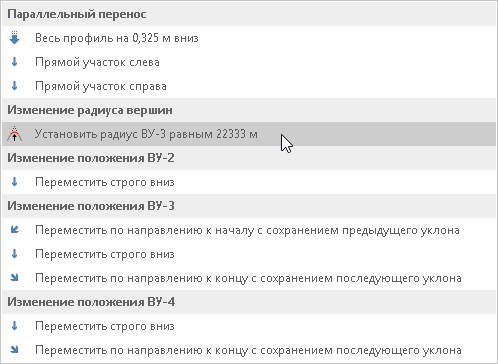
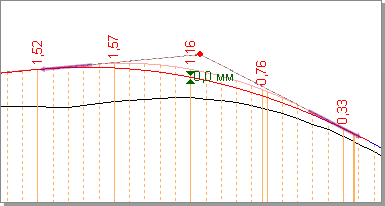
Чтобы применить один из вариантов, выберите его в выпадающем меню.
Для контрольных точек, лежащих на продольном профиле, в выпадающем меню кнопки  отображается статус Профиль проходит через контрольную точку.
отображается статус Профиль проходит через контрольную точку.
Чтобы удалить контрольную точку, нажмите кнопку  Удалить контрольную точку в строке с названием точки. Чтобы удалить все контрольные точки профиля, нажмите аналогичную кнопку в строке заголовка раздела.
Удалить контрольную точку в строке с названием точки. Чтобы удалить все контрольные точки профиля, нажмите аналогичную кнопку в строке заголовка раздела.
Смещение профиля на заданную величину
Продольный профиль, запроектированный классическим методом, можно поднять/опустить целиком на заданную величину. Для этого нажмите кнопку  Изменить отметки на диапазоне на панели инструментов. В открывшемся диалоговом окне в поле Изменить на укажите величину смещения и выберите, относительно какого объекта необходимо изменить отметки вершин.
Изменить отметки на диапазоне на панели инструментов. В открывшемся диалоговом окне в поле Изменить на укажите величину смещения и выберите, относительно какого объекта необходимо изменить отметки вершин.
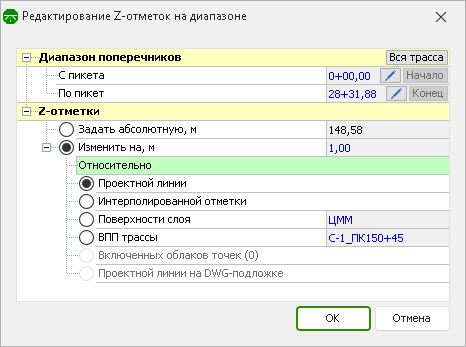
Это же окно может использоваться для того, чтобы изменить отметки не всего продольного профиля, а только вершин профиля, попадающих в определённый диапазон. Для этого ограничьте участок редактирования, изменив значения пикетов в разделе Диапазон поперечников.
Обратите внимание, параметры элементов профиля в выбранном диапазоне могут измениться с учётом нового положения вершин.
Удаление прямых вставок
При проектировании продольного профиля классическим методом можно удалить прямые вставки до или после кривой.
-
Выделите соответствующую кривой вершину профиля. В параметрах вершины в строке Операции > Убрать прямые вставки кнопкой
 раскройте выпадающий список. Выберите, какие прямые вставки нужно удалить.
раскройте выпадающий список. Выберите, какие прямые вставки нужно удалить.
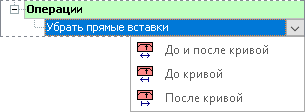
-
Выделите в профиле вершину кривой, до или после которой нужно удалить прямую вставку, и, зажав клавишу Ctrl или Shift, начните перемещение вершины. Как только расстояние между кривой перемещаемой вершины и следующей вершиной станет равным нулю, прямая вставка между ними исчезнет.
-
Выделите соответствующую кривую в графике элементов профиля. Затем переместите вершину до соприкосновения с соседней.
-
Выделите соответствующую кривую в графике элементов профиля и в контекстном меню выберите, какие прямые вставки нужно удалить.
График уклонов и вертикальных кривых, анализ продольного профиля на соблюдение ограничений
График, отображаемый в информационной области, описывает прямые участки и круговые кривые продольного профиля, а также позволяет редактировать элементы профиля.

Контроль соблюдения ограничений трассы
График элементов профиля наглядно демонстрирует соблюдение ограничений трассы. Напомним, что в свойствах трассы в разделе параметров Ограничения задаются минимально допустимые значения радиусов выпуклых и вогнутых кривых, минимальный и максимальный продольные уклоны. Проконтролировать соблюдение ограничений позволяет цвет фона элементов профиля:
-
зелёный фон означает, что ограничения не нарушены;
-
красный фон означает, что радиус кривой менее допустимого или уклон прямого участка более допустимого;
-
жёлтый фон означает, что уклон прямого участка менее допустимого или радиус кривой настолько большой, что соответствующий участок продольного профиля практически неотличим от прямого участка.
Редактирование продольного профиля в графике уклонов и вертикальных кривых
В графике элементов профиля можно редактировать отображаемые на нём элементы: создавать и удалять вершины, перемещать их и пр.
-
Создание вершины. Чтобы создать вершину, дважды щёлкните на элементе прямой вставки.
-
Выделение вершины. Чтобы выделить вершину, подведите указатель мыши к соответствующему элементу графика и щёлкните мышью или выберите в контекстном меню кривой пункт
 Выделить вершину. Элемент выделенной вершины подсвечивается синим цветом.
Выделить вершину. Элемент выделенной вершины подсвечивается синим цветом.


-
Удаление вершины. Чтобы удалить вершину, выделите соответствующую вершине кривую и в контекстном меню выберите пункт
 Удалить вершину.
Удалить вершину.

-
Перемещение вершины. Для перемещения вершины профиля выделите элемент, соответствующий вершине, и начните перемещение. При перемещении вершины можно наблюдать интерактивное изменение элементов профиля.
Также вершину можно удалить, переместив её мышью за пределы графика элементов.
Кроме того, доступно одновременное удаление нескольких вершин профиля, попадающих в выбранный диапазон. Для этого выделите участок трассы и нажмите кнопку  Удалить вершины на диапазоне. В появившемся диалоговом окне при необходимости уточните диапазон поперечных профилей и нажмите ОК.
Удалить вершины на диапазоне. В появившемся диалоговом окне при необходимости уточните диапазон поперечных профилей и нажмите ОК.

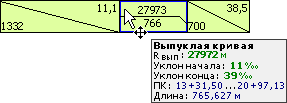
-
Изменение длины кривой, вписанной в вершину. Чтобы изменить длину кривой вставки, выделите в графике соответствующий элемент и переместите границу с соседним элементом. При изменении длины кривой меняется её радиус, а также длины граничащих прямых вставок.

-
Создание кривой между двумя прямыми вставками. Для этого подведите указатель мыши к границе между двумя прямыми участками. Указатель примет вид стрелок, направленных вправо и влево. Нажав и удерживая левую кнопку мыши, начните перемещение.

-
Удаление прямой вставки. Для этого выделите соответствующую кривую в графике элементов профиля и в контекстном меню выберите прямые вставки, которые необходимо удалить: До и после кривой, До кривой, После кривой.