Построение сечений
Система IndorCAD/River позволяет проводить анализ поверхности путём построения сечений по произвольной линии, указанной пользователем. Рассмотрим построение сечения вдоль линии судового хода для оценки обеспеченности минимальной глубины и создадим чертёж сечения.
Линию разреза можно задать двумя способами: используя в качестве линии сечения любой линейно-протяжённый объект плана (например структурную или ситуационную линию) или задав щелчками мыши произвольную линию сечения.
Зададим секущую линию щелчками мыши. Предварительно включите видимость триангуляции и точек и отключите отображение изолиний.
-
Включите режим построения сечений, нажав кнопку Чертежи и ведомости > Сечения >
 Сечение поверхностей. В окне подтверждения включения слоёв для отображения в сечениях дайте утвердительный ответ, нажав кнопку Да.
Сечение поверхностей. В окне подтверждения включения слоёв для отображения в сечениях дайте утвердительный ответ, нажав кнопку Да.

-
Зададим произвольную линию сечения, пересекающую реку от берега до берега. Для этого щелчками мыши укажите начало и конец линии. Завершите построение линии двойным щелчком мыши на последней точке или щелчком правой кнопки мыши.
-
По завершении построения секущей линии откроется окно просмотра чертежа сечения. Интерфейс окна состоит из области предварительного просмотра чертежа (в центре), инспектора объектов (слева) и панели инструментов с кнопками для сохранения и экспорта чертежа.
Рассмотрим построение сечения по линейно-протяжённому объекту — линии судового хода. Сечение по участкам линии покажет в срезе рельеф дна под осью судового хода, что поможет оценить обеспеченность проектной глубины на протяжении судового хода.
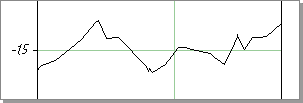
-
Включите режим построения сечений, нажав кнопку Чертежи и ведомости > Сечения >
 Сечение поверхностей.
Сечение поверхностей. -
Щелчком мыши отметьте участок линии судового хода в качестве секущей линии. Для удобства при наведении на неё курсора мыши линия подсвечивается.
-
Откроется окно просмотра сформированного чертежа.
В окне просмотра можно визуально оценить рельеф дна на выбранном участке.
-
Чтобы изменить масштаб отображения, прокрутите колесо мыши или воспользуйтесь кнопками
 Режим увеличения,
Режим увеличения,  Режим уменьшения.
Режим уменьшения. -
Для перемещения по чертежу перетащите изображение мышью, предварительно нажав кнопку
 Режим панорамирования или удерживая нажатым колесо мыши. Также для этого можно перетащить бегунок в полосе прокрутки.
Режим панорамирования или удерживая нажатым колесо мыши. Также для этого можно перетащить бегунок в полосе прокрутки.
Чертёж можно настроить для дальнейшего использования. Рассмотрим некоторые параметры настройки чертежа.
-
Не все параметры в интерфейсе окна настроек применимы для данного чертежа. Неиспользуемые параметры лучше скрыть, щёлкнув мышью на значке
 рядом с названием раздела. Скройте параметры Другие объекты и Слои.
рядом с названием раздела. Скройте параметры Другие объекты и Слои.

-
В разделе Масштаб можно задать горизонтальный и вертикальный масштабы чертежа. Для наглядности измените значение в поле По вертикали, указав сначала значение 10, затем — 50.
-
В разделе Размеры листа можно указать высоту и ширину листа чертежа. Предположим, что нам нужно распечатать чертёж на листах формата А4. Зададим соответствующие высоту и ширину. Так как высота всего объекта меньше высоты листа А4, оставим значение в поле Высота по умолчанию. В поле Ширина выберите значение 297 (Лист А4).

-
В разделе Шкала Z-отметок, сколки, сетка содержатся параметры настройки шкалы, сетки и направляющих. В поле Шаг шкалы Z-отметок задайте значение 0,5 м, а также включите опцию Сетка.
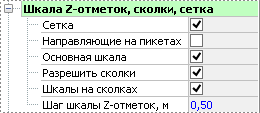
-
Так как при заданном масштабе и ширине листа чертёж не умещается на один лист, то он разбивается на несколько листов. Для переключения между листами чертежа используйте закладки листов в нижней части окна.

После настройки необходимых параметров вы можете выполнить с чертежом ряд действий.
-
Чертёж сечения может быть распечатан. Для этого воспользуйтесь кнопкой
 Печать на панели инструментов.
Печать на панели инструментов. -
Если необходимо внести какие-либо корректировки в чертёж, то можно открыть его в программе IndorDraw, нажав кнопку
 Открыть в IndorDraw. Или же можно сохранить чертёж в файл IndorDraw, чтобы в любое время открыть его непосредственно в этой программе. Для этого воспользуйтесь кнопкой
Открыть в IndorDraw. Или же можно сохранить чертёж в файл IndorDraw, чтобы в любое время открыть его непосредственно в этой программе. Для этого воспользуйтесь кнопкой  Сохранить в файл IndorDraw...
Сохранить в файл IndorDraw... -
Также можно экспортировать чертёж в различные форматы, выбрав подходящий из выпадающего списка кнопки
 Экспорт. Среди форматов, в которые может быть осуществлён экспорт, форматы AutoCAD, PDF и ряд форматов файлов изображений.
Экспорт. Среди форматов, в которые может быть осуществлён экспорт, форматы AutoCAD, PDF и ряд форматов файлов изображений.
