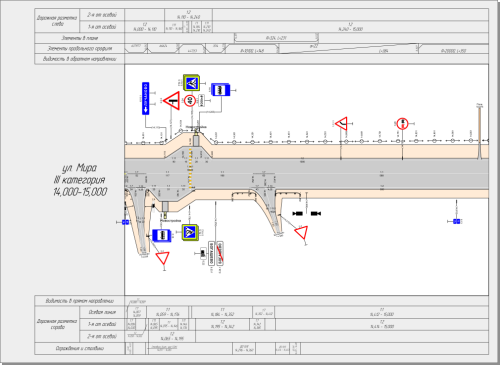Оформление линейного графика
В режиме активного листа на каждом листе отображается схема дороги и таблицы линейного графика. Рассмотрим работу с линейным графиком на листах.
Общие настройки линейного графика
Параметры линейного графика настраиваются в окне настроек проекта. На вкладке Проект в группе Настройки нажмите кнопку  Настройки проекта и в открывшемся окне перейдите на вкладку Линейный график.
Настройки проекта и в открывшемся окне перейдите на вкладку Линейный график.
В разделе Стили таблиц задаются общие настройки, которые применяются ко всему линейному графику:
-
Объекты с разными проектными статусами можно подписывать на линейном графике, используя цвета их статусов. Для этого включите опцию Использовать цвета объектов обустройства.
-
Для подписей, которые не вписываются в свои ячейки по ширине, можно выбрать варианты автоматического форматирования. Если выбрано несколько вариантов, то система автоматически подбирает наиболее оптимальный из них, исходя из размеров ячейки и текста.
-
Длинные подписи можно переносить построчно. Для этого предназначена опция Переносить длинные подписи.
-
Чтобы сокращать подписи, включите соответствующую опцию.
-
Чтобы не отображать длинные подписи на линейном графике, установите флаг Прятать длинные подписи.
-
-
Если на спрямлённом плане в таблице нужно скрывать данные об объектах, расположенных на листах карты, включите опцию Вырезать узлы.
-
В группе Подписи километража для таблиц линейного графика можно выбрать формат километража отличный от формата на схеме ОДД.

В разделах Верхняя таблица и Нижняя таблица в соответствующих группах можно задавать индивидуальные настройки для каждой строки линейного графика.
-
Чтобы скрыть на линейном графике какую-либо строку, снимите флаг напротив её названия.
-
В поле Пользовательское наименование можно задавать название строки, которое отображается в шапке линейного графика.
-
Высота строк настраивается в соответствующем поле.
-
В таблицах линейного графика можно отображать сетку с заданным шагом. Для этого установите соответствующий флаг и выберите шаг и цвет отрисовки сетки.
-
Чтобы убрать заполнители в пустых ячейках, отключите опцию Заполнять промежутки.
Для каждой строки линейного графика есть ряд специальных настроек. Рассмотрим специальные настройки продольного профиля.
-
В выпадающем списке Отображать значения можно выбрать, какие значения отображать в таблицах: все, только допустимые, только недопустимые.
-
Недопустимые значения можно выделять цветом.
-
При необходимости на линейном графике можно отображать только элементы профиля одного типа: кривые или прямые.
-
В выпадающем списке Подпись кривых указывается, какие данные отображать для кривых в профиле: радиус или изменение уклона.
-
Чтобы на кривых в продольном профиле подписывать точку перегиба и уклоны в начале и в конце, установите флаги Отмечать точку перегиба и Подписывать уклоны. Для уклонов можно настроить точность, с которой выводятся значения.
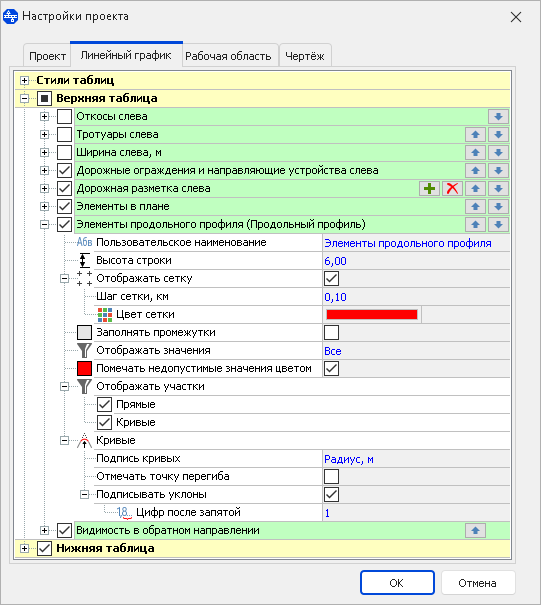

Для элементов в плане есть следующие специальные настройки.
-
Отображать значения и Помечать недопустимые значения цветом. Настройки работают так же, как и для продольного профиля.
-
Чтобы отобразить в подписи кривых их длину, установите флаг Подписывать длину.
-
Подписывать угол. Если данная опция включена, то в подписи кривых отображается их угол.
Настройки дорожных ограждений и направляющих устройств, дорожной разметки и ширины дороги во многом похожи.
-
Строки разметки и направляющих устройств могут содержать подстроки для каждого конструктивного элемента, к которому привязываются объекты. Если все объекты привязаны к одному элементу, то строку можно отображать без дополнительной шапки, включив опцию Скрывать шапку единственного потомка.
Ограждения и сигнальные столбики, привязанные к обочине и разделительной полосе, отображаются в разных строках.
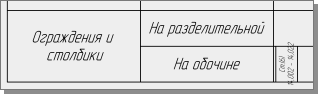
Если все ограждения и сигнальные столбики установлены на обочине, то можно не отображать дополнительные заголовки.


-
Если на дороге меняется количество полос движения, то количество строк в линейном графике, отведённых для разметки, на разных листах может оказаться разным. Чтобы этого избежать, укажите сколько строк нужно отображать для разметки в поле Минимальное число подграф.
-
Чтобы подписи объектов, привязанных к одному элементу дороги, не накладывались друг на друга и отображались в разных строках, установите флаг Многострочное отображение.
-
Если при установленном флаге Многострочное отображение включена опция Полноразмерные строки, то дополнительные строки в линейном графике не сжимаются по высоте.
-
Чтобы отображать на линейном графике сигнальные столбики и ограждения, установленные на примыканиях, установите флаг Объекты на примыканиях.
-
Дополнительно на линейный график можно выводить информацию о длине, ширине и материале объектов обустройства. Для этого предназначены соответствующие настройки: Подписывать длину, Подписывать ширину, Подписывать материал.
-
Объекты, расположенные перпендикулярно оси дороги, можно отображать в линейном графике, установив флаг Показывать поперечные.
-
Отдельно для сигнальных столбиков можно включить отображение их количества и шага установки.
-
При необходимости можно исключить из линейного графика объекты, привязанные к какому-либо конструктивному элементу (разделительной полосе, обочине и т.д.).
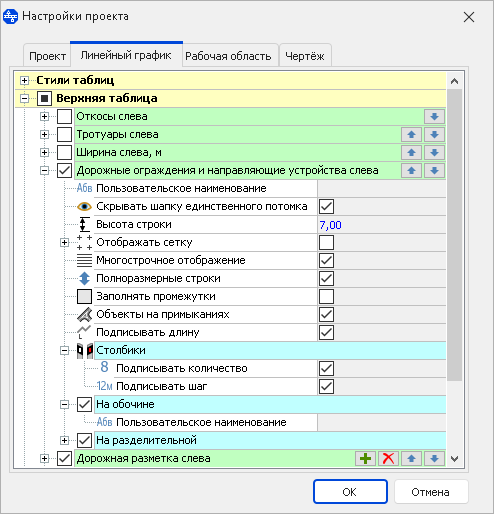
Откосы имеют следующие специальные настройки.
-
Высоту насыпи можно отображать в одном из двух форматах: среднее значение или интервал высот в начале и в конце откоса.
-
Точность, с которой выводятся значения высоты, настраивается в поле Цифр после запятой.
-
Если на дороге есть откосы с нулевой высотой, данные о них можно отобразить в линейном графике, установив флаг Нулевая высота.
-
Чтобы вывести в таблицы данные о местоположении откосов, установите флаг Местоположение.

Настройки оформления таблиц линейного графика
Оформление шапки листа и таблиц настраивается в окне настроек проекта на вкладке Чертёж.
В разделе Шапка листа можно выбрать ,какую информацию выводить в заголовок листа.
-
Проект — название проекта. Название проекта задаётся в окне настроек проекта на вкладке Проект.
-
Дорога и Направление — название дороги и её направления, которое представлено на чертеже.
-
Техническая категория — категория дороги, указанная в её свойствах. Если на лист попадают участки дороги разной категорийности, то каждый участок выводится отдельной строкой с указанием его границ.
-
Дополнительная информация — дополнительное поле с произвольным текстом. Здесь можно указать любую информацию о дороге или проекте.
-
Лист — название листа. По умолчанию в названии листа указывается километраж участка дороги, вписанного на лист. Переименовать лист можно в его свойствах в поле Название.
-
Масштаб по горизонтали и Масштаб по вертикали— масштаб изображения на листе. Для листов спрямлённого плана отображается горизонтальный и вертикальный масштаб. Масштаб задаётся в свойствах листа в соответствующем разделе.

В разделе Стили таблиц задаются настройки шрифта содержимого таблиц, шапки и заголовка листа. Здесь можно выбрать шрифт, размер и стиль начертания надписей, дополнительно можно развернуть заголовок листа. В группе Выноски подписей настраивается оформление выносок для текста в ячейках линейного графика.

Редактирование ячеек линейного графика
Когда все основные настройки линейного графика заданы, можно переходить к редактированию содержимого таблиц. Для этого включите режим правки таблиц, нажав кнопку Главная > Редактирование >  Правка таблиц или выбрав соответствующий пункт в контекстном меню линейного графика.
Правка таблиц или выбрав соответствующий пункт в контекстном меню линейного графика.
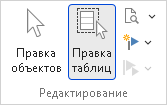

В режиме правки таблиц щелчком мыши выделите ячейку, содержимое которой нужно отредактировать. После этого в инспекторе объектов можно настроить внешний вид надписей в ячейке.
-
Чтобы скрыть надпись, снимите галочку рядом с её названием.
-
Надпись в ячейке можно редактировать в поле Текст.
-
Размер и цвет шрифта, наличие фоновой закраски настраивается в соответствующих полях. Цвет надписи, выбранный в её свойствах, перекрывает настройку линейного графика, использующую цвет состояния объекта.
-
В поле Смещение надписи задаётся смещение текста по горизонтали и вертикали относительно его точки установки.
-
Индивидуально для каждой надписи можно скрыть или отобразить выноску и задать её смещение. Как было сказано выше, внешний вид выносок и их видимость по умолчанию настраивается в свойствах проекта на вкладке Чертёж.
-
Меняя значение в поле Поворот надписи, надпись можно вращать.
-
Чтобы сбросить настройки надписи в исходное состояние, нажмите кнопку
 рядом с названием надписи.
рядом с названием надписи.

Смещать и поворачивать надписи на линейном графике можно не только через инспектор объектов, но и непосредственно в рабочей области при помощи управляющих точек.