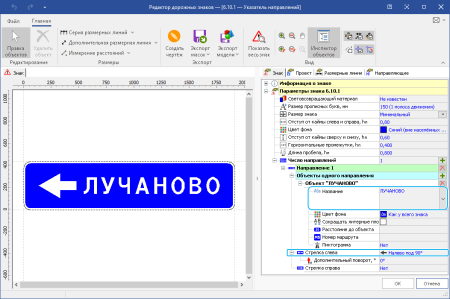Объекты обустройства и ситуации
Добавлять и редактировать объекты инженерного обустройства и ситуации можно на схеме, на карте и с помощью табличного ввода. Кнопки для создания объектов обустройства находятся на вкладке Главная в группе Обустройство.

Рассмотрим работу с объектами инженерного обустройства на примере дороги «ул. Мира».
Создание автобусной остановки
Создадим на схеме автобусную остановку. Для этого нажмите кнопку Главная > Обустройство >  Остановки.
Остановки.
Щелчком мыши на схеме укажите положение остановки. При создании остановка привязывается к линии кромки, линия при этом подсвечивается голубым цветом. Точное местоположение и смещение от линии привязки можно задать в полях динамического ввода.
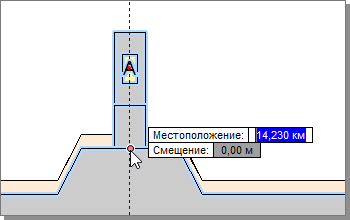
В инспекторе объектов для остановки можно настроить ряд параметров. Задайте для остановки следующие свойства.
-
В поле Название укажите название остановки — «Новостройка». Название остановки попадает в ведомость остановок общественного транспорта, а также отображается на плане дороги, если в свойствах слоя Автобусные остановки включено отображение информационной подписи.
-
Длина остановки — 15 м.
-
Предположим, что у остановки отсутствует площадка ожидания. Чтобы убрать её, снимите флаг Площадка ожидания.
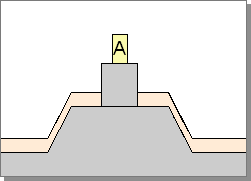

Проектирование дорожных знаков
Добавим на схему дорожный знак 5.16 «Место остановки автобуса». В выпадающем меню кнопки  Знаки выберите тип дорожного знака. Для выбора типа дорожного знака удобно использовать поле поиска
Знаки выберите тип дорожного знака. Для выбора типа дорожного знака удобно использовать поле поиска  Номер знака в верхней части списка. Введите номер знака по стандарту и нажмите клавишу Enter.
Номер знака в верхней части списка. Введите номер знака по стандарту и нажмите клавишу Enter.
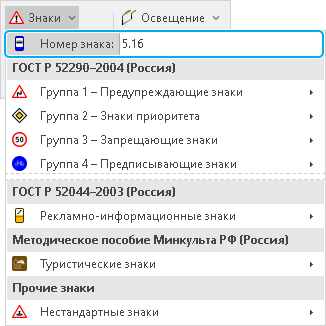
Щелчком мыши установите знак на схеме, затем сдвиньте указатель в сторону, подобрав длину выноски дорожного знака, и вторым щелчком мыши укажите положение изображения знака на схеме дороги.
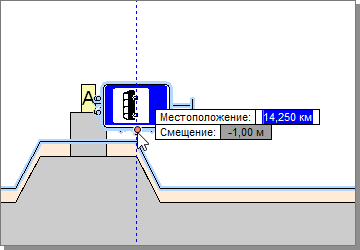
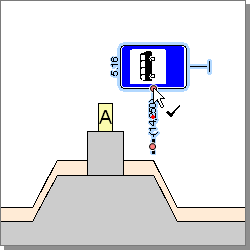
При создании дорожные знаки привязываются к линиям дороги: кромкам, бровкам, краю разделительной полосы, осевой линии. Смещения относительно линий задаются в свойствах слоя Дорожные знаки в разделе Стандартное смещение.
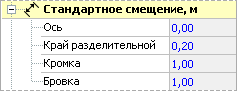
При создании дорожного знака создаётся установка, на которой размещается этот дорожный знак. В свойствах знака в поле Тип установки для выбора доступнo несколько видов установок. В нашем случае знак установлен на стойке.

На обратной стороне стойки должен размещаться такой же знак. Чтобы добавить дубликат лицевой стороны дорожного знака на обратную сторону, нажмите кнопку Дублировать в строке Знаки на лицевой стороне. При этом система предлагает создавать знак, дополняющий по смыслу знак с лицевой стороны.
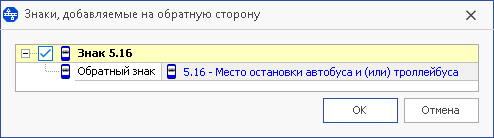
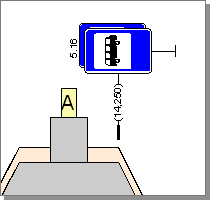
Далее добавим установку с двумя знаками на лицевой стороне. Выберите знак 2.3.3 «Примыкание второстепенной дороги» и установите его на схеме. В инспекторе объектов в строке Знаки на лицевой стороне нажмите кнопку  Добавить знак на лицевую сторону и в выпадающем списке выберите знак 3.24 «Ограничение максимальной скорости».
Добавить знак на лицевую сторону и в выпадающем списке выберите знак 3.24 «Ограничение максимальной скорости».
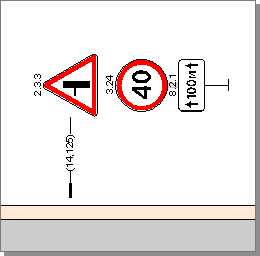
После добавления второго знака появляется поле Схема размещения, где можно выбрать схему размещения знаков на установке. В нашем случае знаки размещены вертикально.

В составе дорожного знака в инспекторе объектов отображается ряд параметров, которые можно для него настроить. Для знака 3.24 укажите максимальную скорость — 40 км/ч.
Также добавим к знаку ограничения скорости табличку 8.2.1 «Протяжённость зоны действия». Для этого в поле с номером дорожного знака нажмите кнопку  Добавить табличку к знаку и выберите нужную табличку из списка. Табличка создаётся в составе знака, к которому она относится.
Добавить табличку к знаку и выберите нужную табличку из списка. Табличка создаётся в составе знака, к которому она относится.
Добавим на схему ещё один знак — указатель направления. Выберите знак 6.10.1 «Указатель направлений» и укажите его местоположение на схеме. В свойствах дорожного знака в группе Стойка знака укажите количество опор — 2.
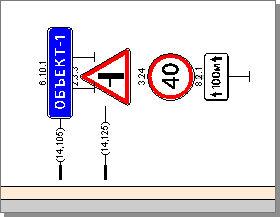

Чтобы настроить внешний вид знака, воспользуемся встроенным редактором дорожных знаков. Нажмите кнопку  Изменить знак напротив названия знака в инспекторе объектов. В открывшемся окне редактора дорожных знаков можно настроить все параметры знака. В разделе Параметры знака в поле Название введите название населённого пункта — «ЛУЧАНОВО». В выпадающем списке Стрелка слева выберите пункт Налево под 90°. Нажмите кнопку ОК, чтобы сохранить изменения.
Изменить знак напротив названия знака в инспекторе объектов. В открывшемся окне редактора дорожных знаков можно настроить все параметры знака. В разделе Параметры знака в поле Название введите название населённого пункта — «ЛУЧАНОВО». В выпадающем списке Стрелка слева выберите пункт Налево под 90°. Нажмите кнопку ОК, чтобы сохранить изменения.
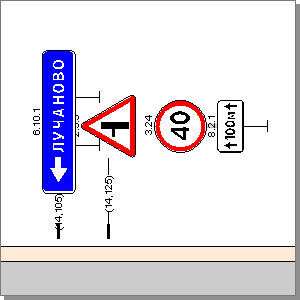
Разнесём изображения дорожных знаков на схеме, чтобы они не перекрывали друг друга. Для этого выноски дорожных знаков имеют специальные управляющие точки, при помощи которых можно редактировать их геометрию.
-
Перемещая узловые точки, можно редактировать геометрию выноски.
-
Для добавления новой узловой точки переместите точку настройки со знаком «+».
-
Чтобы удалить узловую точку, выделите её, щёлкнув на ней мышью, а затем нажмите клавишу Delete.
-
Выделить несколько узлов можно, последовательно щёлкая на них мышью с нажатой клавишей Shift.
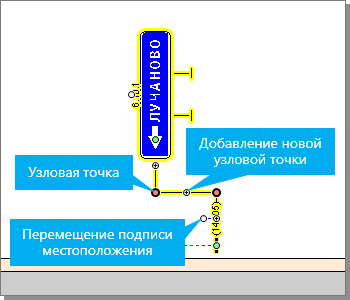
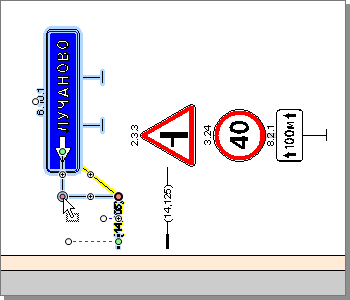
Параметры подписей местоположения для всех знаков в слое задаются в свойствах слоя Дорожные знаки в разделе Подписи местоположения. Здесь можно выбрать стиль и размер шрифта подписей, наличие фоновой закраски. Место размещения подписи задаётся в процентах относительно длины всей выноски или её первого сегмента. Кроме того, можно задать абсолютное значение в миллиметрах от точки установки знака. Подпись местоположения у конкретного знака можно произвольно перемещать вдоль выноски за управляющую точку.
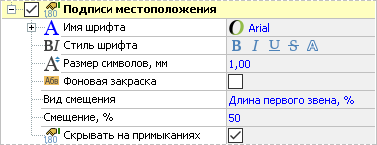
Обратите внимание, что выноски дорожных знаков нужно настраивать отдельно на схеме дороги и на карте. Это означает, что, настроив выноски в одном представлении дороги, например на схеме, нужно перейти в другое представление дороги (на карту), и в этом режиме просмотра также настроить выноски дорожных знаков.
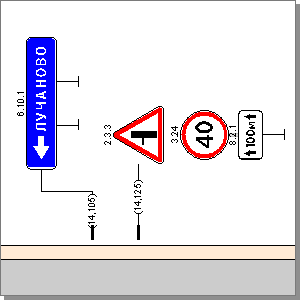
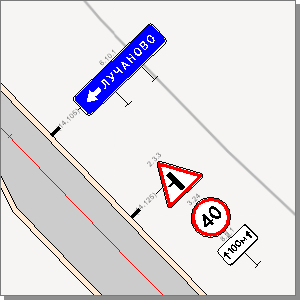
Проектирование горизонтальной дорожной разметки
Добавим на схему разметку 1.1 «Сплошная линия». В выпадающем меню кнопки  Горизонтальная разметка выберите нужный тип разметки.
Горизонтальная разметка выберите нужный тип разметки.
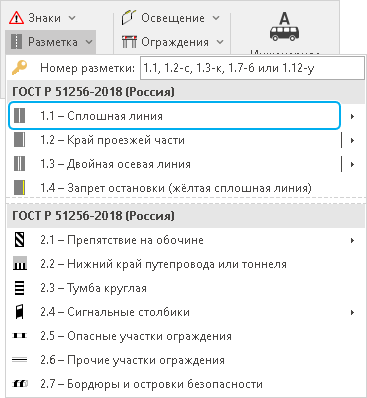
Для создания линейно-протяжённой разметки щёлкните мышью в первой точке на линии привязки, а затем в конечной точке на линии привязки. Или задайте положение начальной и конечной точки в полях динамического ввода. В нашем случае разметку следует создать вдоль всей дороги.

В некоторых местах на дороге разметка 1.1 прерывается. Заменим разметку 1.1 на разметку 1.7 «Полоса движения на перекрёстке» на примыкании. Разрежьте разметку 1.1 в начале и в конце примыкания, выбрав пункт  Разрезать в контекстном меню разметки.
Разрезать в контекстном меню разметки.
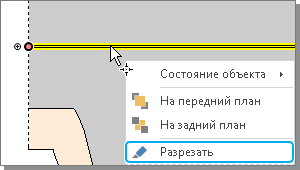
Затем выделите вырезанный участок разметки и в инспекторе объектов в разделе Горизонтальная разметка укажите номер по стандарту 1.7.
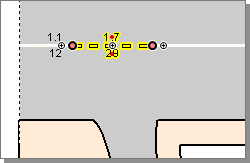

Добавим разметку 1.2 «Край проезжей части» по краю проезжей части дороги. По умолчанию разметка повторяет изгибы дороги. Если линейно-протяжённая разметка частично переходит с одной линии привязки на другую линию (например, обозначается край проезжей части при наличии автобусного кармана или полосы уширения), то в процессе создания нужно указать дополнительные точки, фиксирующие переход разметки с одной линии привязки на другую.
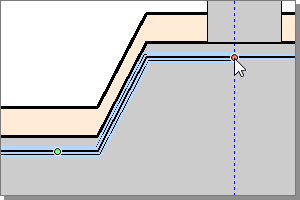
Оформление подписей разметки обычно происходит на этапе подготовки чертежа.
В информационной подписи разметки указан номер разметки по ГОСТу и её размеры (площадь или длина). Отображение информационных подписей настраивается в свойствах слоя Горизонтальная разметка в разделе Информационные подписи.
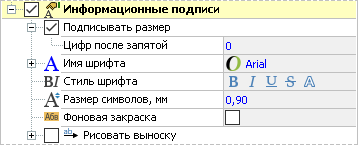
Отображение подписей пикетажного положения дорожной разметки настраивается в свойствах слоя Горизонтальная разметка в разделе Метки местоположения.
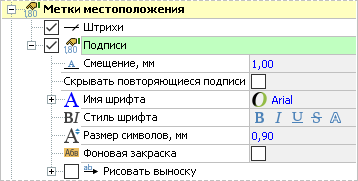
Информационные подписи и подписи местоположения привязаны к листу, поэтому их положение на схеме корректируется в режиме активного листа (Главная > Вид >  Активный лист).
Активный лист).
Чтобы при разнесении подписей на схеме было понятно, к какой именно разметке относится та или иная подпись, в свойствах слоя Горизонтальная разметка в разделе Информационная подпись (Метка местоположения) можно включить отображение выноски. Редактировать положение подписей можно при помощи управляющих точек.
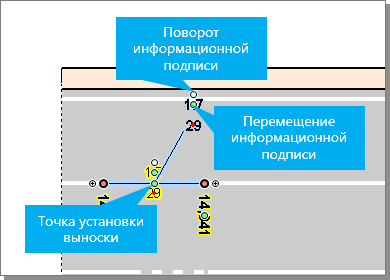
Также в режиме активного листа можно включить или отключить видимость подписей индивидуально для выделенной разметки. Для этого в её свойствах в разделе Оформление задайте настройки видимости информационной подписи и подписей местоположения. Если разметка располагается на нескольких листах, видимость подписей для неё настраивается на каждом листе отдельно.
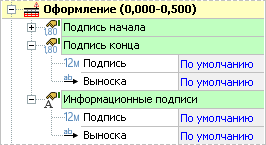
Создание сигнальных столбиков
Обозначим с помощью сигнальных столбиков закругления на примыкании. Для включения режима создания сигнальных столбиков нажмите кнопку Главная > Обустройство >  Столбики.
Столбики.
Непосредственно перед созданием столбиков в инспекторе объектов им можно задать некоторые параметры. Укажите, что сигнальные столбики размещаются с заданным шагом и расстояние между ними составляет 5 м.
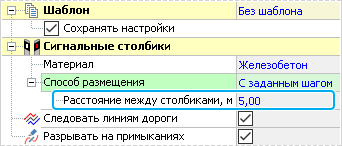
Чтобы создать столбики, щёлкните мышью в первой точке привязки, а затем в конечной точке. Столбики так же, как и другие объекты обустройства, имеют линии привязки и могут переходить с одной линии на другую.
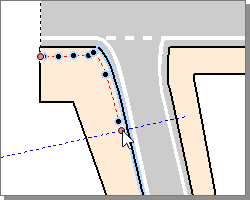
Проектирование объектов ситуации
Положение коммуникаций, водопропускных труб, площадок и прочих объектов ситуации учитывается при проектировании организации дорожного движения. Режимы создания этих объектов находятся на вкладке Главная в группе Ситуация.
Создадим водопропускную трубу на плане. Для этого включите соответствующий режим и задайте положение трубы на схеме. В инспекторе объектов для трубы можно задать угол, под которым она пересекает ось дороги, длину трубы и пр.
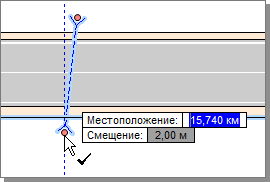
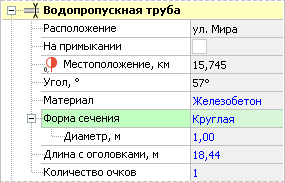
Перейдём в режим карты. Рядом с нашей дорогой находится магазин. Обозначим его на плане. Нажмите кнопку  Застройка и щелчками мыши на карте обозначьте контур магазина.
Застройка и щелчками мыши на карте обозначьте контур магазина.
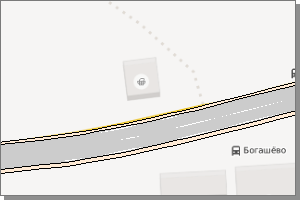
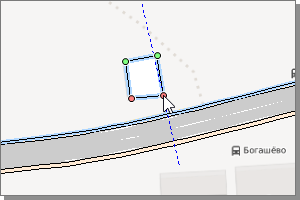
Из-за того, что схема представляет собой спрямлённый план, внешний вид застройки на схеме искажается. Отредактируйте контур застройки при помощи управляющих точек.
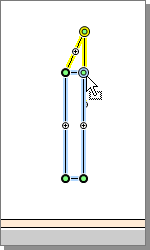
В инспекторе объектов в поле Описание можно указать, чем является выбранный элемент застройки. Эта информация отображается на плане. Внешний вид застройки (контур, заливка, подпись) настраивается в свойствах слоя Застройка.

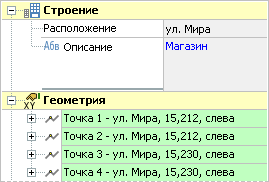
Создание объектов с помощью табличного ввода
Если данные об объектах обустройства представлены в текстовом файле, их можно импортировать в проект, используя табличный вид. На вкладке Вид в выпадающем меню кнопки  Табличный вид выберите нужный пункт. Объекты обустройства сгруппированы в разделе Инженерное обустройство, объекты ситуации — в разделе Ситуация.
Табличный вид выберите нужный пункт. Объекты обустройства сгруппированы в разделе Инженерное обустройство, объекты ситуации — в разделе Ситуация.
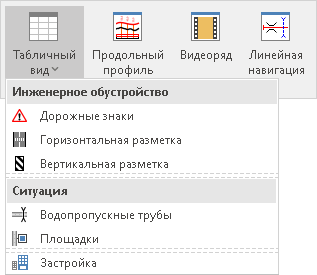
На панели инструментов таблицы нажмите кнопку  Импорт табличных данных из текстового файла и в открывшемся окне укажите путь к файлу с данными об объектах. Далее, следуя указаниям мастера импорта, выберите формат представления данных в файле. На четвёртом шаге можно указать, какие значения нужно подставлять в поля, для которых нет информации в импортируемом файле. Импорт из текстового файла описан в разделе Импорт данных из текстового файла. Загруженные объекты отображаются в табличном виде, на схеме дороги и на карте.
Импорт табличных данных из текстового файла и в открывшемся окне укажите путь к файлу с данными об объектах. Далее, следуя указаниям мастера импорта, выберите формат представления данных в файле. На четвёртом шаге можно указать, какие значения нужно подставлять в поля, для которых нет информации в импортируемом файле. Импорт из текстового файла описан в разделе Импорт данных из текстового файла. Загруженные объекты отображаются в табличном виде, на схеме дороги и на карте.