Импорт оси дороги
Импорт оси из текстового файла
Довольно частая ситуация — когда ось дороги отснята в ходе GPS-съёмки. Результатом такой съёмки является текстовый файл с координатами точек на оси. Такой текстовый файл можно импортировать в проект IndorTrafficPlan и получить реальную геометрию оси дороги в проекте, увидеть которую можно на карте.
В текстовом файле описания точек информация должна быть введена построчно. Для каждой точки должны быть заданы координаты. Данные в строке могут отделяться пробелами, символами табуляции, запятыми и другими специальными символами-разделителями. Несколько первых строк могут быть комментарием к содержимому файла.
Для импорта оси из текстового файла создадим новую дорогу в проекте. В выпадающем меню Проект > Автомобильные дороги >  Создать дорогу выберите дорогу III категории. Назовём эту дорогу «ул. Мира».
Создать дорогу выберите дорогу III категории. Назовём эту дорогу «ул. Мира».
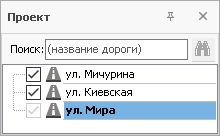
Перейдите в режим просмотра дороги на карте. Будем исходить из того, что рабочая область на карте уже задана.
Чтобы импортировать трёхмерную ось дороги из текстового файла, на вкладке Проект в выпадающем меню кнопки  Задать ось выберите пункт
Задать ось выберите пункт  Из текстового файла. В открывшемся диалоговом окне выберите файл с точками и нажмите кнопку Открыть. Откроется мастер импорта точек из текстового файла.
Из текстового файла. В открывшемся диалоговом окне выберите файл с точками и нажмите кнопку Открыть. Откроется мастер импорта точек из текстового файла.
-
Если первые строки файла содержат комментарии, то укажите, с какой строки следует начинать импорт точек.
-
Далее укажите, каким способом данные в файле разделяются по столбцам: либо каждый столбец имеет фиксированную ширину, либо столбцы отделяются друг от друга знаками-разделителями (пробелами, запятыми и т.д.).
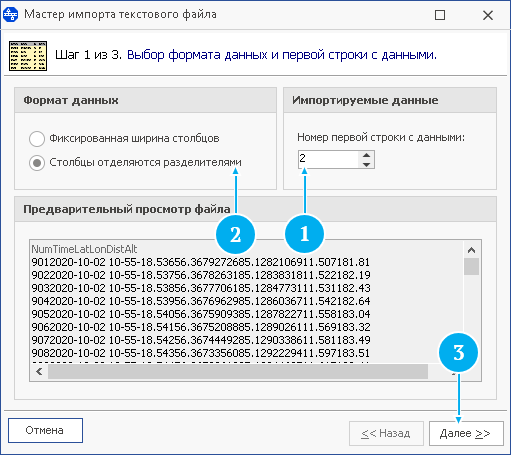
-
Нажмите кнопку Далее.
-
Если столбцы в файле разделяются символами, то на следующем шаге выберите символы-разделители. Если столбцы имеют фиксированную ширину, то укажите количество и ширину полей.
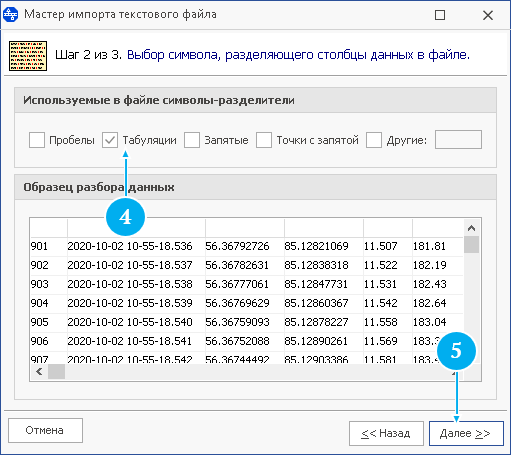
-
Нажмите кнопку Далее.
-
Назначьте типы столбцам данных в файле. Для этого щёлкните мышью на названии столбца и выберите тип столбца из раскрывающегося списка. Если тип столбца не задан, то данные из этого столбца не импортируются.
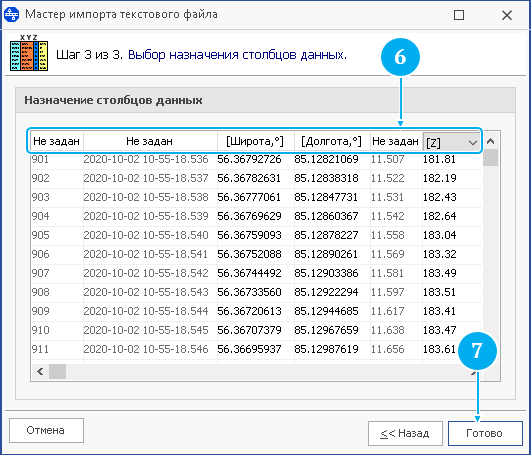
-
Нажмите кнопку Готово.
-
В открывшемся диалоговом окне укажите километр начала оси.
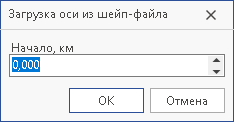
Импортированную ось дороги можно сразу увидеть на карте.
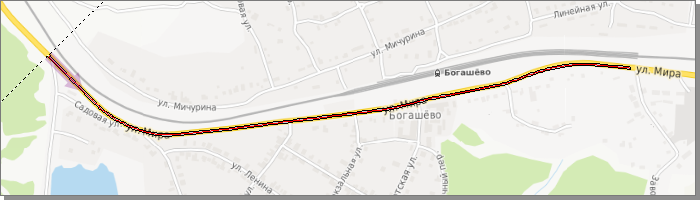
Если импортированная ось содержит слишком много точек, лишние точки можно удалить. Для этого на вкладке Операции нажмите кнопку  Проредить и в открывшемся окне укажите максимально допустимое отклонение геометрии оси от её начального положения.
Проредить и в открывшемся окне укажите максимально допустимое отклонение геометрии оси от её начального положения.

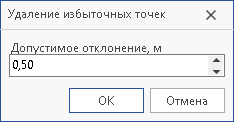
Данные о геометрии оси дороги можно загрузить в проект из шейп-файла. Для этого в выпадающем списке Проект > Автомобильные дороги >  Задать ось выберите пункт
Задать ось выберите пункт  Из шейп-файла Esri и в открывшемся окне укажите путь к файлу.
Из шейп-файла Esri и в открывшемся окне укажите путь к файлу.
Если шейп-файл содержит данные по нескольким фигурам, например не только по оси, а по всем характерным линиям дороги, то после его выбора откроется окно импорта, в котором нужно выбрать фигуру оси. Для удобства фигуры можно подписать, для этого установите флаг Подписывать в верхней части окна и в выпадающем списке рядом выберите ,какую информацию выводить в подпись. Выбранная фигура подсвечивается жёлтым, а в правой части окна отображаются её координаты. После выбора фигуры нажмите кнопку  , чтобы загрузить её в проект как ось дороги.
, чтобы загрузить её в проект как ось дороги.
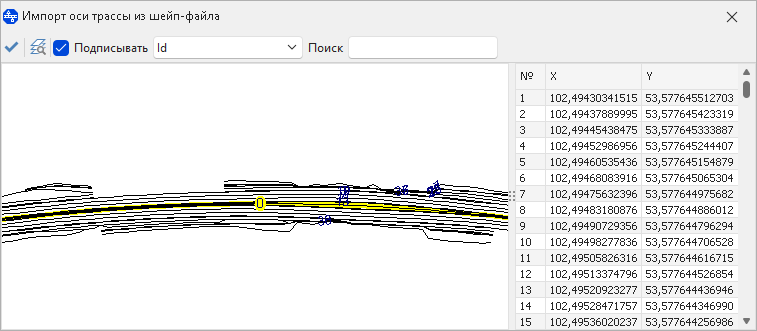
Если в шейп-файле есть данные только по оси дороги, то после его выбора система загружает ось в проект и сразу предлагает указать начальный километр дороги.
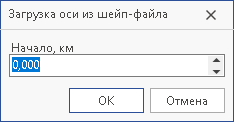
Импортированная ось сразу отображается на карте.
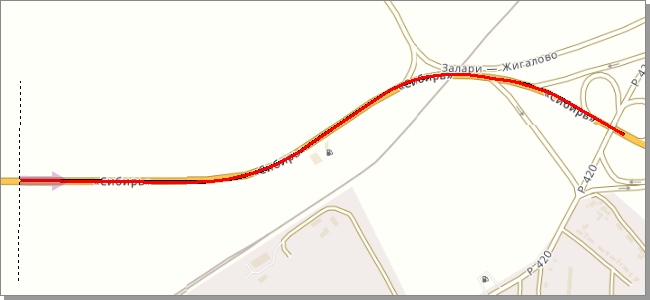
 Активная ось на вкладке Данные и в открывшемся диалоговом окне укажите путь, куда следует сохранить файл с информацией о геометрии оси, и формат файла.
Активная ось на вкладке Данные и в открывшемся диалоговом окне укажите путь, куда следует сохранить файл с информацией о геометрии оси, и формат файла.