Навигация в рабочей области
Для эффективной работы с проектами в системе IndorTrafficPlan важно уметь быстро перемещаться между открытыми проектами и внутри каждого из них, находить нужные участки дорог и масштабировать изображения.
Одновременно в системе может быть открыто несколько проектов. Для переключения между ними используется кнопка  Перейти к проекту, расположенная в группе Окна проектов вкладки Вид. В выпадающем списке проект, отображаемый в настоящий момент в рабочей области, отмечен флагом. Также для переключения между проектами можно воспользоваться сочетанием клавиш Ctrl+Tab.
Перейти к проекту, расположенная в группе Окна проектов вкладки Вид. В выпадающем списке проект, отображаемый в настоящий момент в рабочей области, отмечен флагом. Также для переключения между проектами можно воспользоваться сочетанием клавиш Ctrl+Tab.
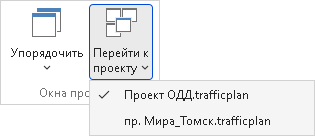
Можно отобразить несколько проектов в рабочей области одновременно. Для этого на вкладке Вид в группе Окна проектов нажмите кнопку  Упорядочить и выберите подходящий вариант из выпадающего списка.
Упорядочить и выберите подходящий вариант из выпадающего списка.
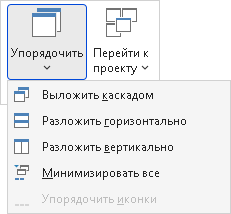
Для перемещения в рабочей области по схеме дороги предполагается использование колеса мыши.
- Прокручивая колесо мыши, можно увеличивать масштаб для получения более подробного изображения или уменьшать — для отображения большего количества объектов. Чтобы инвертировать реакцию на прокручивание колеса мыши, в окне настроек системы установите флажок Обратная реакция на кнопку прокрутки мыши.
- Удерживая нажатой кнопку прокрутки мыши, можно перемещаться по плану проекта в любом направлении.
На вкладке Главная в группе Редактирование можно установить масштаб отображения, нажав кнопку  Весь лист и выбрав в выпадающем списке один из вариантов.
Весь лист и выбрав в выпадающем списке один из вариантов.
- Весь лист. Активный лист будет вписан в рабочую область. Также можно воспользоваться сочетанием клавиш Shift+Num*.
- Вся ось. Вся активная ось будет вписана в рабочую область. Доступно в режиме карты.
- Весь проект. В рабочую область будут вписаны все дороги, созданные в проекте. Доступно в режиме карты.
- 100%. Схема будет отображена в масштабе 1:1 (относительно физических размеров чертежа). Такой режим позволяет понять, насколько «читаемой» будет схема после печати.
Кроме этого, в системе IndorTrafficPlan реализованы стандартные режимы просмотра изображения:  Режим увеличения,
Режим увеличения,  Режим уменьшения,
Режим уменьшения,  Режим панорамирования. Они доступны на вкладке Вид в группе Навигация.
Режим панорамирования. Они доступны на вкладке Вид в группе Навигация.
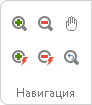
- Для возвращения к предыдущему виду нажмите кнопку
 Предыдущий вид. Например, в процессе просмотра проекта можно увеличить какой-то фрагмент, нажав кнопку
Предыдущий вид. Например, в процессе просмотра проекта можно увеличить какой-то фрагмент, нажав кнопку  Режим увеличения, а затем быстро вернуться к предыдущему виду, воспользовавшись кнопкой
Режим увеличения, а затем быстро вернуться к предыдущему виду, воспользовавшись кнопкой  Предыдущий вид.
Предыдущий вид. - Для однократного увеличения изображения проекта на 25% нажмите кнопку
 Увеличить.
Увеличить. - Для однократного уменьшения изображения проекта на 20% нажмите кнопку
 Уменьшить.
Уменьшить.
Для быстрой и удобной навигации по протяжённой автомобильной дороге можно использовать окно линейной навигации, в котором дорога отображается в упрощённом виде. Чтобы открыть данное окно, на вкладке Вид в группе Инструментальные окна нажмите кнопку  Линейная навигация. На панели инструментов окна доступны кнопки для изменения направления оси и настройки отображаемых объектов.
Линейная навигация. На панели инструментов окна доступны кнопки для изменения направления оси и настройки отображаемых объектов.
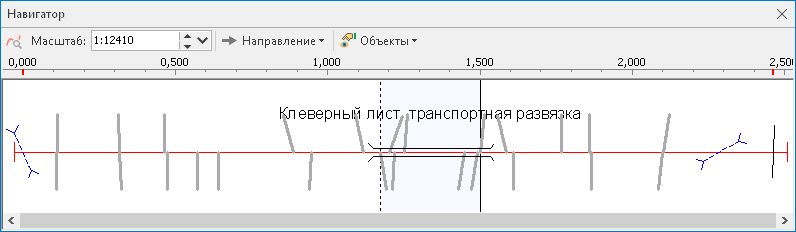
При наведении указателя мыши на объект отображается информация о данном объекте: местоположение, название. Вертикальной пунктирной линией, пересекающей линию оси автомобильной дороги, обозначается текущий активный километр.
Система IndorTrafficPlan позволяет запоминать положение участков дороги, назначая им закладки. Чтобы в следующий раз не искать нужный участок дороги по всему проекту, можно перейти к нему с помощью закладки. В каждом проекте можно создать неограниченное количество закладок.
Чтобы назначить закладку отображаемому участку дороги, нажмите кнопку Главная > Редактирование >  Назначить закладку. Закладки могут обозначаться номерами от 0 до 10 или иметь определённое имя. Для назначения закладки с порядковым номером выберите соответствующий пункт в меню. Закладки со значком
Назначить закладку. Закладки могут обозначаться номерами от 0 до 10 или иметь определённое имя. Для назначения закладки с порядковым номером выберите соответствующий пункт в меню. Закладки со значком  свободны, а со значком
свободны, а со значком  — уже используются в проекте. Другой способ назначить закладку — сочетание клавиш Ctrl+Shift+цифра 0…9, например: Ctrl+Shift+1 — назначить закладку с номером 1, Ctrl+Shift+2 — с номером 2 и т.д.
— уже используются в проекте. Другой способ назначить закладку — сочетание клавиш Ctrl+Shift+цифра 0…9, например: Ctrl+Shift+1 — назначить закладку с номером 1, Ctrl+Shift+2 — с номером 2 и т.д.
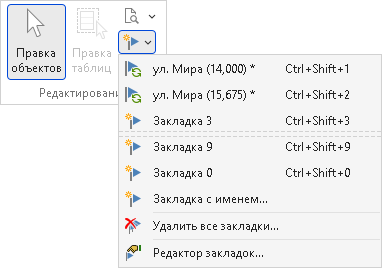
Для создания именованной закладки выберите пункт  Закладка с именем… или
Закладка с именем… или  Редактор закладок… Откроется окно редактора закладок, в котором нужно ввести имя новой закладки, после чего нажать кнопку Добавить.
Редактор закладок… Откроется окно редактора закладок, в котором нужно ввести имя новой закладки, после чего нажать кнопку Добавить.
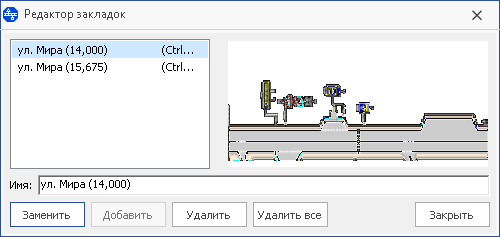
Для перехода по определённой закладке нажмите кнопку Главная > Редактирование >  Перейти по закладке и в выпадающем меню выберите закладку, по которой необходимо перейти.
Перейти по закладке и в выпадающем меню выберите закладку, по которой необходимо перейти.
Для перехода по нумерованным закладкам можно воспользоваться сочетанием клавиш Ctrl+цифра 0…9, например: Ctrl+1 — переход по закладке с номером 1, Ctrl+2 — с номером 2 и т.д.
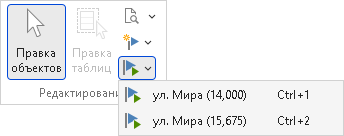
Для выборочного удаления закладок используйте редактор закладок. В нём необходимо выделить удаляемую закладку и нажать кнопку Удалить. Перед удалением можно просмотреть уменьшенное изображение закладки в области предварительного просмотра.
Чтобы удалить все закладки, воспользуйтесь кнопкой Удалить все в окне редактора закладок или нажмите кнопку Главная > Редактирование >  Назначить закладку и выберите в выпадающем меню пункт
Назначить закладку и выберите в выпадающем меню пункт  Удалить все закладки…
Удалить все закладки…