Построение картограмм
ГИС IndorRoad позволяет использовать для анализа данных о производимых на дороге работах, результатах диагностики, мониторинга, а также данных ДТП картограммы, отображающие на карте интенсивность некоторого показателя. Так, с помощью картограмм можно визуально изобразить на карте участки концентрации ДТП за определённый период, показатели видимости или интенсивности движения, полученные в результате диагностики, и пр. На рисунке продемонстрирован пример участка картограммы концентрации ДТП с отображением происшествий на карте.
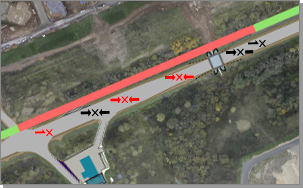
Для редактирования и построения картограмм используется кнопка Главная > Просмотр данных >  Картограммы.
Картограммы.
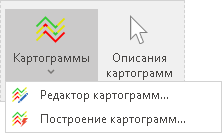
Редактирование набора картограмм
В систему можно внести ряд шаблонов для дальнейшего использования при составлении набора доступных картограмм. Настройка набора картограмм, а также изменение параметров их построения выполняется в редакторе картограмм, который открывается кнопкой Главная > Просмотр данных > Картограммы >  Редактор картограмм....
Редактор картограмм....
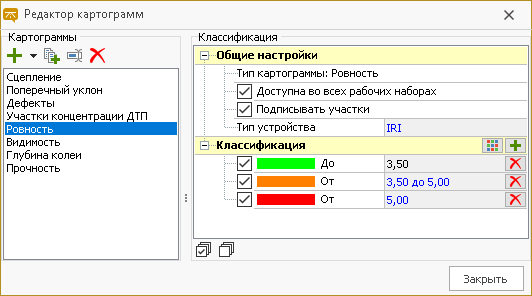
В области Картограммы отображается список шаблонов картограмм, которые доступны для построения.
-
Чтобы добавить новый шаблон, нажмите кнопку
 Добавить картограмму и в выпадающем списке выберите один из доступных типов картограмм.
Добавить картограмму и в выпадающем списке выберите один из доступных типов картограмм.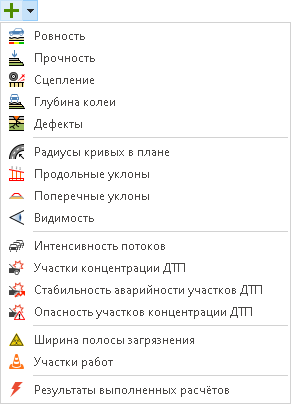
Имеющиеся шаблоны позволяют создавать различные картограммы.
-
По участкам выполнения работ: на карте различными цветами отображаются участки выполнения работ (строительство, ремонт, реконструкция и пр.).
-
По измерениям, выполненным в ходе диагностики или мониторинга: по каждому измерению, будь то измерение расстояния видимости, ровности или глубины колеи, на карте различными цветами отображаются участки с различным значением измеряемого свойства.
-
По данным о ДТП на карте могут отображаться участки наличия/отсутствия концентрации ДТП, степень опасности участков концентрации и пр.

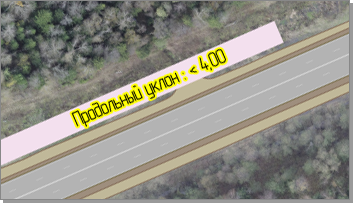
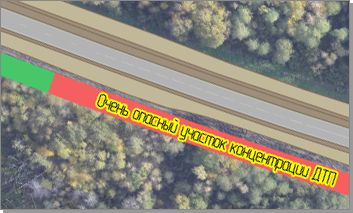
В открывшемся окне задайте имя картограммы. Поскольку каждый шаблон можно добавить в список несколько раз, рекомендуется задавать говорящие имена.
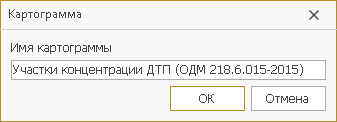
Для редактирования элементов списка шаблонов используются кнопки на панели инструментов:
-
-
Для переименования картограммы выделите её в списке, нажмите кнопку
 Переименовать картограмму на панели инструментов и в появившемся диалоге введите новое имя.
Переименовать картограмму на панели инструментов и в появившемся диалоге введите новое имя. -
Кнопка
 Копировать картограмму позволяет создать копию выделенной картограммы. Копирование картограммы может понадобиться при создании картограммы на основе существующей.
Копировать картограмму позволяет создать копию выделенной картограммы. Копирование картограммы может понадобиться при создании картограммы на основе существующей. -
Для удаления выделенной картограммы служит кнопка
 Удалить картограмму.
Удалить картограмму.
При выделении картограммы в списке её свойства отображаются в области Классификация, где можно настроить видимость картограммы для других пользователей, задать классификацию значений картограммы и цвета отображения на карте участков каждого значения.
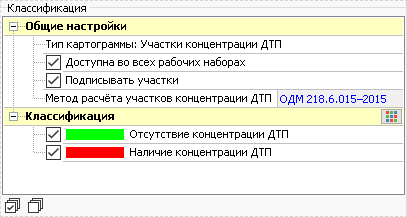
-
Опция Доступна во всех рабочих наборах делает картограмму с текущими параметрами доступной для построения в рабочих наборах всех пользователей, подключенных к текущей базе данных.
-
Опция Подписывать участки позволяет отображать легенду картограммы на участках картограммы на карте. В качестве надписи на карте отображается значение классификатора на текущем участке дороги. На рисунке ниже приведён пример участка картограммы видимости с подписанным значением видимости в метрах.
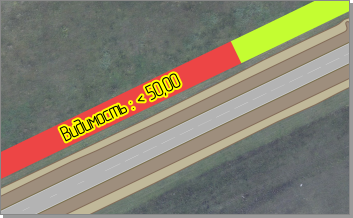
-
В зависимости от типа для некоторых картограмм доступны дополнительные параметры. Например, для картограммы Ровность можно выбрать тип устройства: толчкомеры ТХК-2, ПКРС-2 или приборы для получения IRI, а для картограммы Участки концентрации ДТП можно выбрать методику расчёта.
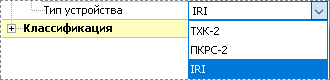

В разделе Классификация задаются элементы классификации для расчёта картограммы.
-
В зависимости от типа картограммы в качестве элементов классификации могут служить или предопределённые значения некоторого параметра, или диапазоны числовых значений. Например, в классификации картограммы наличия концентрации ДТП имеется два предустановленных значения, которые не редактируются: отсутствие и наличие концентрации.
-
В случае числовых значений доступна кнопка
 Добавить элемент для добавления нового элемента в классификацию и кнопка
Добавить элемент для добавления нового элемента в классификацию и кнопка  Удалить элемент — для удаления элемента.
Удалить элемент — для удаления элемента. -
Числовые значения можно редактировать.
-
Каждому элементу классификации соответствует цвет отображения картограммы на карте.
-
Кнопка
 Палитра позволяет выбрать палитру для всех элементов классификации.
Палитра позволяет выбрать палитру для всех элементов классификации. -
Чтобы задать индивидуальный цвет элемента, щелчком мыши на цветовом поле раскройте палитру и выберите подходящий цвет.
-
При построении картограммы по умолчанию производится классификация по всем заданным элементам. Чтобы элемент не участвовал в классификации, снимите флаг рядом с его названием.
-
Чтобы снять флаг со всех элементов классификации, воспользуйтесь кнопкой
 , чтобы установить флаг для всех элементов — кнопкой
, чтобы установить флаг для всех элементов — кнопкой  .
.
На рисунке ниже приведён пример классификации картограммы видимости.
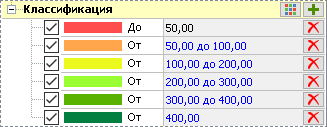
Построение картограммы
Для построения картограммы нажмите кнопку Главная > Просмотр данных >  Построение картограмм..., которая открывает диалог Построение картограмм, позволяющий задать параметры создаваемой картограммы.
Построение картограмм..., которая открывает диалог Построение картограмм, позволяющий задать параметры создаваемой картограммы.
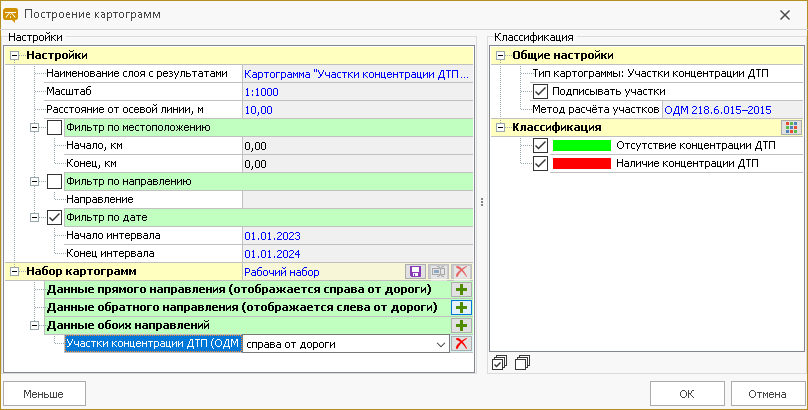
-
В поле Наименование слоя с результатами расчётов задаётся имя слоя картограммы, которое будет отображаться в окне Слои.
-
Поле Масштаб позволяет уточнить масштаб отображения картограммы на карте. Ниже на рисунках продемонстрировано отображение картограммы в масштабах 1:500 и 1:2000 соответственно на карте в масштабе 1:1000.
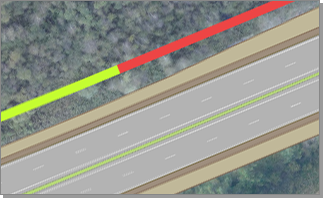
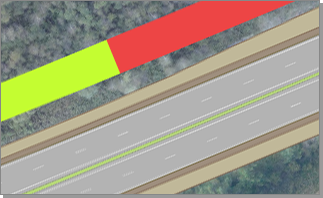
-
Опция Фильтр по местоположению позволяет задать участок дороги, по данным которого требуется построить картограмму. Если этот фильтр не задан, то картограмма строится по всей активной дороге.
-
Опция Фильтр по направлению позволяет указать направление дороги, по которому требуется построить картограмму. Если этот фильтр не задан, то картограмма строится по активному направлению автомобильной дороги.
-
Опция Фильтр по дате позволяет задать диапазон дат, который следует брать в расчёт при построении картограммы.
-
В разделе Набор картограмм задаются шаблоны картограмм, которые должны быть построены. Шаблоны добавляются в зависимости от направления дороги, по данным которого картограммы должны быть построены, с помощью кнопки
 Добавить картограмму. В открывающемся списке отображается список шаблонов картограмм, созданный в редакторе картограмм. Некоторые картограммы строятся только по данным обоих направлений, например картограмма по участкам концентрации ДТП.
Добавить картограмму. В открывающемся списке отображается список шаблонов картограмм, созданный в редакторе картограмм. Некоторые картограммы строятся только по данным обоих направлений, например картограмма по участкам концентрации ДТП.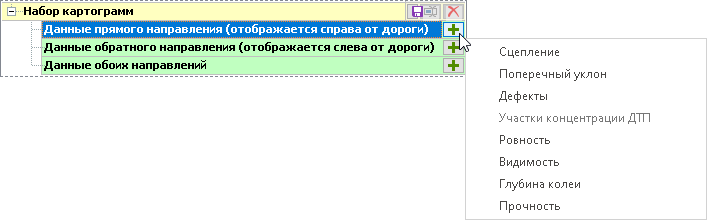
По каждому направлению можно построить несколько картограмм. При этом построенные с одной стороны картограммы в рамках одного набора картограмм не накладываются друг на друга на карте, а размещаются последовательно согласно порядку их добавления в набор картограмм. На рисунке приведён пример параметров построения картограмм видимости и участков концентрации ДТП по данным обоих направлений, а также отображение построенной картограммы на карте.

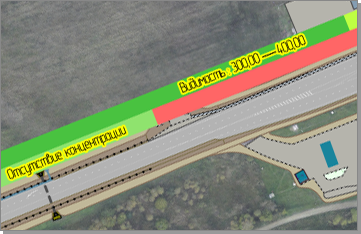
В зависимости от направления картограмма может быть построена справа или слева от дороги.
-
картограмма по данным прямого направления отображается справа от дороги;
-
картограмма по данным обратного направления отображается слева от дороги;
-
картограмма по данным обоих направлений может быть отображена как слева, так и справа от дороги.
Для удаления шаблона картограммы из набора выделите её и нажмите кнопку  Удалить картограмму.
Удалить картограмму.
Настройка отображения картограммы
Для каждой картограммы можно настроить отображение на карте, отличное от настроек шаблона. Чтобы отобразить параметры картограммы, выделите её в наборе картограмм и нажмите кнопку Больше в нижней части окна. Доступные параметры соответствуют параметрам в редакторе картограмм. Для скрытия параметров классификации картограмм используется кнопка Меньше.
Сохранение и использование наборов картограмм
Набор выбранных шаблонов картограмм, а также уточнённые настройки их отображения можно сохранить, чтобы в дальнейшем иметь возможность вернуться к ним без предварительной настройки. Для сохранения набора нажмите кнопку  Сохранить набор картограмм в строке Набор картограмм и в появившемся диалоге введите имя набора.
Сохранить набор картограмм в строке Набор картограмм и в появившемся диалоге введите имя набора.
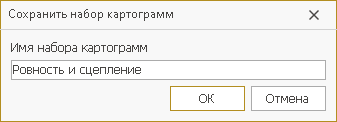
Сохранённые наборы отображаются в выпадающем списке Набор картограмм и хранятся в рабочем наборе пользователя. При выборе набора из списка восстанавливаются параметры набора: добавленные шаблоны картограмм, параметры их классификации и отображения.

Для переименования сохранённого набора картограмм выберите его в списке и нажмите кнопку  Переименовать набор картограмм. Для удаления набора выберите его в списке и нажмите кнопку
Переименовать набор картограмм. Для удаления набора выберите его в списке и нажмите кнопку  Удалить набор картограмм.
Удалить набор картограмм.
Чтобы построить картограмму согласно заданным параметрам, нажмите кнопку ОК.
Получение информации по картограмме
После построения картограмма отобразится на карте. В окне Слои автоматически добавляется соответствующий слой в группе Слои с результатами расчётов. Картограммы, видимость которых включена в окне Слои, отображаются на карте в соответствии с параметрами их построения.

При построении картограммы автоматически открывается окно Легенда картограмм, которое также можно открыть с помощью кнопки Вид > Инструментальные окна >  Легенда картограмм. В окне легенды для картограммы отображается название слоя картограммы, направление дороги, по которому получены данные, название картограммы и список элементов классификации. В группе Данные отображается список участков картограммы. Чтобы подсветить некоторый участок картограммы на карте, воспользуйтесь кнопкой
Легенда картограмм. В окне легенды для картограммы отображается название слоя картограммы, направление дороги, по которому получены данные, название картограммы и список элементов классификации. В группе Данные отображается список участков картограммы. Чтобы подсветить некоторый участок картограммы на карте, воспользуйтесь кнопкой  Показать выделенный элемент на карте или дважды щёлкните на строке участка.
Показать выделенный элемент на карте или дважды щёлкните на строке участка.
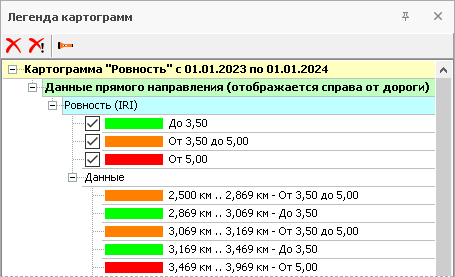
Помимо этого, информацию по картограмме можно получить с помощью режима Главная > Просмотр данных >  Описания картограмм. В этом режиме при наведении указателя мыши на участок картограммы появляется подсказка с описанием участка картограммы и обозначением километра начала и конца участка.
Описания картограмм. В этом режиме при наведении указателя мыши на участок картограммы появляется подсказка с описанием участка картограммы и обозначением километра начала и конца участка.

Удаление картограммы
Для удаления картограмм можно воспользоваться кнопками на панели инструментов окна Легенда картограмм. Кнопка  Удалить выделенную картограмму удаляет картограмму, элементы которой выделены в настоящий момент. Кнопка
Удалить выделенную картограмму удаляет картограмму, элементы которой выделены в настоящий момент. Кнопка  Удалить все картограммы удаляет все построенные картограммы.
Удалить все картограммы удаляет все построенные картограммы.
Также для удаления картограммы можно удалить соответствующий ей слой в окне Слои. Для этого выделите слой картограммы и в контекстном меню выберите  Удалить слой или нажмите кнопку
Удалить слой или нажмите кнопку  Удалить слой карты на панели инструментов окна. Чтобы удалить все слои с результатами расчётов, воспользуйтесь кнопкой
Удалить слой карты на панели инструментов окна. Чтобы удалить все слои с результатами расчётов, воспользуйтесь кнопкой  Удалить все слои в группе Слои с результатами расчётов.
Удалить все слои в группе Слои с результатами расчётов.
