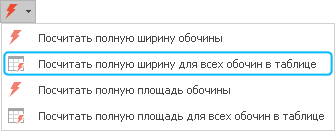Обочины
В системе IndorRoad дорожный объект Обочина является составным и включает в себя следующие элементы:
-
обочина;
-
краевая укрепительная полоса;
-
укрепление обочины.
Создадим фрагмент обочины по интернет-карте, используя слои площадных фигур.
-
Создайте новый слой на карте, нажав кнопку Карта >
 Дополнительные слои, и в выпадающем меню выберите
Дополнительные слои, и в выпадающем меню выберите  Создать.
Создать.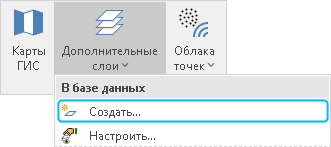
-
В открывшемся окне в поле Наименование введите Обочины.
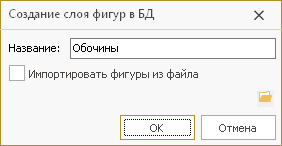
-
В окне Навигатор сделайте созданный слой активным, дважды щёлкнув на нём мышью.

-
Далее нажмите кнопку Дорожные объекты >
 Рисование фигур и в выпадающем списке выберите необходимый слой.
Рисование фигур и в выпадающем списке выберите необходимый слой.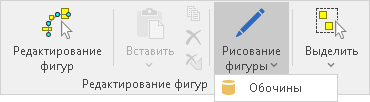
-
В появившейся динамической вкладке Рисование выберите тип создаваемой фигуры
 Многоугольник.
Многоугольник.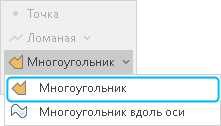
-
Включите режим
 Привязка к объектам. В режиме привязки курсор мыши «притягивается» к расположенным вблизи него объектам (в данном случае к фигуре проезжей части). Точка привязки при этом подсвечивается.
Привязка к объектам. В режиме привязки курсор мыши «притягивается» к расположенным вблизи него объектам (в данном случае к фигуре проезжей части). Точка привязки при этом подсвечивается.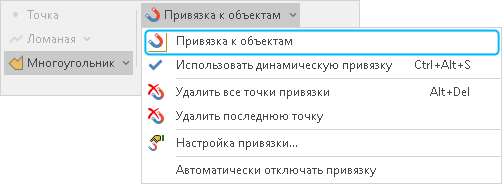
-
Для создания площадной фигуры щелчками мыши обозначьте нужный контур, привязываясь к контуру проезжей части. Эта фигура по площади занимает всю обочину, включая краевую полосу и укрепление. Двойным щелчком мыши завершите построение фигуры.
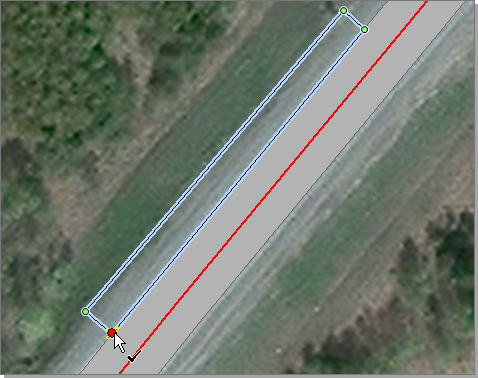
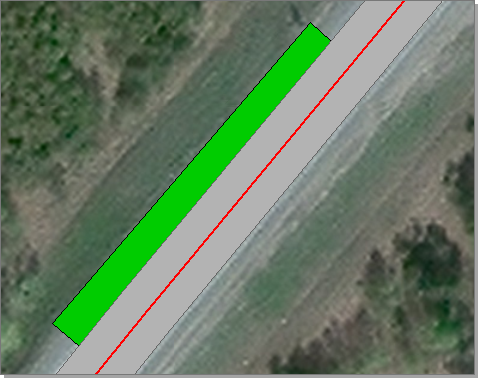
Выделим в составе обочины фигуру, представляющую краевую укрепительную полосу.
-
Включите режим Дорожные объекты >
 Редактирование фигур и щелчком мыши выделите фигуру на карте.
Редактирование фигур и щелчком мыши выделите фигуру на карте. -
В контекстном меню выберите пункт
 Полигоны >
Полигоны >  Разрезать линией.
Разрезать линией. -
Двумя щелчками мыши обозначьте линию, по которой нужно разрезать полигон.
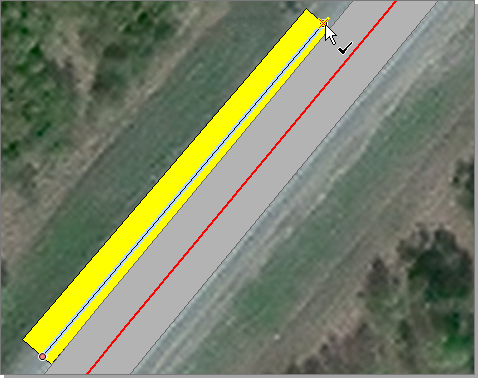
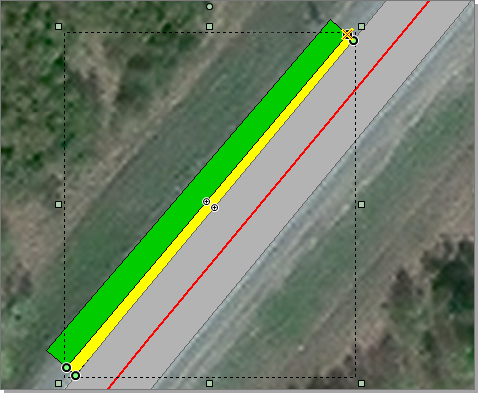
Далее нужно конвертировать каждую фигуру дополнительного слоя в дорожные объекты: Краевая укрепительная полоса и Укрепление обочины, и заполнить карточки новых объектов.
-
Сделайте активной проектную ось, дважды щёлкнув на ней мышью в окне Навигатор.
-
Включите режим Дорожные объекты >
 Редактирование фигур и выделите фигуру, обозначающую краевую укрепительную полосу.
Редактирование фигур и выделите фигуру, обозначающую краевую укрепительную полосу. -
Откройте контекстное меню фигуры и выберите пункт
 Конвертировать в дорожный объект >
Конвертировать в дорожный объект >  Участки дороги >
Участки дороги >  Краевые укрепительные полосы.
Краевые укрепительные полосы. -
На панели инструментов появившегося окна карточки краевой укрепительной полосы нажмите кнопку
 Создать объект владелец, чтобы привязать создаваемый объект к основному дорожному объекту Обочина.
Создать объект владелец, чтобы привязать создаваемый объект к основному дорожному объекту Обочина.
-
После этого появляется карточка обочины с автоматически вычисленными по карте данными. Значения полей Начало и Конец определяются по расположению краевой полосы на карте. В разделе Участок обочины можно сразу заполнить данные о ширине, фактической длине, поперечном уклоне и пр. Если обочина располагается на съезде, то с помощью кнопки
 Выбрать съезд на карте можно привязать её к нужному съезду.
Выбрать съезд на карте можно привязать её к нужному съезду.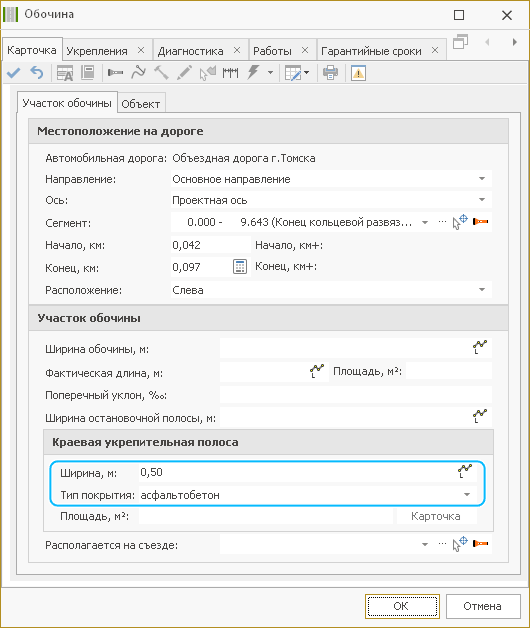
-
Заполните поля в области Краевая укрепительная полоса. В поле Ширина при необходимости скорректируйте ширину, например, введите значение 0,5 м.
-
В поле Тип покрытия укажите покрытие краевой укрепительной полосы. В нашем случае тип покрытия совпадает с покрытием проезжей части: асфальтобетон.
-
Нажмите кнопку ОК.
-
После внесения этих данных одноимённые поля в карточке краевой укрепительной полосы заполняются автоматически.
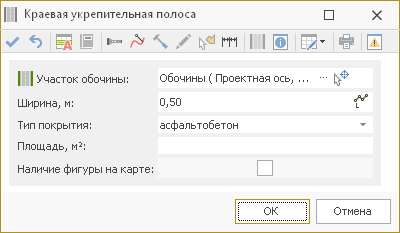
-
Нажмите кнопку ОК.
На карте появится новый дорожный объект, созданный по геометрии фигуры из дополнительного слоя.
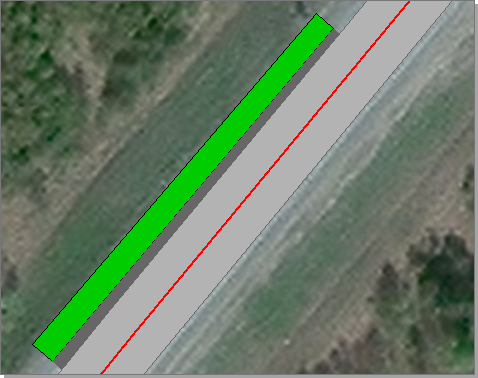
Так как при конвертации мы скорректировали значение ширины краевой укрепительной полосы, обновим геометрическую фигуру на карте.
-
Откройте карточку объекта, указав его мышью на карте в режиме Карточка объекта.
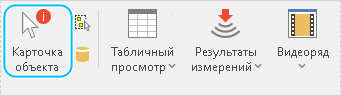
-
В карточке на панели инструментов нажмите кнопку
 По свойствам объектов сгенерировать фигуры на карте.
По свойствам объектов сгенерировать фигуры на карте.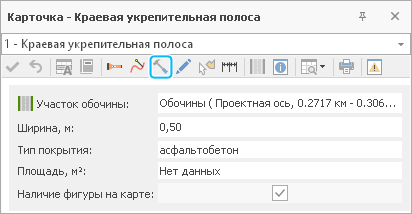
-
Нажмите Да в окне подтверждения.
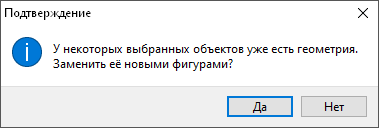
-
В результате геометрия фигуры на карте обновится.
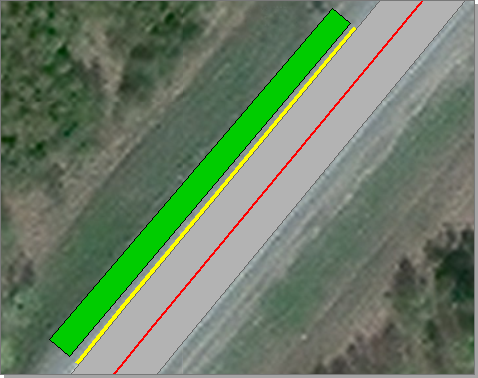
Далее конвертируем следующую фигуру из дополнительного слоя Обочины в объект типа Укрепление обочины.
-
Сделайте активной проектную ось, дважды щёлкнув на ней мышью в окне Навигатор.
-
Включите режим Дорожные объекты >
 Редактирование фигур и выделите на карте фигуру, обозначающей укрепление обочины.
Редактирование фигур и выделите на карте фигуру, обозначающей укрепление обочины. -
Откройте контекстное меню фигуры и выберите пункт
 Конвертировать в дорожный объект >
Конвертировать в дорожный объект >  Участки дороги >
Участки дороги >  Укрепление обочины.
Укрепление обочины. -
В поле Участок обочины открывшейся карточки нажмите на кнопку
 Выбрать объект-владелец, чтобы привязать создаваемый элемент к основному объекту Обочины, созданному ранее при конвертации краевой укрепительной полосы.
Выбрать объект-владелец, чтобы привязать создаваемый элемент к основному объекту Обочины, созданному ранее при конвертации краевой укрепительной полосы.
-
В окне выбора объекта выберите нужную обочину и нажмите кнопку ОК.

-
В поле Ширина укажите 2 м.
-
В поле Материал укажите материал верхнего укрепительного слоя обочины: Гравийно-песчаная смесь.
-
В случае если меняется материал укрепления обочины или меняется количество слоёв обочины (например, появляется второй слой укрепления другим материалом), выполните нумерацию укреплений от проезжей части и в поле Порядковый номер укажите порядковый номер укрепления.

На карте появится фигура укрепления обочины.
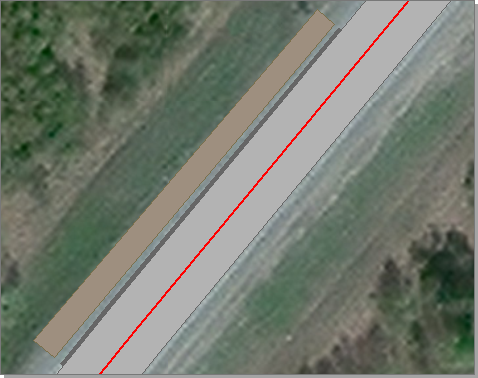
Новая фигура не совпадает с контуром фигуры краевой укрепительной полосы. Чтобы контуры фигур совпали, выполните перегенерацию фигуры укрепления обочины на карте, нажав в карточке на панели инструментов кнопку  По свойствам объектов сгенерировать фигуры на карте.
По свойствам объектов сгенерировать фигуры на карте.
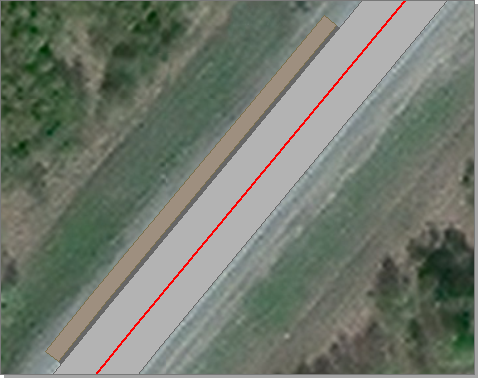
Предположим, нам необходимо создать ещё одну фигуру для обочины таким образом, чтобы контур достраиваемой фигуры точно совпадал с контуром предыдущей фигуры и с контуром проезжей части. Создадим её на карте, также используя слои площадных фигур.
-
Нажмите кнопку Дорожные объекты >
 Рисование фигур и в выпадающем списке выберите необходимый слой.
Рисование фигур и в выпадающем списке выберите необходимый слой. -
В появившейся динамической вкладке Рисование выберите тип создаваемой фигуры
 Многоугольник.
Многоугольник. -
Включите режим
 Привязка к объектам.
Привязка к объектам. -
Проставьте узловые точки четырёхугольника, используя подсказки. Подтвердите создание фигуры двойным щелчком мыши.
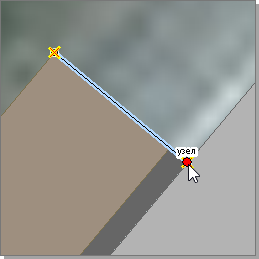
Полученная площадная фигура точно совпадает с контурами соседних фигур.
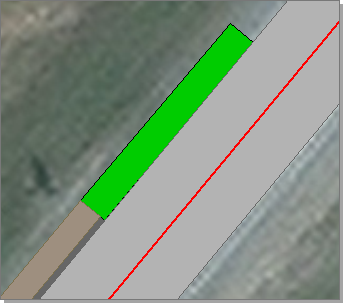
Далее созданные фигуры обочин мы использовать не будем, поэтому удалим их через таблицу.
-
Чтобы открыть таблицу, перейдите на вкладку Дорожные объекты и нажмите кнопку
 Открыть таблицу. В выпадающем меню выберите пункт
Открыть таблицу. В выпадающем меню выберите пункт  Участки дороги >
Участки дороги >  Обочины.
Обочины.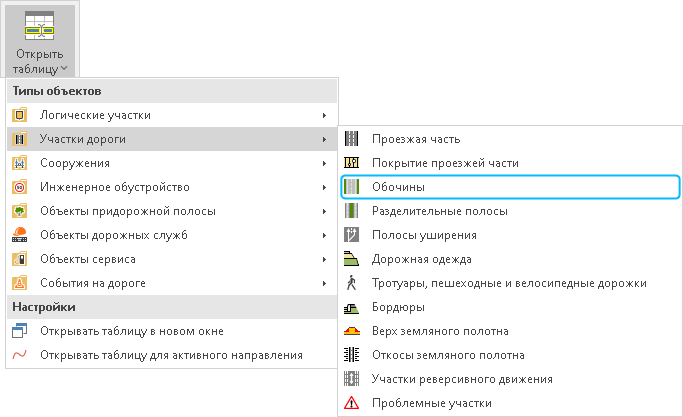
-
Выделите в таблице строку с нужным объектом и на панели инструментов нажмите кнопку
 Удалить. При удалении дорожного объекта из таблицы
удаляется вся информация о нём: и описание объекта в виде карточки, и соответствующая ему фигура на карте.
Удалить. При удалении дорожного объекта из таблицы
удаляется вся информация о нём: и описание объекта в виде карточки, и соответствующая ему фигура на карте.
Кроме способа отрисовки дорожных объектов вручную по карте, возможны и другие варианты ввода данных. Предположим, что информация о геометрии элементов обочин для Участка № 2 представлена в виде двух шейп-файлов с площадными фигурами краевых укрепительных полос и укреплений обочин. При использовании данных из шейп-файлов можно заранее определить их место хранения: локально на диске или в базе данных. В нашем случае файлы будут использованы для выполнения промежуточной задачи создания дорожных объектов, поэтому можно хранить файлы на диске, указав системе IndorRoad ссылку на файл.
-
Чтобы подключить шейп-файл, воспользуйтесь кнопкой Карта >
 Дополнительные слои и выберите в выпадающем меню пункт
Дополнительные слои и выберите в выпадающем меню пункт  Подключить...
Подключить...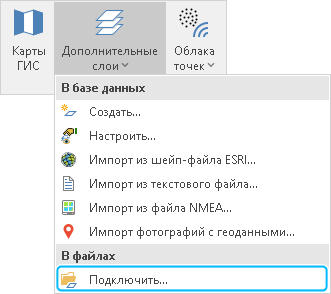
-
В диалоговом окне открытия файла выберите нужный шейп-файл с краевыми укрепительными полосами — папка IndorRoadData > файл Краевые укрепительные (участок 2).SHP — и нажмите кнопку Открыть.
Выбранный файл появится в инструментальном окне Слои в качестве дополнительного слоя, его название будет совпадать с именем подключенного файла.

На карте появятся фигуры, представляющие геометрию элементов обочины для Участок № 2.
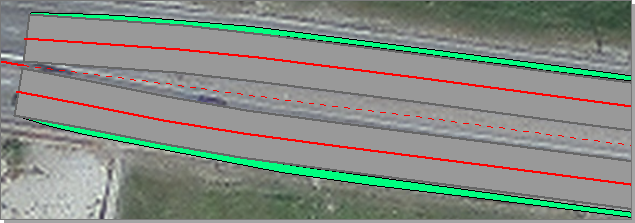
Аналогичным образом подключите файл с укреплениями обочин — папка IndorRoadData > файл Укрепления обочины (участок 2).SHP.

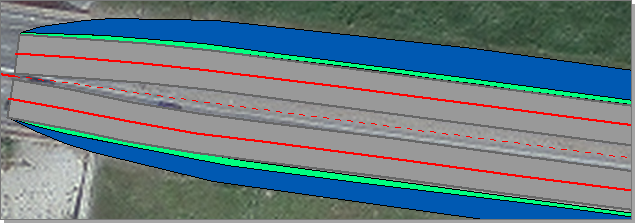
Далее нужно конвертировать каждую фигуру шейп-слоя с краевыми укрепительными полосами в дорожный объект типа Краевые укрепительные полосы, а каждую фигуру шейп-слоя с укреплениями обочины — в дорожный объект типа Укрепления обочины, а также заполнить карточки новых объектов.
Процесс конвертации фигур из шейп-слоя аналогичен процессу конвертации площадных фигур из дополнительного слоя, описанному выше. В результате конвертации на карте создаётся геометрия дорожных объектов с заданными параметрами.
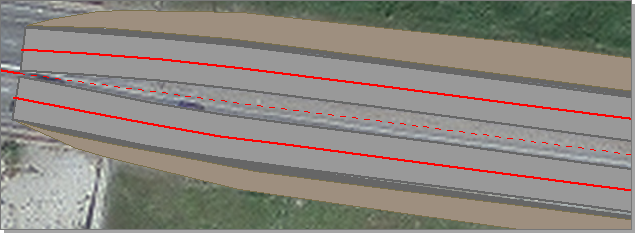
После создания обочин вычислим общую ширину для всех обочин. Это необходимо для корректного отображения данных в линейном графике. Откроем данные по обочинам в табличном виде.
-
Перейдите на вкладку Дорожные объекты и нажмите кнопку
 Открыть таблицу. В выпадающем меню выберите пункт
Открыть таблицу. В выпадающем меню выберите пункт  Участки дороги >
Участки дороги >  Обочины.
Обочины. -
На панели инструментов нажмите кнопку
 Посчитать полную ширину обочины и в выпадающем списке выберите пункт
Посчитать полную ширину обочины и в выпадающем списке выберите пункт  Посчитать полную ширину для всех обочин в таблице.
Посчитать полную ширину для всех обочин в таблице.