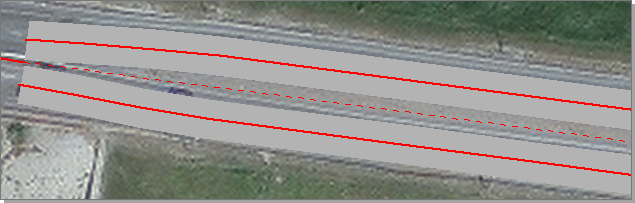Проезжая часть
Создание участков дороги начнём с проезжей части. Будем отрисовывать контуры проезжей части непосредственно по интернет-карте.
Как правило, отрисовка объектов непосредственно на карте выполняется при наличии ортофотоплана автомобильной дороги. В этом случае дорожные объекты можно отрисовывать по карте, ориентируясь на изображение дороги и всех дорожных объектов на растровой подложке, а также на другие уже имеющиеся в базе данных объекты.
Процесс создания объектов в данном случае такой: сначала выбирается тип нового объекта и создаётся его геометрия на карте, после этого заполняется карточка объекта.
Положение всех дорожных объектов на автомобильной дороге задаётся привязкой к оси дороги (проектной оси или оси проезжей части), поэтому перед созданием новых объектов важно сделать активной ту ось дороги, к которой будут привязаны создаваемые дорожные объекты.
Все дорожные объекты по своей геометрии делятся на три типа: точечные, линейные и площадные. К точечным объектам относятся дорожные знаки, светофоры, опоры освещения и т.д., к линейным — ограждения, водопропускные трубы и т.д., к площадным — проезжая часть, земельные участки, обочины, съезды и т.д.
Зададим геометрию небольшого участка проезжей части вручную рисованием на карте площадного объекта.
-
Перейдите по закладке Начало дороги.
-
Сделайте активной проектную ось автомобильной дороги, дважды щёлкнув на ней мышью в окне Навигатор.
-
На вкладке Дорожные объекты нажмите кнопку
 Участки дороги. В выпадающем меню выберите пункт
Участки дороги. В выпадающем меню выберите пункт  Проезжая часть.
Проезжая часть.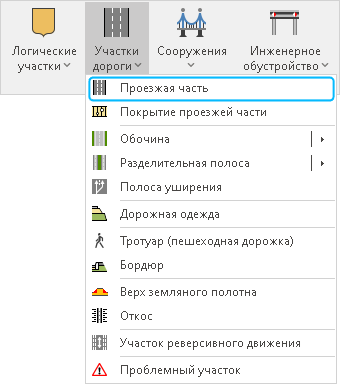
-
Для создания площадной фигуры последовательными щелчками мыши обозначьте нужный контур и двойным щелчком мыши подтвердите создание фигуры.
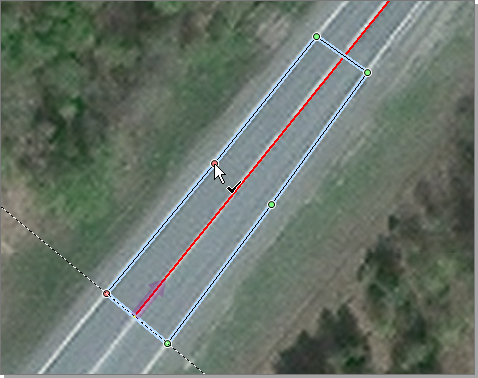
-
При завершении построения объекта появляется карточка проезжей части. Поля Автомобильная дорога, Направление и Ось уже заполнены с учётом данных о дороге, в составе которой создаётся дорожный объект. Все автоматически заполненные поля в карточке могут быть изменены вручную.

-
В поле Сегмент по положению дорожного объекта на автомобильной дороге автоматически определяется сегмент оси, на котором он расположен: 0,000–9,643 (Конец кольцевой развязки — Начало I категории).
-
В полях Начало и Конец значения автоматически определяются относительно осевой линии, например: 0,000 и 0,046.
-
Из выпадающего списка в поле Расположение укажите положение объекта относительно оси: С обеих сторон.
-
Из выпадающего списка Тип покрытия выберите: Асфальтобетон.
-
Характеристики участка проезжей части: Ширина в начале, Ширина в конце, Средняя ширина, Площадь, Количество полос движения — определяются автоматически по геометрии на карте.
-
Нажмите кнопку ОК для создания объекта.
Создаётся новый дорожный объект с заданными параметрами.
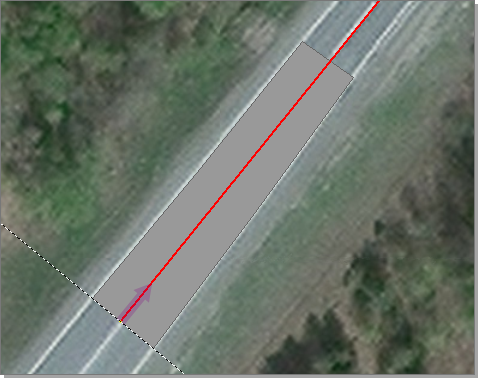
Значения полей с шириной проезжей части можно скорректировать. Для этого воспользуемся кнопкой  Измерить по карте. После нажатия на эту кнопку окно карточки временно скрывается, и рядом с курсором появляется подсказка «Задайте длину линии на карте». Щелчками мыши укажите точки начала и конца измерения. Двойным щелчком мыши зафиксируйте измеряемый отрезок. В появившейся вновь карточке в соответствующем поле отобразится длина отрезка.
Измерить по карте. После нажатия на эту кнопку окно карточки временно скрывается, и рядом с курсором появляется подсказка «Задайте длину линии на карте». Щелчками мыши укажите точки начала и конца измерения. Двойным щелчком мыши зафиксируйте измеряемый отрезок. В появившейся вновь карточке в соответствующем поле отобразится длина отрезка.

В любой момент времени можно вычислить значения некоторых атрибутов по геометрии фигуры на карте. Для этого нажмите кнопку  Вычислить атрибуты по геометрии на панели инструментов в окне карточки объекта. Выберите необходимые для пересчёта атрибуты, например, площадь.
Вычислить атрибуты по геометрии на панели инструментов в окне карточки объекта. Выберите необходимые для пересчёта атрибуты, например, площадь.
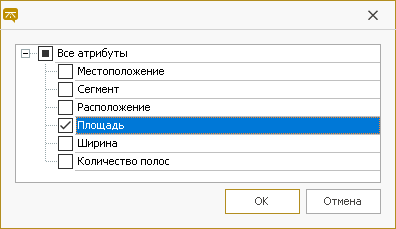
Чтобы сохранить внесённые изменения на панели инструментов карточки нажмите кнопку  Сохранить.
Сохранить.
Таким образом мы получили небольшой участок проезжей части, построенный вручную.
По умолчанию после создания очередного дорожного объекта система выключает режим, в котором выполнялось создание этого объекта. Чтобы далее создавать объекты такого же типа, на динамической вкладке Рисование включите режим  Многократное создание объектов. При использовании данной функции система не выключает режим создания дорожного объекта, что позволяет без дополнительных действий продолжить создание объектов одного типа.
Многократное создание объектов. При использовании данной функции система не выключает режим создания дорожного объекта, что позволяет без дополнительных действий продолжить создание объектов одного типа.
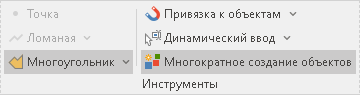
Последовательность действий для создания участка дороги может быть другой: сначала создаётся описание объекта в базе данных и заполняется карточка объекта, а затем формируется геометрия объекта на карте по заданным параметрам. Рассмотрим такой способ.
-
Сделайте активной проектную ось автомобильной дороги, дважды щёлкнув на ней мышью в окне Навигатор.
-
Откроем таблицу для создания объектов нужного типа. Для этого перейдите на вкладку Главная, нажмите кнопку
 Табличный просмотр и в выпадающем меню выберите пункт
Табличный просмотр и в выпадающем меню выберите пункт  Участки дороги >
Участки дороги >  Проезжая часть.
Проезжая часть.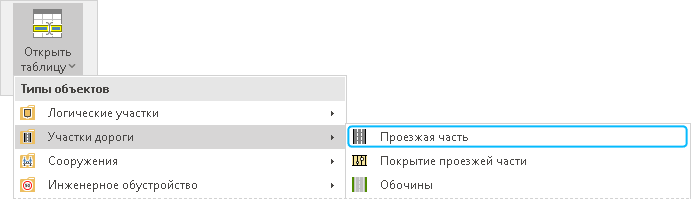
-
На панели инструментов нажмите кнопку
 Режим редактирования данных и в выпадающем меню выберите пункт
Режим редактирования данных и в выпадающем меню выберите пункт  Редактирование.
Редактирование.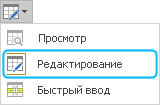
-
Создайте описание нового объекта в базе данных, нажав кнопку
 Вставить строку на панели инструментов.
Вставить строку на панели инструментов.
-
При формировании проезжей части автомобильной дороги необходимо, чтобы контур очередной достраиваемой фигуры точно совмещался с контуром предыдущей фигуры. Поэтому километровую отметку начала примем равной километровой отметке конца предыдущей фигуры. В полях Начало и Конец введите километровые отметки начала и конца создаваемой площадной фигуры, например: 0,046 и 0,150.
-
Из выпадающего списка в поле Расположение выберите положение объекта относительно оси: С обеих сторон.
-
В поле Тип покрытия из выпадающего списка выберите Асфальтобетон.
-
В полях Ширина в начале и Ширина в конце введите соответственно: 8,51 и 8,21.
-
В поле Количество полос движения укажите 2.
-
Для записи объекта в базу данных нажмите кнопку
 Сохранить на панели инструментов.
Сохранить на панели инструментов.

По умолчанию все дорожные объекты, создаваемые с помощью табличного ввода, не имеют геометрии на карте. У таких объектов в таблице в столбце  не установлен флаг. Создать графическое изображение объекта можно, сформировав геометрию автоматически на основе его свойств. Для автоматической генерации геометрии дорожного объекта выделите его в таблице и нажмите на панели инструментов кнопку
не установлен флаг. Создать графическое изображение объекта можно, сформировав геометрию автоматически на основе его свойств. Для автоматической генерации геометрии дорожного объекта выделите его в таблице и нажмите на панели инструментов кнопку  По свойствам объектов сгенерировать фигуры на карте. После этого дорожный объект появится на карте, а в столбце
По свойствам объектов сгенерировать фигуры на карте. После этого дорожный объект появится на карте, а в столбце  будет установлен флаг.
будет установлен флаг.
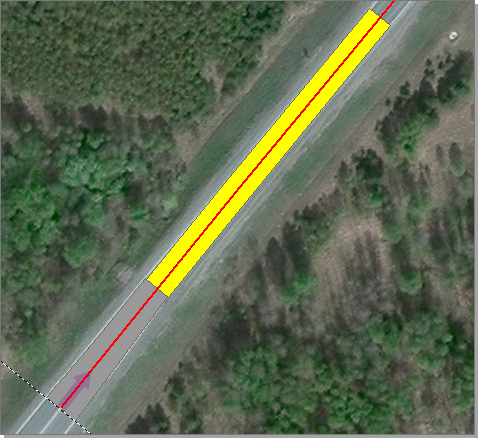
Предположим, что для Участка № 2 создаваемой дороги есть информация о геометрии элементов проезжей части, которая представлена в виде таблицы в формате Microsoft Excel. Импортируем данные из этого файла в базу данных.
Так как дорога I категории имеет две оси проезжей части (ось прямого направления и ось обратного направления), данные будем загружать в два этапа. Сначала загрузим данные для оси обратного направления.
-
Сделайте активной ось обратного направления автомобильной дороги, дважды щёлкнув на ней мышью в окне Навигатор.
-
Открыть таблицу для создания объектов нужного типа можно двумя способами: с помощью кнопки Дорожные объекты > Открыть таблицу или кнопки Главная > Табличный просмотр. В выпадающем меню выберите пункт Участки дороги > Проезжая часть.
-
На панели инструментов нажмите кнопку
 Импорт и в диалоговом окне открытия файла выберите нужный файл — папка IndorRoadData > файл Проезжая часть (участок 2).xlsx.
Импорт и в диалоговом окне открытия файла выберите нужный файл — папка IndorRoadData > файл Проезжая часть (участок 2).xlsx. -
Нажмите Да в ответ на системный запрос о подтверждении открытия офисного приложения для выбора импортируемых ячеек из файла.
-
В отдельном окне открывается Microsoft Excel с исходным файлом.

-
В рабочей области системы IndorRoad открывается окно импорта. В левой колонке окна импорта отображены свойства выбранного дорожного объекта, а в правой — имя столбца импортируемого файла. Система автоматически настраивает соответствие между именами столбцов и названиями атрибутов дорожного объекта в случае их совпадения. При необходимости скорректируйте эти значения вручную.
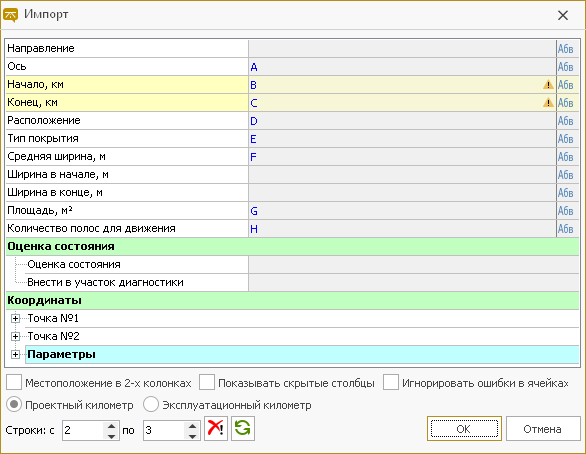
-
В полях Строки укажите номера строк таблицы, которые нужно загрузить. Отметим строки с информацией для оси обратного направления: со 2 по 3.
-
Установите переключатель Проектный километр.
-
Нажмите кнопку ОК.
В окне таблицы появятся строки с данными об элементах проезжей части оси обратного направления.

Следуя аналогичному алгоритму, загрузим данные для оси прямого направления. Сделайте активной ось прямого направления автомобильной дороги. Строки в этом случае укажите с 4 по 5.
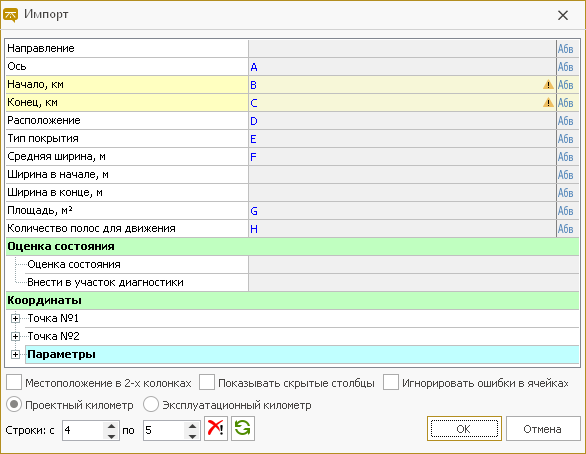
Строки с импортированными данными об элементах проезжей части для прямого направления появятся в таблице.
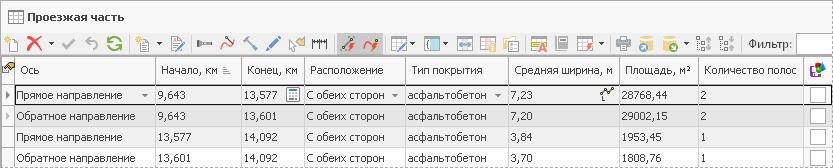
В данном случае сгенерируем геометрию сразу для нескольких объектов в таблице: сначала для элементов проезжей части на прямом направлении, а затем для элементов проезжей части на обратном направлении.
-
Сделайте активной ось прямого направления автомобильной дороги, дважды щёлкнув на ней мышью в окне Навигатор.
-
Выделите в таблице строки для оси прямого направления. Для выделения нескольких подряд идущих строк используется клавиша Shift, а для выделения строк в разных частях таблицы — клавиша Ctrl.
-
Нажмите на панели инструментов таблицы кнопку
 По свойствам объектов сгенерировать фигуры на карте.
По свойствам объектов сгенерировать фигуры на карте.
Проделайте аналогичные действия для оси обратного направления. В результате на карте появятся фигуры проезжих частей для Участка №2.