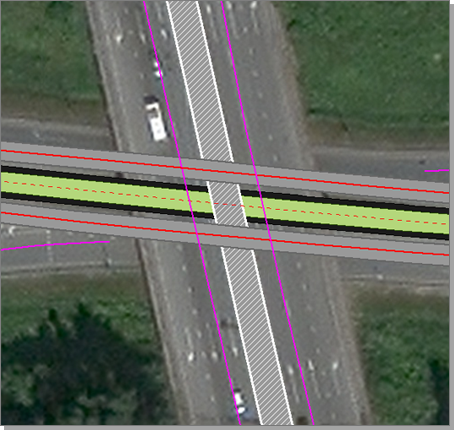Разделительные полосы
В системе IndorRoad дорожный объект Разделительная полоса составной, и помимо самой разделительной полосы содержит ещё объект Полоса безопасности.
Создадим разделительную полосу на Участке № 2 моделируемой нами дороги. Данный участок представлен дорогой I категории с разделительной полосой и двумя проезжими частями. Разделительная полоса включает в себя две краевые укреплённые полосы безопасности и одну среднюю полосу, укреплённую засевом трав. Разделительная полоса привязывается к ребру проектной оси.
-
Сделайте активной проектную ось автомобильной дороги, дважды щёлкнув на ней мышью в окне Навигатор.
-
Перейдите на вкладку Дорожные объекты и нажмите кнопку
 Открыть таблицу. В выпадающем меню выберите пункт
Открыть таблицу. В выпадающем меню выберите пункт  Участки дороги >
Участки дороги >  Разделительные полосы.
Разделительные полосы.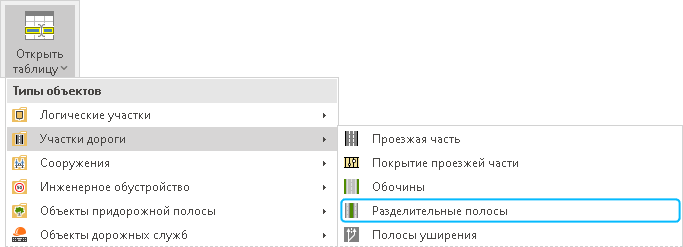
-
На панели инструментов нажмите кнопку
 Создать новый объект и заполните открывшуюся карточку объекта.
Создать новый объект и заполните открывшуюся карточку объекта. -
В полях Начало и Конец задайте километровые отметки начала и конца разделительной полосы: 9,643 и 14,053.
-
В поле Ширина укажите ширину разделительной полосы без учёта краевых полос безопасности: 3,70 м.
-
В поле Вид выберите вид разделительной полосы: Иной вид.
-
В поле Конструкция из выпадающего списка выберите: В уровне с проезжей частью.
-
В поле Укрепление выберите: Засев трав.
-
Задайте значения для полос безопасности слева и справа. В поле Ширина введите — 1 м, в поле Тип покрытия — асфальтобетон.
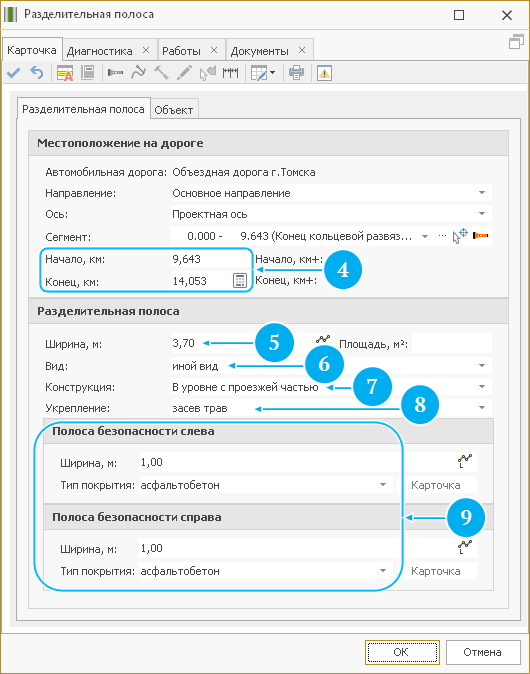
-
Нажмите кнопку ОК.

-
Сгенерируйте геометрию разделительной полосы на карте. Для этого выделите нужную строку в таблице и на панели инструментов нажмите кнопку
 По свойствам объектов сгенерировать фигуры на карте. После этого фигура появится на карте.
По свойствам объектов сгенерировать фигуры на карте. После этого фигура появится на карте.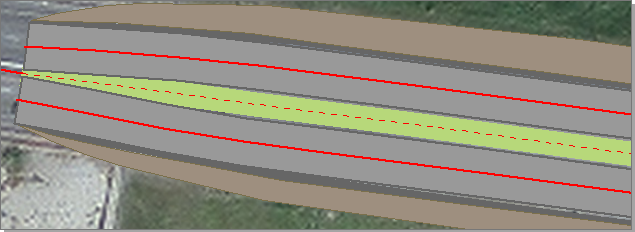
-
Сгенерируйте геометрию полос безопасности. Для этого выделите нужную строку в таблице и на панели инструментов нажмите кнопку
 Показать карточку объекта.
Показать карточку объекта. -
В открывшейся карточке разделительной полосы в области полосы безопасности, расположенной слева, нажмите кнопку Карточка.
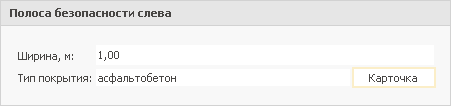
-
В открывшейся карточке полосы безопасности на панели инструментов нажмите кнопку
 По свойствам объектов сгенерировать фигуры на карте.
По свойствам объектов сгенерировать фигуры на карте. -
Аналогично сгенерируйте геометрию полосы безопасности, расположенную справа.
-
Фигуры полос безопасности появятся на карте.
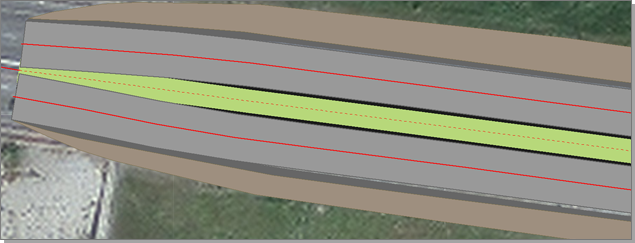
Перейдём по закладке Транспортная развязка. На дороге в составе транспортной развязки также есть разделительная полоса. По карте видно, что она представлена островком безопасности.
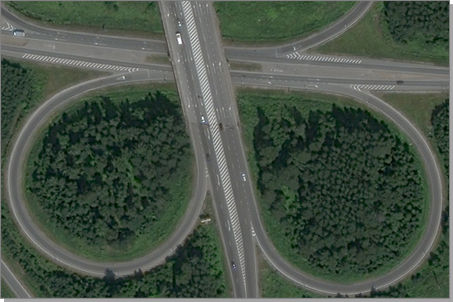
Отрисуем площадную фигуру в пределах транспортной развязки, используя дополнительные слои и следуя ранее описанному алгоритму.
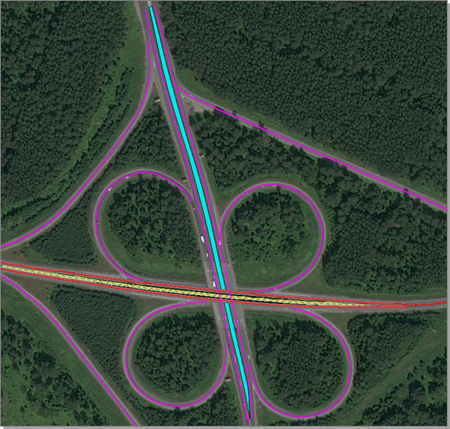
Далее сконвертируем её в дорожный объект типа Разделительная полоса и заполним карточку.
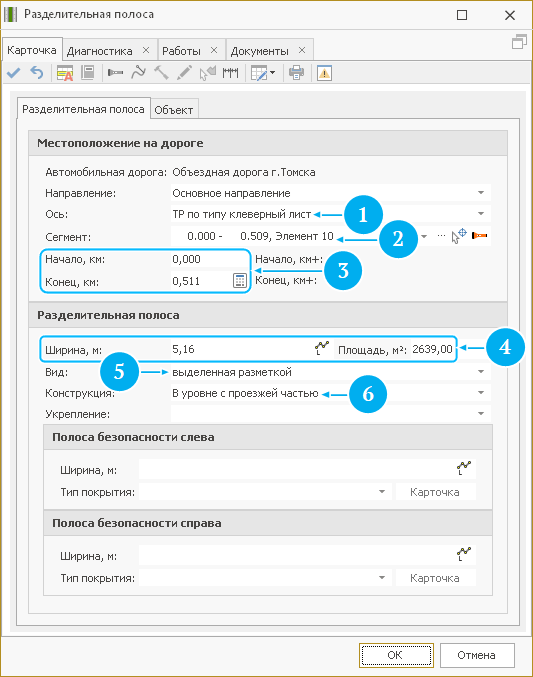
-
В поле Ось из выпадающего списка выберите ТР по типу клеверный лист, т.к. создаваемый дорожный объект находится в составе транспортной развязки.
-
В поле Сегмент выберите Элемент 10 (элемент транспортной развязки оси прямого направления). В данном случае имеется только две оси дороги (прямого и обратного хода), созданные в виде дополнительных элементов транспортной развязки. В подобных ситуациях дорожные объекты, расположенные по центру, необходимо привязывать к оси прямого хода.
-
Значения полей Начало и Конец по местоположению фигуры на карте автоматически определяются по километровым отметкам начала и конца разделительной полосы.
-
Значения полей Ширина и Площадь также автоматически вычисляются.
-
В поле Вид из выпадающего списка выберите: Выделенная разметкой.
-
В поле Конструкция из выпадающего списка выберите: В уровне с проезжей частью.
-
Полосы безопасности в случае островков безопасности отсутствуют. Поэтому данную область оставляем пустой.
-
Нажмите кнопку ОК.
Настроим отображение разделительных полос на карте с помощью условной визуализации. Условная визуализация позволяет отображать объекты слоя разными условными знаками в зависимости от значения какого-либо атрибута. В данном случае обозначим диагональной штриховкой разделительную полосу на развязке.
Для этого перейдите к параметрам визуализации слоя Разделительные полосы в инструментальном окне Слои, вызвав контекстное меню слоя и выбрав пункт  Перейти к визуализации.
Перейти к визуализации.
По умолчанию к слою одновременно применяются все заданные для него визуализаторы. Визуализаторы отрисовываются на карте в порядке их следования в списке: самый нижний визуализатор отрисовывается первым, а самый верхний — последним. Если какие-то визуализаторы должны применяться одновременно и могут перекрывать друг друга, то нужно правильно настроить порядок их отрисовки. Порядок визуализаторов можно менять, перемещая их с помощью мыши.
-
Создадим в слое новый визуализатор, выбрав в контекстном меню слоя пункт
 Добавить визуализатор >
Добавить визуализатор >  Условная визуализация.
Условная визуализация.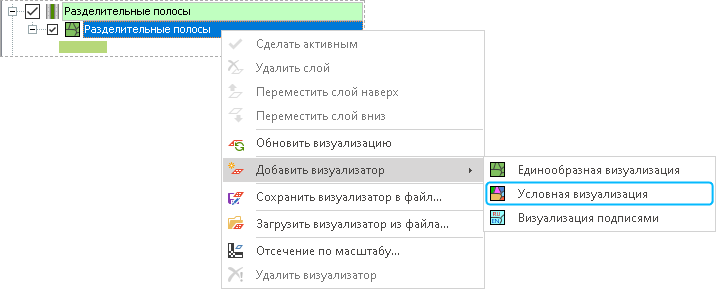
В данном случае условный визуализатор должен располагаться выше, чем единообразная визуализация. Если это не так, переместите его с помощью мыши.

-
Для настройки визуализации разделительной полосы нужно отметить флагом необходимые атрибуты в специальном окне свойств слоя (Настройки слоя > Атрибуты).

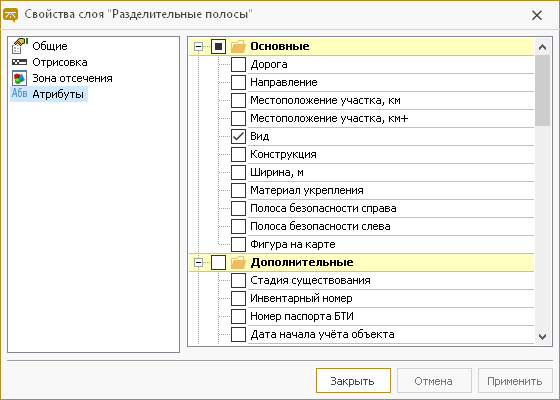
-
Далее откройте окно настройки, дважды щёлкнув мышью на созданном условном визуализаторе.
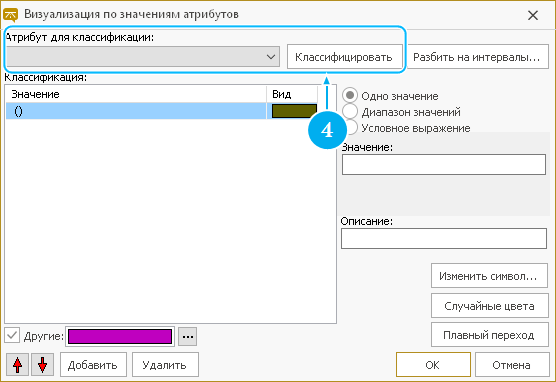
-
В выпадающем списке Атрибут для классификации выберите атрибут слоя, по значениям которого требуется настроить отображение объектов на карте. В нашем случае — это Описание. Далее нажмите кнопку Классифицировать для формирования списка уникальных значений выбранного атрибута у объектов слоя.
-
Автоматически сформируется список всех уникальных значений выбранного атрибута у объектов слоя разделительной полосы.
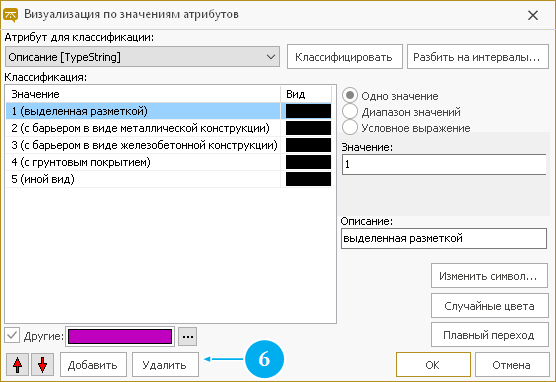
-
Нам необходимо выделять диагональной штриховкой только островки безопасности, обозначенные разметкой, при этом чтобы разделительная полоса участка дороги I категории отображалась на карте зелёным цветом. Условная визуализация других объектов не требуется. Удалим значения атрибутов, использование которых не предполагается, с помощью кнопки Удалить, предварительно выделяя их в списке.
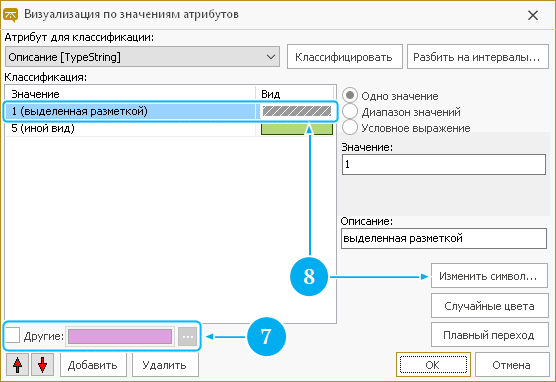
-
Поле Другие позволяет задать отображение для тех объектов, у которых не определено значение атрибута классификации. Так как в нашем случае используется единообразная визуализация для всех остальных объектов, снимите флаг для этого атрибута.
-
В области Классификация выделите в списке значение нужного атрибута — Выделенная разметкой — и нажмите кнопку Изменить символ... или дважды щёлкните мышью на изображении условного знака.
-
Зададим параметры в специальном окне свойств визуализации заливок.
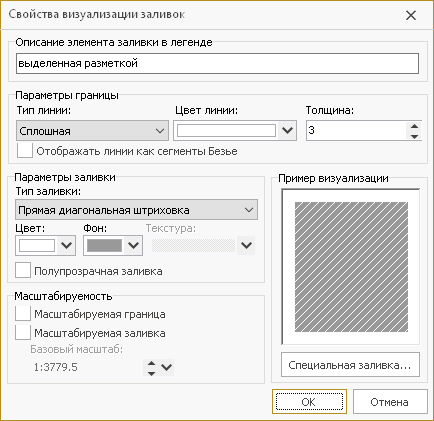
-
Нажмите кнопку ОК.
-
Далее в области Классификация выделите в списке значение атрибута Иной вид и нажмите кнопку Изменить символ... или дважды щёлкните мышью на изображении условного знака.
-
Задайте параметры в специальном окне свойств визуализации заливок.
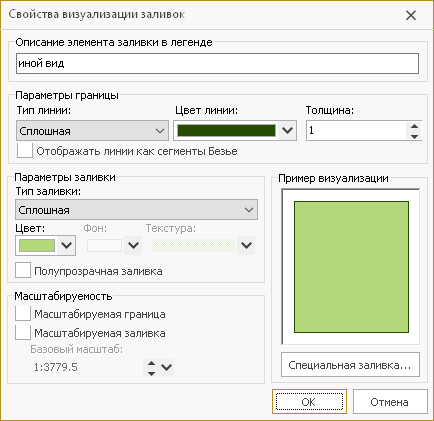
-
Нажмите кнопку ОК в окне визуализации по значениям атрибутов.
На карте островок безопасности отобразится в соответствии с заданными параметрами отрисовки. При этом внешний вид разделительной полосы Участка № 2 останется неизменным.