Создание осей дороги с разделительной полосой
Участок № 2 в составе создаваемой дороги является дорогой с разделительной полосой и двумя проезжими частями (9,643–14,092 км).
Рассмотрим подробно процесс создания автомобильной дороги с разделительной полосой и несколькими проезжими частями. В этом случае, а также в любом другом случае, когда дорога имеет несколько проезжих частей (коллекторная дорога, дополнительная проезжая часть), возникает необходимость создания нескольких осей. Для автомобильной дороги создаётся проектная ось, которая проходит по середине разделительной полосы и состоит из участков, именуемых в данном случае рёбрами проектной оси. По проектной оси рассчитывается общий километраж автомобильной дороги. Однако, «привязать» дорожные объекты к участкам проектной оси нельзя, поскольку при этом теряется информация о реальном положении объекта: в прямом направлении движения он расположен или в обратном. При эксплуатации автомобильных дорог данная информация очень важна, поэтому для точного положения дорожного объекта создаются две дополнительные оси проезжих частей. Каждая из них располагается на середине проезжей части и состоит из сегментов.
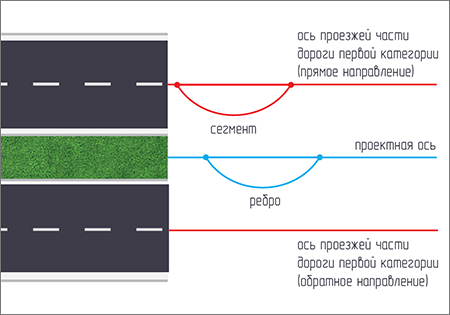
Предположим, что для Участка № 2 (9,643–14,092 км) имеются геометрические данные осей прямого и обратного направления (координаты точек) в виде текстового файла, полученного в результате GPS-проезда по дороге в прямом и обратном направлении. Нам нужно будет сначала создать два сегмента, формирующих оси проезжих частей, а затем ребро, формирующее проектную ось.
Создадим в структуре автомобильной дороги оси для прямого и обратного направлений.
-
Нажмите кнопку Дороги >
 Ось проезжей части и в выпадающем меню выберите
Ось проезжей части и в выпадающем меню выберите  Ось прямого направления дороги первой категории.
Ось прямого направления дороги первой категории.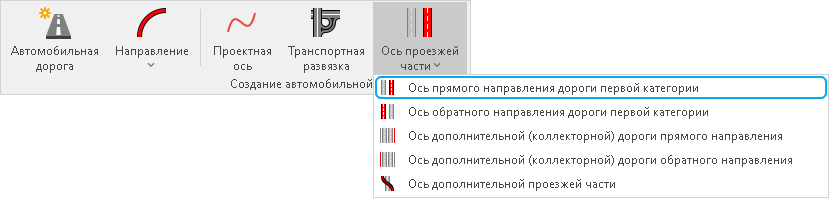
-
Откроется карточка оси. Заполним в ней необходимые поля, подсвеченные красным цветом, и ряд других. Обратите внимание, что название автомобильной дороги и направления определились автоматически.
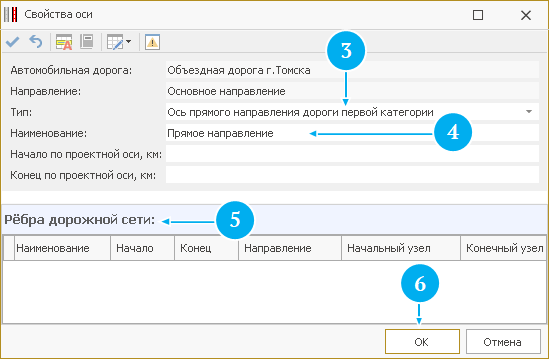
-
В поле Тип по умолчанию указан тип выбранной оси — Ось прямого направления дороги первой категории.
-
Поле Наименование, выделенное красным цветом, является обязательным для заполнения. Значение этого поля будет отображаться в окне Навигатор. Обозначьте его как Прямое направление.
-
В нижней части окна отображается список сегментов, формирующих ось проезжей части. На данный момент список пуст — сегменты будут добавлены автоматически при их создании.
-
Нажмите кнопку ОК для завершения создания оси прямого направления.
Аналогично создайте ось обратного направления. Для этого нажмите кнопку Дороги >  Ось проезжей части и в выпадающем списке выберите
Ось проезжей части и в выпадающем списке выберите  Ось обратного направления дороги первой категории.
Ось обратного направления дороги первой категории.
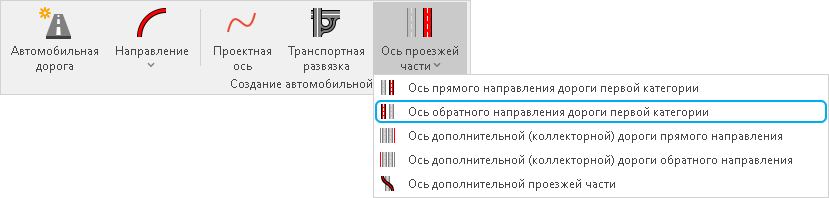
Заполните поля в открывшейся карточке оси. В поле Тип по умолчанию указан тип выбранной оси — Ось обратного направления дороги первой категории. В обязательном поле Наименование укажите Обратное направление.
Созданные оси прямого и обратного направлений отображаются в окне Навигатор в структуре дороги.

Для просмотра и редактирования параметров осей выделите нужную ось в окне Навигатор и нажмите кнопку  Свойства на вкладке Дороги. Также аналогичная кнопка доступна на панели инструментов окна Навигатор.
Свойства на вкладке Дороги. Также аналогичная кнопка доступна на панели инструментов окна Навигатор.

Теперь, когда оси сегментов проезжих частей созданы в базе данных, сформируем геометрию осей на карте, выполнив импорт координат точек из имеющихся текстовых файлов.
Обратите внимание, что в исходных текстовых файлах данные должны удовлетворять определённым требованиям:
-
Данные должны быть введены построчно (одна строка соответствует одной точке).
-
Для каждой точки оси должны быть заданы координаты (широта и долгота). Кроме того, для точек могут быть заданы высотные отметки, позволяющие получить реальную геометрию продольного профиля оси направления.
-
Данные в строке должны отделяться пробелами, символами табуляции, запятыми или другими специальными символами-разделителями.
-
Важно знать, в какой системе координат были получены исходные данные. Для импорта в систему IndorRoad координаты точек трассы должны быть представлены в системе координат WGS 84. Если изначально данные были получены в другой системе координат, то, зная исходную систему, их можно пересчитать в WGS 84.
Импортируем данные из текстового файла для оси прямого направления.
-
Создайте новый дополнительный слой на карте, нажав кнопку Карта >
 Дополнительные слои и выбрав в выпадающем меню пункт
Дополнительные слои и выбрав в выпадающем меню пункт  Создать.
Создать.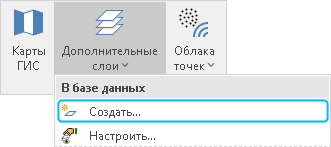
-
Откроется диалоговое окно, в котором нужно задать имя слоя (например, Ось прямого направления Участка №2). Установите флажок опции Импортировать фигуры из файла.
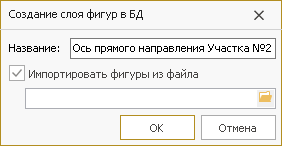
-
Далее нажмите кнопку
 и в диалоговом окне открытия файла выберите нужный файл с координатами точек — папка IndorRoadData > файл Прямой ход.txt. Обратите внимание, что в нижней части диалогового окна задан тип файла. В данном случае необходимо выбрать тип Текстовые файлы (*.txt). После выбора файла нажмите кнопку ОК.
и в диалоговом окне открытия файла выберите нужный файл с координатами точек — папка IndorRoadData > файл Прямой ход.txt. Обратите внимание, что в нижней части диалогового окна задан тип файла. В данном случае необходимо выбрать тип Текстовые файлы (*.txt). После выбора файла нажмите кнопку ОК. -
Следуйте указаниям мастера импорта данных из текстового файла.
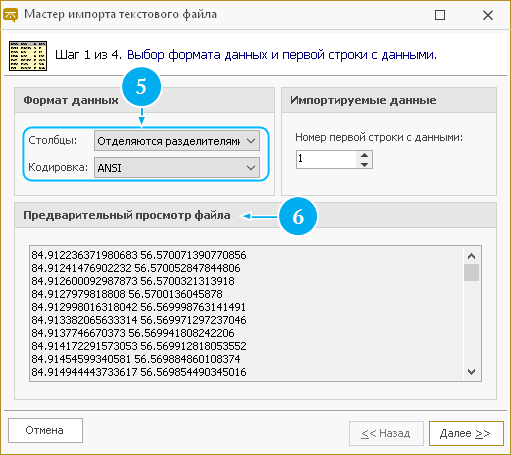
-
В используемом нами файле координаты точек отделяются пробелами, поэтому в области Формат данных в поле Столбцы в выпадающем списке выберите Столбцы отделяются разделителями. В поле Кодировка в выпадающем списке выберите ANSI.
-
В области Предварительный просмотр файла отображаются данные выбранного файла в заданном формате.
-
Нажмите кнопку Далее >>.
-
На втором шаге мастера установите символы-разделители. В качестве символов-разделителей можно выбрать пробел, табуляцию, запятую, точку с запятой или любой другой символ, указанный пользователем в поле Другие. Отметим галочкой Пробелы.
Результат отображается в таблице Образец разбора данных.
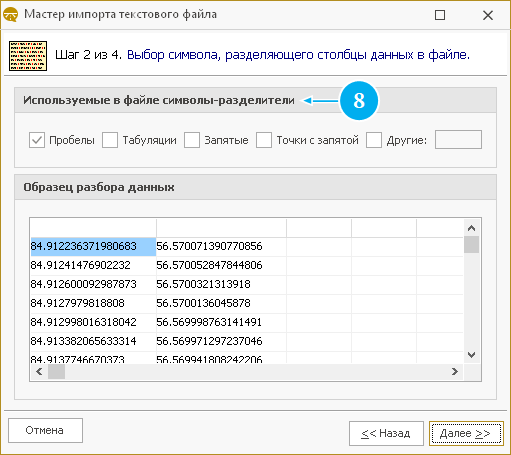
-
Определите вид данных для каждого столбца, щёлкнув мышью на названии столбца и выбрав тип столбца из раскрывающегося списка. В нашем файле первый столбец содержит значение долготы, второй — значение широты.
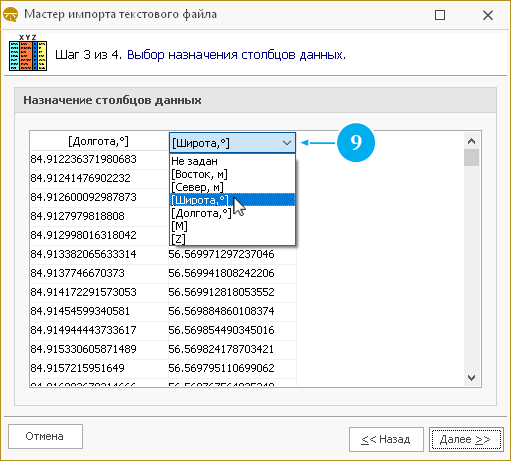
-
Выберите тип фигур создаваемого слоя. Так как в нашем файле заданы только координаты X и Y, укажите в качестве типа фигур двумерную линию.
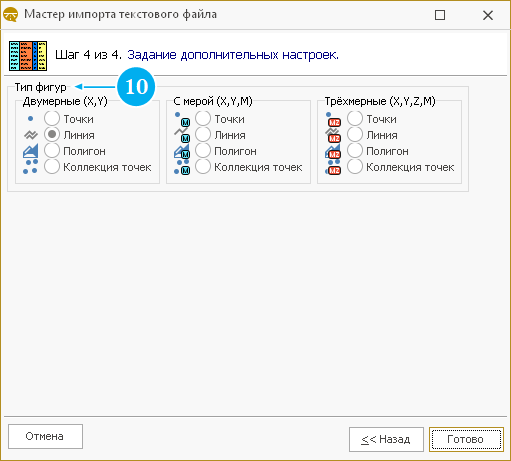
-
Нажмите кнопку Готово.
В результате импорта в структуре слоёв (в окне Слои) появится новый слой Ось прямого направления Участка №2. На карте можно будет увидеть фигуру оси прямого направления, построенной по точкам из файла.

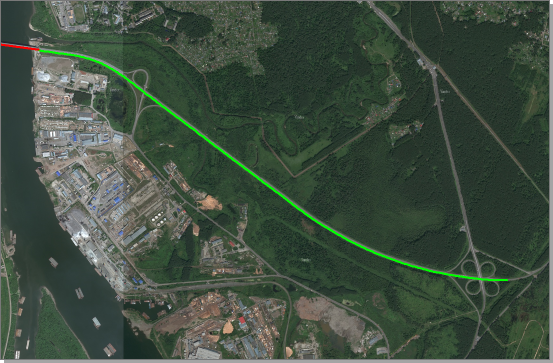
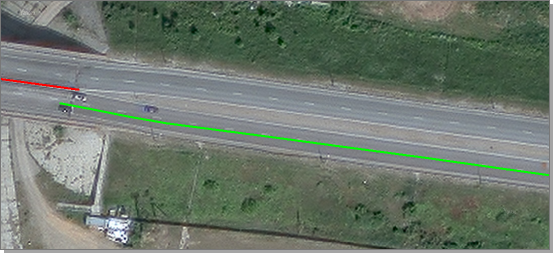
Аналогично импортируйте данные из текстового файла для оси обратного направления. Имя дополнительного слоя задайте как Ось обратного направления Участка №2. В диалоговом окне открытия файла выберите файл с координатами точек — папка IndorRoadData > файл Обратный ход.txt. В результате выполненных действий в дополнительном слое появится фигура оси обратного направления.

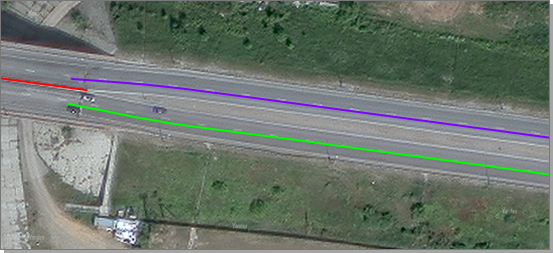
После загрузки геометрических данных из текстовых файлов, проверим, где находятся начальные точки загруженных осей. Необходимо, чтобы направления осей проезжих частей совпадали с направлением проектной оси.
-
Выделите линию оси прямого направления на карте и откройте её свойства, нажав кнопку Вид >
 Свойства объектов.
Свойства объектов. -
В окне свойств появится список геометрических параметров. Раскройте содержимое поля
 Геометрия, нажав кнопку
Геометрия, нажав кнопку  рядом с ним.
рядом с ним. -
Далее последовательно раскрывайте поля
 Контуры >
Контуры >  Точки.
Точки. -
Раскройте выпадающий список поля
 Точка №1: Долгота; Широта и выберите пункт
Точка №1: Долгота; Широта и выберите пункт  Подсветить точку.
Подсветить точку.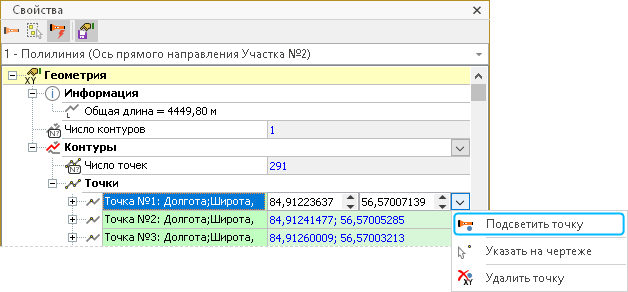
-
Первая точка линии оси прямого направления подсветится на карте.
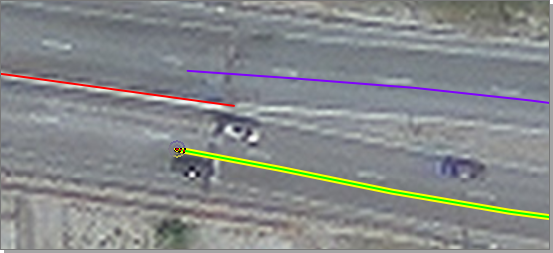
Проделайте ту же последовательность действий для линии оси обратного направления. Первая точка подсветится на карте с противоположной стороны.
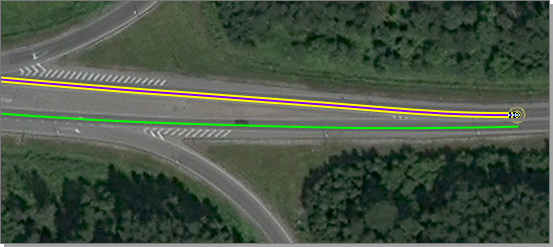
Так как первая точка линии оси обратного направления не совпадает с направлением движения, инвертируем линию.
-
Включите режим редактирования, нажав кнопку Дорожные объекты >
 Редактирование фигур, и выделите линию оси обратного направления, щёлкнув на ней мышью.
Редактирование фигур, и выделите линию оси обратного направления, щёлкнув на ней мышью. -
В контекстном меню выберите пункт
 Точки >
Точки >  Изменить порядок.
Изменить порядок. -
Проверьте положение начала и конца линии, подсветив эти точки через окно Свойства.
Теперь сформируем геометрию ребра проектной оси, проходящего по середине разделительной полосы. Мы создадим ребро, построив срединную линию между двух осей проезжих частей.
-
В режиме редактирования (Дорожные объекты >
 Редактирование фигур) выделите линии осей прямого и обратного направления, щёлкая на них мышью с клавишей Shift.
Редактирование фигур) выделите линии осей прямого и обратного направления, щёлкая на них мышью с клавишей Shift.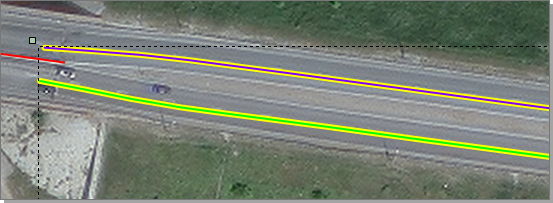
-
Откройте контекстное меню и выберите пункт
 Полилинии >
Полилинии >  Построить срединную линию >
Построить срединную линию >  Срединная линия обычным алгоритмом.
Срединная линия обычным алгоритмом.
На карте появится новая линия, проходящая примерно по разделительной полосе Участка №2.
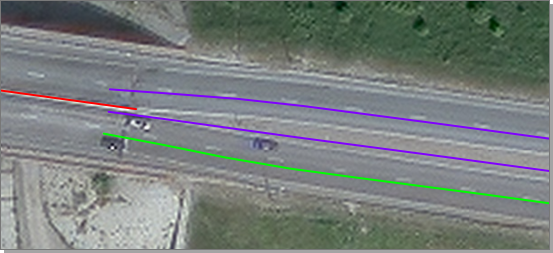
Проверьте положение первой точки срединной линии на карте, подсветив точку через окно Свойства. Если начало окажется не в нужном месте, то инвертируйте линию.
Совместим на карте линию сегмента Участка № 1 и срединную линию, обозначающая ребро проектной оси Участка № 2:
-
В режиме редактирования (Дорожные объекты >
 Режим редактирования) выделите линию сегмента Участка № 1.
Режим редактирования) выделите линию сегмента Участка № 1. -
Включите режим
 Привязка к объектам.
Привязка к объектам. -
Притяните конечную узловую точку линии сегмента к начальной точке срединной линии так, чтобы линии совпали.
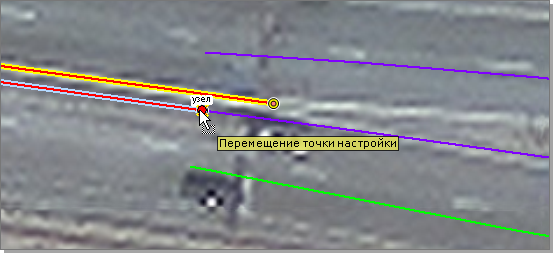
Теперь построенную срединную линию нужно преобразовать в ребро проектной оси создаваемой дороги.
-
Сделайте активной проектную ось автомобильной дороги, дважды щёлкнув на ней мышью в окне Навигатор.

-
Включите режим редактирования (Дорожные объекты >
 Редактирование фигур) и выделите только что созданную линию, щёлкнув на ней мышью.
Редактирование фигур) и выделите только что созданную линию, щёлкнув на ней мышью.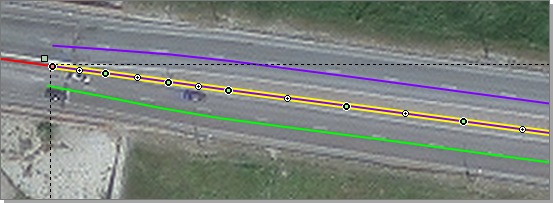
-
Откройте контекстное меню фигуры и выберите пункт
 Конвертировать в дорожный объект >
Конвертировать в дорожный объект >  Логические участки >
Логические участки >  Рёбра проектной оси.
Рёбра проектной оси. -
В появившейся карточке ребра некоторые параметры уже заполнены автоматически: принадлежность к автомобильной дороге, направлению и оси.
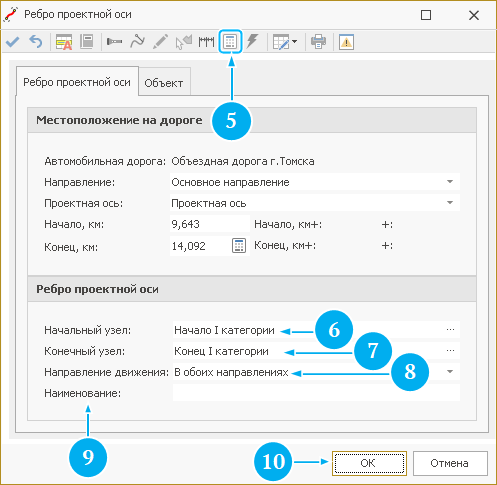
-
Километровая отметка начала ребра Участка № 2 совпадает с километровой отметкой конца сегмента Участка № 1, поэтому в поле Начало автоматически определилось значение 9,643 км. Значение поля Конец автоматически определяется по длине линии. Но если этого не произошло, то на панели инструментов карточки объекта нажмите кнопку
 Вычислить километраж начала и конца. В области Конец установите флаг для атрибута По длине линии. Нажмите кнопку ОК.
Вычислить километраж начала и конца. В области Конец установите флаг для атрибута По длине линии. Нажмите кнопку ОК. 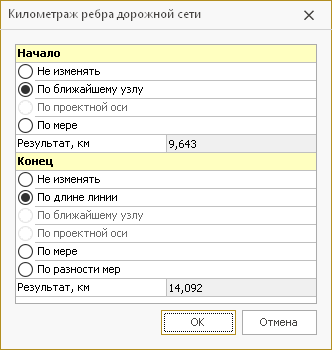
-
Значение поля Начальный узел уже заполнено — Начало I категории. Начальный узел определился автоматически, так как совпадает с конечным узлом Участка № 1. Нажмите кнопку ОК.
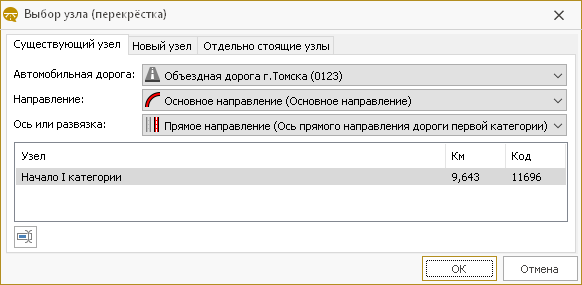
-
Чтобы задать наименование конечного узла, в окне выбора узла перейдите на вкладку Новый узел и в поле Наименование введите Конец I категории. Нажмите кнопку OK — название узла появится в карточке ребра.

-
Определите направление движения. Так как формируется ребро проектной оси для участка дороги с двумя проезжими частями и двусторонним движением, в поле Направление движения укажите В обоих направлениях.
-
При необходимости задайте наименование ребра.
-
Нажмите кнопку OK.
Теперь в базе данных имеется ребро проектной оси. На карте оно отображается пунктирной линией красного цвета, проходящей по середине разделительной полосы.
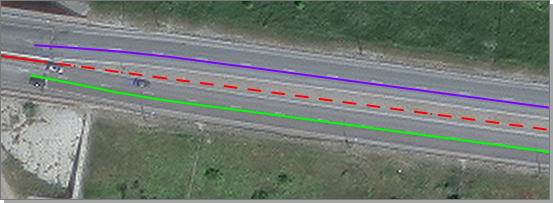
В окне Карточка можно посмотреть и при необходимости отредактировать данные созданного ребра. Открыть карточку ребра можно, указав его мышью на карте в режиме Карточка объекта.
Далее сформируем оси проезжих частей прямого и обратного направления. Создадим сегмент на основе фигуры из дополнительного слоя Ось прямого направления Участка №2.
-
В инструментальном окне Навигатор сделайте активным то направление и ось, для которых предполагается создать сегмент — в нашем примере Основное направление; Прямое направление, Ось прямого направления дороги первой категории.

-
Включите режим редактирования, нажав кнопку Дорожные объекты >
 Редактирование фигур, и выделите линию оси на карте.
Редактирование фигур, и выделите линию оси на карте. -
Откройте контекстное меню фигуры и выберите пункт
 Конвертировать в дорожный объект >
Конвертировать в дорожный объект >  Логические участки >
Логические участки >  Сегменты.
Сегменты. -
Откроется окно карточки сегмента. Поля Автомобильная дорога, Направление и Проектная ось уже заполнены с учётом данных о дороге, в составе которой создаётся сегмент.
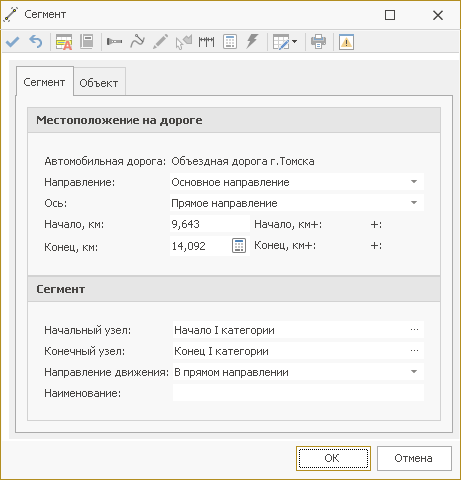
-
В полях Начало и Конец задайте километровые отметки начала и конца: 9,643 и 14,092.
-
Значения полей Начальный узел и Конечный узел должны совпадать со значениями узлов ребра проектной оси Участка №2: Начало I категории и Конец I категории соответственно. Эти значения определяются системой автоматически. Вручную их можно установить известным уже способом. Нажмите кнопку OK.
-
Определите направление движения. Для сегмента оси проезжей части прямого направления выберите пункт В прямом направлении.
-
Задайте наименование сегмента при необходимости.
-
Нажмите кнопку OK.
На карте созданный сегмент отображается сплошной линией красного цвета, проходящей по середине проезжей части в прямом направлении.
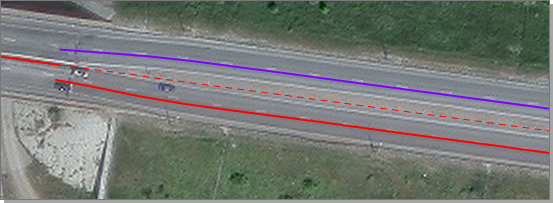
Свойства созданного сегмента доступны в окне Карточка.
Аналогичным образом создадим сегмент на основе геометрии оси из дополнительного слоя Ось обратного направления Участка №2. Выполните те же действия для оси обратного направления, обозначая направление движения — В обратном направлении.
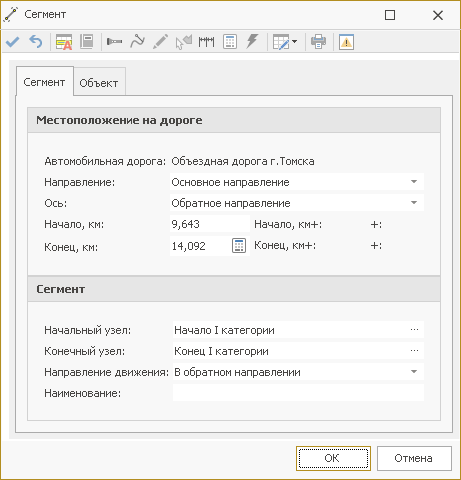
Созданный сегмент так же можно увидеть на карте.
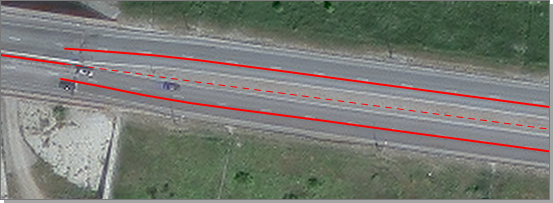
После конвертации осей прямого и обратного направления можно удалить дополнительные слои. Для этого в окне Слои выделите слой Ось прямого направления Участка №2 и в контекстном меню выберите пункт  Удалить слой.
Удалить слой.
Аналогично удалите слой Ось обратного направления Участка №2.