Создание транспортной развязки
В составе создаваемой нами дороги имеется транспортная развязка по типу полный клеверный лист, которая предназначена для организации движения на пересечении двух дорог: «Северный объезд г. Томска» и «Чекистский тракт». Чекистский тракт проходит вторым уровнем по путепроводу.
В модели ГИС IndorRoad транспортные развязки выделены в отдельные объекты, объединяющие в себе все элементы транспортной развязки.
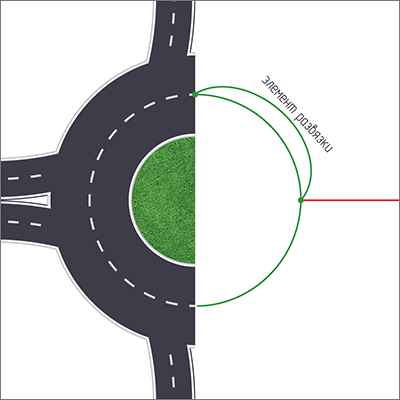
Для создания дорожного объекта «транспортная развязка» нужно сначала создать её в структуре автомобильной дороги. И уже далее в составе транспортной развязки создавать элементы, формирующие все съезды или иные фрагменты развязки.
-
Транспортные развязки создаются в составе направлений. Моделируемая нами дорога имеет только одно направление, поэтому в навигаторе сделайте активным Основное направление, дважды щёлкнув на нём мышью.
-
Для создания развязки нажмите кнопку Дороги >
 Транспортная развязка.
Транспортная развязка.
-
Заполним необходимые поля в открывшейся карточке транспортной развязки, подсвеченные красным цветом, и ряд других. Название автомобильной дороги и направления определились автоматически.
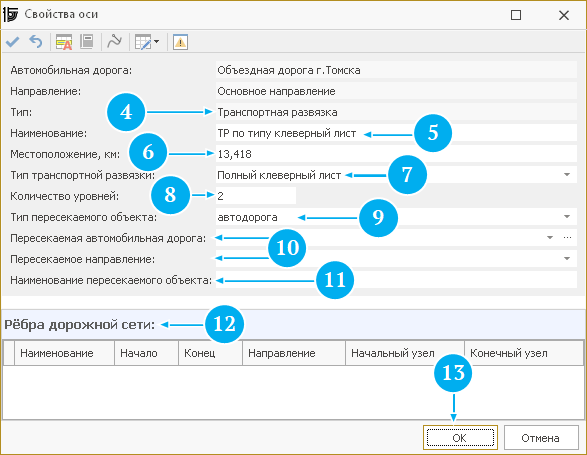
-
В поле Тип по умолчанию указан тип создаваемого объекта — Транспортная развязка.
-
Поле Наименование, выделенное красным цветом, является обязательным для заполнения. Введите в этом поле название развязки: ТР по типу клеверный лист. Значение этого поля будет отображаться в окне Навигатор.
-
В поле Местоположение укажите километр, на котором расположена развязка — 13,418 км.
-
В поле Тип транспортной развязки выберите вариант Полный клеверный лист.
-
Мы моделируем двухуровневую развязку, поэтому в поле Количество уровней укажите 2.
-
В поле Тип пересекаемого объекта из выпадающего списка выберите Автодорога.
-
В полях Пересекаемая автомобильная дорога и Пересекаемое направление из выпадающего списка можно выбрать наименование и направление пересекаемой дороги, если она имеется в базе данных. В нашем случае пересекаемая дорога рассматривается не как самостоятельный объект, а как элемент транспортной развязки. Поэтому данные поля оставьте пустыми.
-
В поле Наименование пересекаемого объекта можно указать общее предназначение транспортной развязки.
-
В нижней части окна отображается список рёбер дорожной сети, формирующих транспортную развязку. На данный момент список пуст — рёбра будут добавлены автоматически при их создании.
-
Нажмите кнопку ОК для завершения создания транспортной развязки.
Созданная транспортная развязка отобразится в окне Навигатор в структуре дороги.

Предположим, что данные о геометрии осей съездов транспортной развязки хранятся в шейп-файле. Для преобразования фигур шейп-файла в дорожные объекты нужно импортировать шейп-файл в IndorRoad, а затем конвертировать каждую фигуру слоя в соответствующий дорожный объект и заполнить карточку этого объекта.
Импортируем шейп-файл в базу данных в виде дополнительного слоя.
-
Перейдите по закладке Транспортная развязка.
-
Создадим дополнительный слой. Нажмите кнопку Карта >
 Дополнительные слои и выберите в выпадающем меню пункт
Дополнительные слои и выберите в выпадающем меню пункт  Создать.
Создать. -
В открывшемся диалоговом окне задайте имя слоя (например, Съезды развязки) и установите флажок опции Импортировать фигуры из файла.
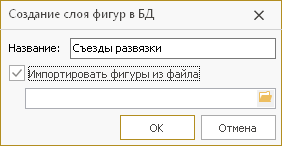
-
Далее нажмите кнопку
 и в диалоговом окне открытия файла выберите нужный шейп-файл — папка IndorRoadData > файл ТР клеверный лист.shp. Обратите внимание, что в нижней части диалогового окна задан тип файла. В данном случае необходимо выбрать тип Шейп-файлы ArcView (*.shp, *.shpx).
и в диалоговом окне открытия файла выберите нужный шейп-файл — папка IndorRoadData > файл ТР клеверный лист.shp. Обратите внимание, что в нижней части диалогового окна задан тип файла. В данном случае необходимо выбрать тип Шейп-файлы ArcView (*.shp, *.shpx). -
Нажмите кнопку ОК в окне создания слоя фигур в БД.
Созданный слой появится в окне Слои в разделе Дополнительные слои.

На карте появятся фигуры, представляющие геометрию элементов развязки из импортированного шейп-файла.
В данном случае транспортная развязка представлена схемой полного клеверного листа. В её состав входят следующие элементы:
-
четыре левоповоротных съезда (5–8);
-
четыре правоповоротных съезда (1–4).
Также элементом транспортной развязки является участок дороги Чекистского тракта, пересекающий основную дорогу по путепроводу. Данный участок на протяжении описываемой транспортной развязки меняет категорию, переходя из дороги с одной проезжей частью и двусторонним движением в дорогу с разделительной полосой. Условно разделим его на 3 элемента:
-
дорога с одной проезжей частью и двусторонним движением (9);
-
ось проезжей части прямого направления (10);
-
ось проезжей части обратного направления (11).
Таким образом, всего в нашей развязке будет 11 элементов. Для однозначного определения пронумеруем все эти элементы.
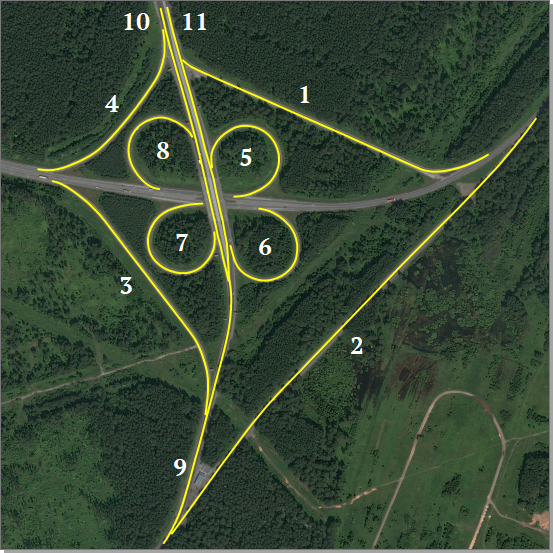
Далее конвертируем каждую линию шейп-слоя в соответствующие дорожные объекты и заполним карточки новых объектов. Правоповоротные съезды, левоповоротные петли, путепровод в составе транспортной развязки конвертируются в дорожные объекты типа Элементы транспортных развязок.
Преобразуем левоповоротную петлю 5.
-
Сделайте активной транспортную развязку автомобильной дороги в окне Навигатор.
-
Включите режим Дорожные объекты >
 Редактирование фигур и щёлкните мышью на линии на карте.
Редактирование фигур и щёлкните мышью на линии на карте.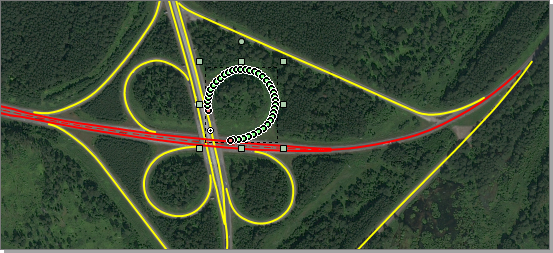
-
Откройте контекстное меню фигуры и выберите пункт
 Конвертировать в дорожный объект >
Конвертировать в дорожный объект >  Логические участки >
Логические участки >  Элементы транспортных развязок.
Элементы транспортных развязок. -
Откроется окно карточки объекта. Поля Автомобильная дорога, Направление и Транспортная развязка уже заполнены с учётом данных о дороге, в составе которой создаётся элемент.
-
В полях Начало и Конец по местоположению линии на карте автоматически определяются километровые отметки начала и конца левоповоротной петли: 0 и 0,323.
-
Создайте начальный узел с именем Съезд с Чекистского тр. (обр. напр.) и конечный узел с именем Выезд на Объездную г. Томска (обр. напр.).
-
Укажите направление движения — В прямом направлении.
-
Задайте наименование элемента для транспортной развязки в соответствии с предложенной нумерацией — Элемент 5.
-
Укажите вид элемента — Левоповортный съезд (въезд).
-
Дополнительно можно указать расположение элемента.
-
Нажмите кнопку OK.
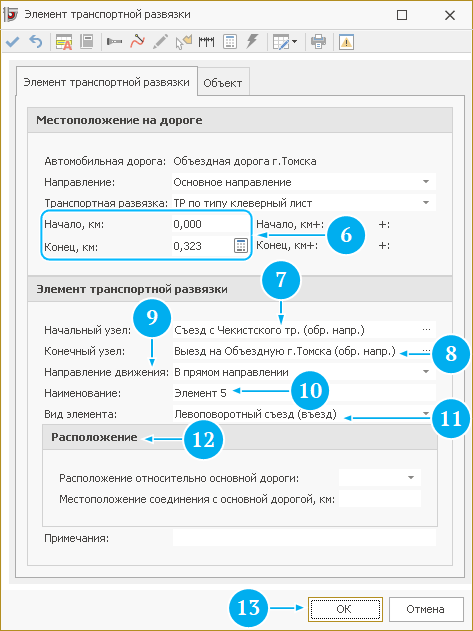
По геометрии фигуры шейп-слоя на карте создаётся геометрия дорожного объекта с заданными параметрами.
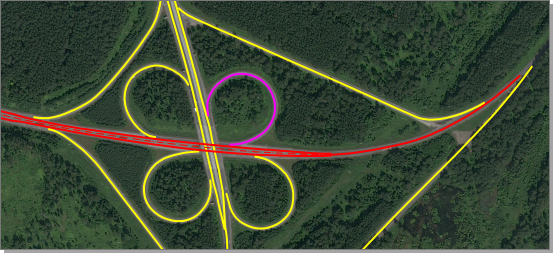
В окне Навигатор новый элемент находится в составе транспортной развязки.

Следуя этому же алгоритму, преобразуйте линии левоповоротных петель 6,7 и 8. Ниже показаны карточки создаваемых объектов.
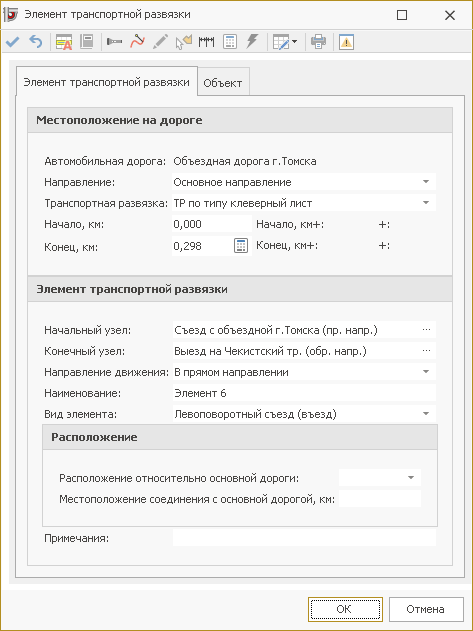
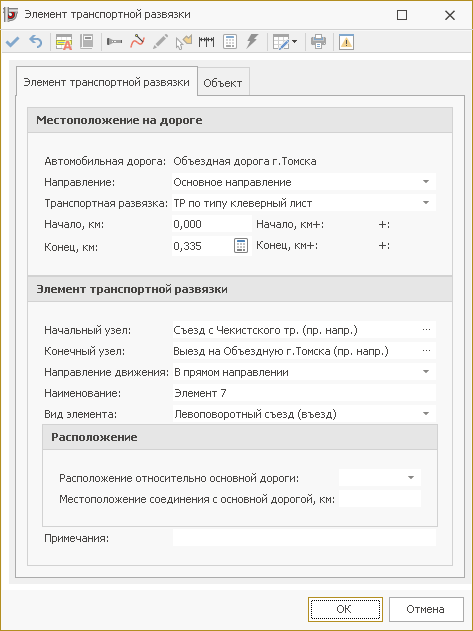
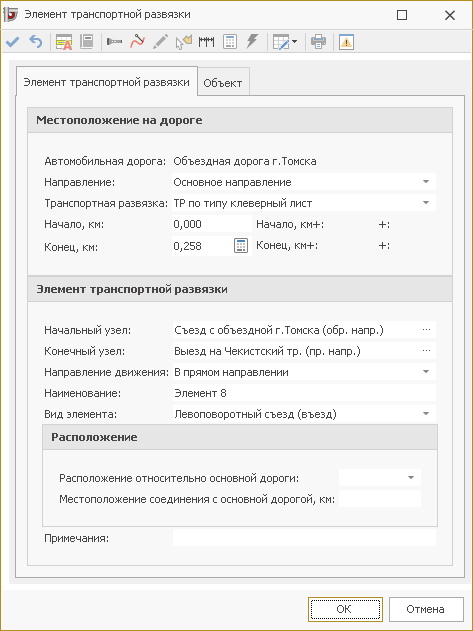
Далее выполним действия по преобразованию линий правоповоротных съездов.
Конвертируем линию правоповоротного съезда 1 в дорожный объект на основе геометрии из дополнительного слоя Съезды развязки. Последовательность действий преобразования правоповоротных съездов аналогична алгоритму преобразования левоповоротных петель.
Заполним карточку созданного элемента транспортной развязки.
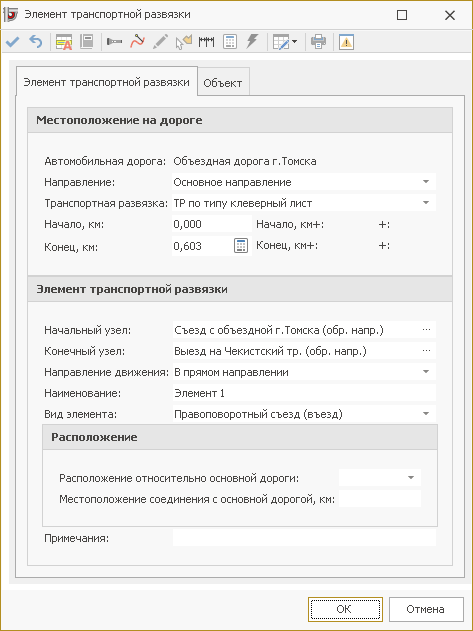
-
В полях Начало и Конец по местоположению линии на карте автоматически определяются километровые отметки начала и конца правоповоротного съезда: 0 и 0,603.
-
В поле Начальный узел нажмите кнопку
 и в окне выбора узла на вкладке Существующий узел выберите ранее созданный узел с именем Съезд с Объездной г. Томска (обр. напр.). Нажмите кнопку OK.
и в окне выбора узла на вкладке Существующий узел выберите ранее созданный узел с именем Съезд с Объездной г. Томска (обр. напр.). Нажмите кнопку OK.
-
Аналогичным образом в поле Конечный узел выберите узел с наименованием Выезд на Чекистский тр. (обр. напр.).
-
Укажите направление движения — В прямом направлении.
-
Задайте наименование элемента для транспортной развязки в соответствии с предложенной нумерацией — Элемент 1.
-
Укажите вид элемента — Правоповоротный съезд (въезд).
-
Дополнительно можно указать расположение элемента.
-
Нажмите кнопку OK.
На карте появляется правоповоротный съезд.
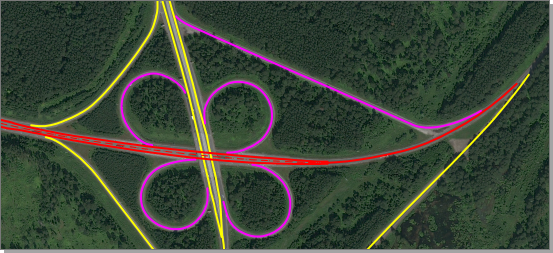
Таким же образом сформируем элементы правоповоротных съездов 2, 3 и 4. Заполним карточки элементов транспортной развязки.
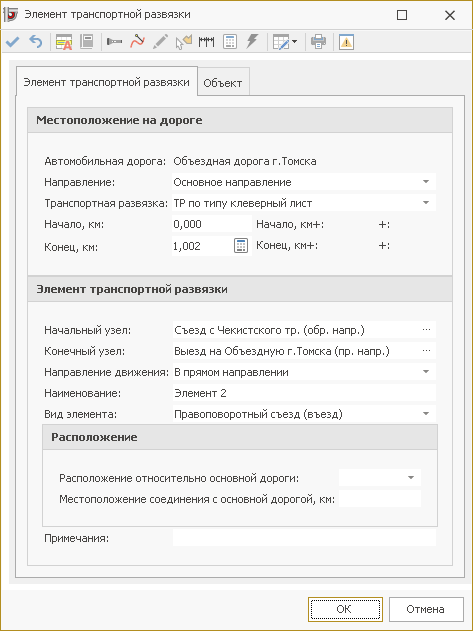
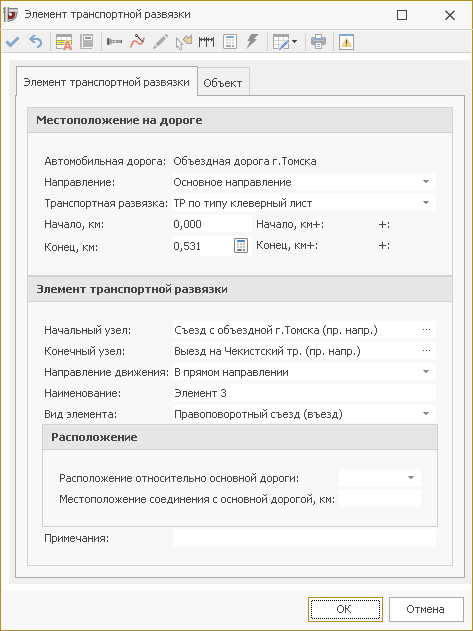
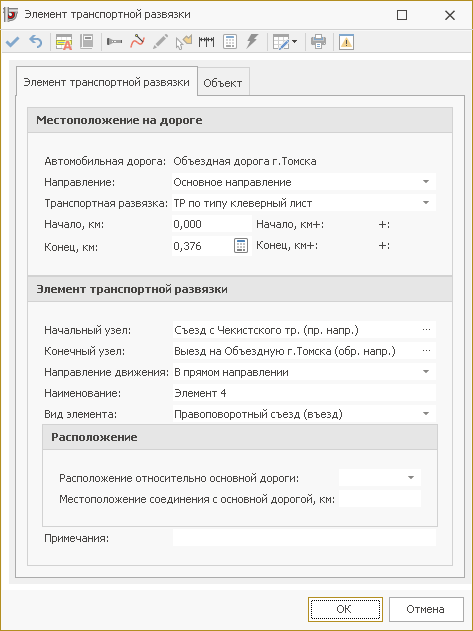
Элемент 9 транспортной развязки является участком дороги с одной проезжей частью и двусторонним движением. Преобразуем линию в элемент транспортной развязки и заполним карточку следующими данными:
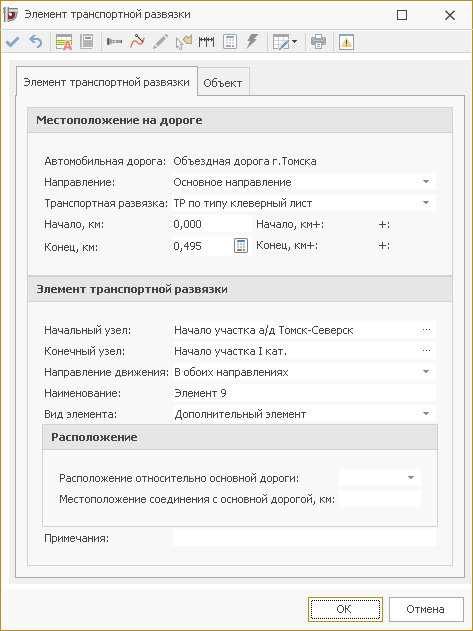
Элементы 10 и 11 в составе транспортной развязки — это проезжие части дороги с разделительной полосой. Создадим два элемента транспортной развязки:
-
элемент 10, соответствующий оси проезжей части прямого направления;
-
элемент 11, соответствующий оси проезжей части обратного направления.
Заполним карточки созданных элементов:
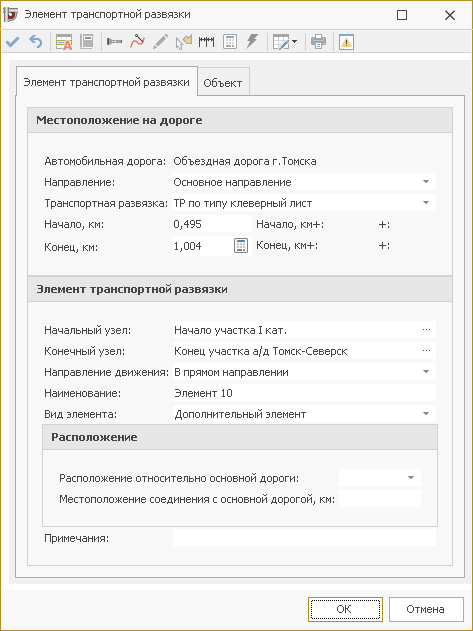
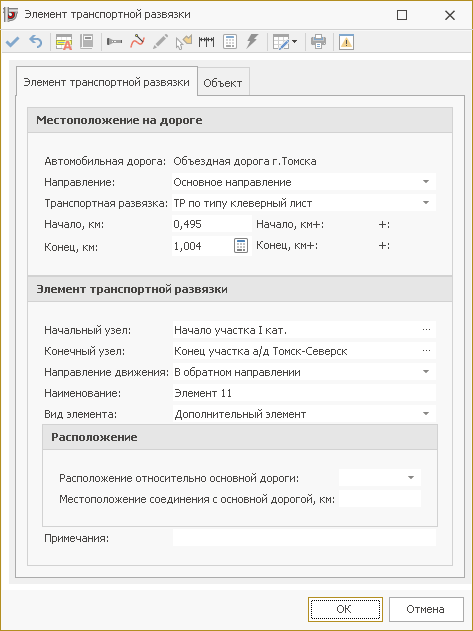
В результате всех преобразований мы получили дорожную развязку, сформированную по геометрии фигур в шейп-слое.
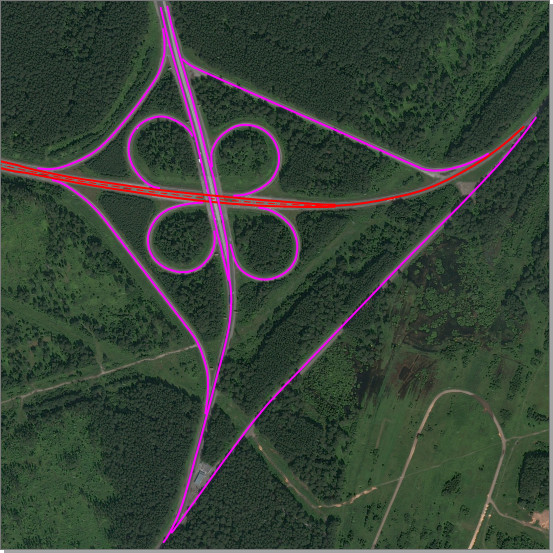
После конвертации всех фигур шейп-слоя можно удалить дополнительный слой Съезды развязки.
В окне Навигатор в группе ТР по типу клеверный лист, Транспортная развязка отображается список всех созданных элементов, формирующих транспортную развязку.
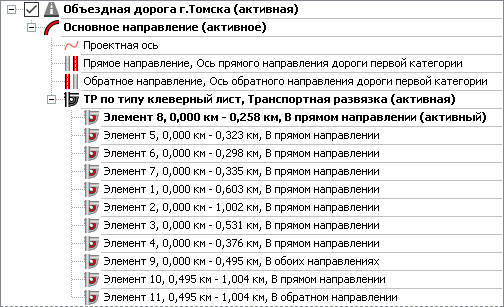
Свойства созданных дорожных объектов доступны в окне Карточка, где при необходимости можно внести изменения. Открыть карточку элемента можно, щёлкнув на нём мышью на карте в режиме Карточка объекта.
Данные о всех построенных осях доступны в табличном виде. Для отображения информации в виде таблицы нажмите на кнопку  Табличный просмотр на вкладке Главная и в выпадающем меню выберите пункт
Табличный просмотр на вкладке Главная и в выпадающем меню выберите пункт  Логические участки >
Логические участки >  Рёбра дорожной сети.
Рёбра дорожной сети.
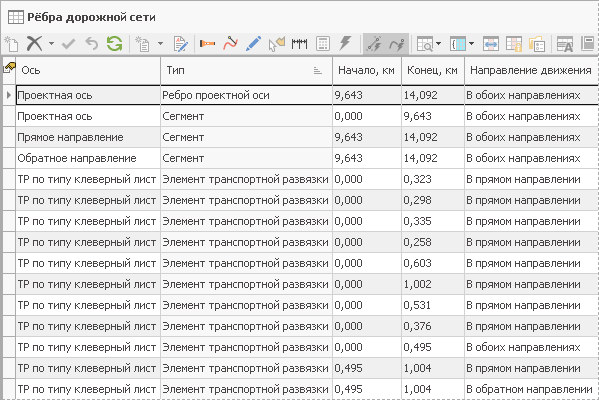
Из таблицы видно, что сегменты могут быть привязаны к разным осям активной дороги. Самый простой способ фильтрации данных в таблице — фильтрация по значениям в столбцах. Предположим, требуется отобразить в таблице только сегменты, привязанные к проектной оси.
-
Подведите указатель мыши к правой границе заголовка столбца Ось и щёлкните на появившемся значке
 . После этого откроется выпадающий список доступных условий на значения в столбце.
. После этого откроется выпадающий список доступных условий на значения в столбце.
-
Пункт (Все) соответствует отсутствию фильтра. Пункт (Условие) открывает окно настройки условия на значение текущего столбца. В зависимости от значений в столбце может быть доступен выбор допустимых значений в столбце. Так, в столбце Ось можно выбрать один или несколько допустимых значений. Установите флаг рядом с пунктом Проектная ось.
-
Чтобы в таблице отображались только сегменты, в столбце Тип установите флаг рядом с пунктом Сегмент.
-
Созданный фильтр сразу применяется к таблице — теперь в ней отображаются только рёбра и сегменты, соответствующие значению выбранного атрибута.

-
Чтобы отключить действие фильтра, снимите флаг рядом с условием фильтра.