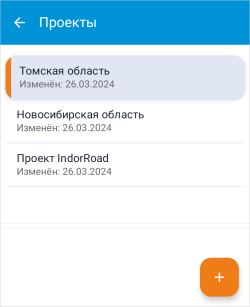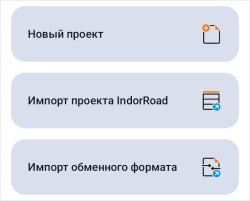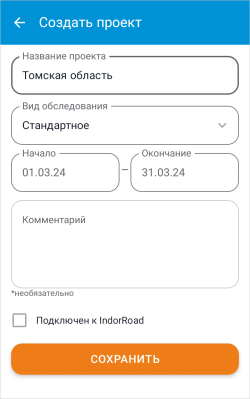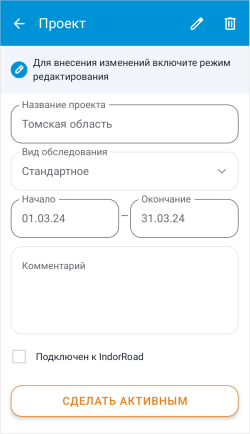Создание и редактирование проекта
Создание проекта
Чтобы открыть список проектов, в главном меню нажмите кнопку Проекты. Первым в списке отображается проект, с которым ведётся работа, — активный проект. Дополнительно активный проект обозначен меткой оранжевого цвета.
Для создания проекта нажмите на кнопку ![]() Создать. Добавить проект можно несколькими способами: создать вручную, импортировать из архива обменного формата или импортировать из IndorRoad.
Создать. Добавить проект можно несколькими способами: создать вручную, импортировать из архива обменного формата или импортировать из IndorRoad.
Чтобы создать новый проект, выберите вариант ![]() Новый проект. В окне создания проекта заполните следующие поля.
Новый проект. В окне создания проекта заполните следующие поля.
-
Название проекта. Данное поле обязательно для заполнения. Название проекта должно быть уникальным. Если в приложении на устройстве уже есть проект с указанным названием, то при сохранении приложение отобразит соответствующее предупреждение.
-
Вид обследования. От вида обследования зависит состав карточки трубы. Создавать и редактировать виды обследований можно в настройках приложения. По умолчанию выбрано Стандартное обследование.
-
Начало и Окончание обследования. В этих полях можно указать даты начала и окончания обследования. Дата окончания работы не может быть раньше даты начала.
-
Комментарий. При необходимости можно добавить комментарий к проекту.
-
Настройки подключения к IndorRoad. Подключение к IndorRoad требуется на финальном этапе работы при передаче данных из приложения IndorField в ГИС IndorRoad, поэтому на начальном этапе эти настройки можно пропустить. Подробнее подключение проекта к IndorRoad описано в разделе Экспорт данных в IndorRoad.
После нажатия кнопки Сохранить и подтверждения сохранения открывается экран с карточкой созданного проекта.
Редактирование проекта
Чтобы открыть карточку проекта, нажмите на него в списке на экране Проекты. Для редактирования информации нажмите кнопку ![]() Редактировать. При редактировании поля Вид обследования набор полей в карточках созданных объектов соответствует виду обследования, выбранному в момент их создания. Если проект подключен к IndorRoad, но сервер указан неверно, можно удалить ключ и подключиться заново.
Редактировать. При редактировании поля Вид обследования набор полей в карточках созданных объектов соответствует виду обследования, выбранному в момент их создания. Если проект подключен к IndorRoad, но сервер указан неверно, можно удалить ключ и подключиться заново.
Нажмите кнопку Сохранить для сохранения изменений. Для отмены внесённых изменений и выхода из окна редактирования нажмите кнопку ![]() Назад и подтвердите выход. Для того чтобы начать работу в рамках данного проекта, необходимо сделать его активным. Для этого в карточке проекта нажмите кнопку Сделать активным. Удалить проект можно как в режиме просмотра, так и в режиме редактирования при помощи кнопки
Назад и подтвердите выход. Для того чтобы начать работу в рамках данного проекта, необходимо сделать его активным. Для этого в карточке проекта нажмите кнопку Сделать активным. Удалить проект можно как в режиме просмотра, так и в режиме редактирования при помощи кнопки ![]() Удалить.
Удалить.