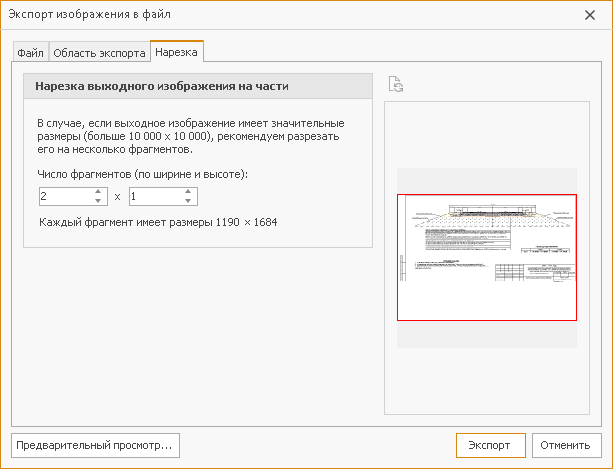Экспорт чертежа
В зависимости от решаемых задач подготовленный чертёж можно экспортировать в различные форматы. Это может быть как растровый, так и векторный формат данных. Также чертёж можно напрямую открыть в таких системах, как IntelliCAD, AutoCAD, MicroStation и nanoCAD. Команды экспорта расположены в подменю кнопки Данные > Экспорт >  Экспорт.
Экспорт.
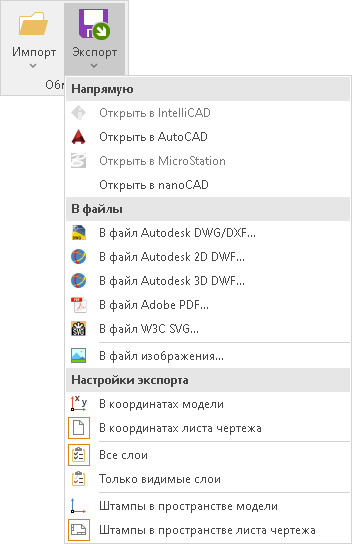
Экспорт чертежа в другие системы
Если на вашем компьютере установлены такие системы, как IntelliCAD, AutoCAD, MicroStation или nanoCAD, то вы можете экспортировать чертёж напрямую в эти системы. Для этого в выпадающем списке кнопки  Экспорт выберите нужный пункт.
Экспорт выберите нужный пункт.
Обратите внимание, что при экспорте возможно преобразование некоторых объектов, например, размерных линий, в отдельные примитивы.
Экспорт в файлы
Подготовленный чертёж можно экспортировать в файл Autodesk (DWG/DXF, 2D DWF и 3D DWF), документ Adobe PDF, векторный рисунок W3C SVG, а также в файл изображения. Для выполнения экспорта чертежа в файл Autodesk, Adobe PDF или W3C SVG выберите соответствующий пункт в подменю  Экспорт, а затем в открывшемся диалоговом окне укажите имя файла и путь к нему.
Экспорт, а затем в открывшемся диалоговом окне укажите имя файла и путь к нему.
Настройки экспорта в DWG/DXF
Перед тем как экспортировать чертёж в формат DWG/DXF, проверьте настройки экспорта. Они отображаются в выпадающем списке кнопки  Экспорт в группе Настройки экспорта. Доступны следующие настройки.
Экспорт в группе Настройки экспорта. Доступны следующие настройки.
-
Координаты. Работа в системе IndorDraw ведётся в координатах листа чертежа, поэтому чаще всего при экспорте в формат DWG/DXF используется вариант В координатах листа чертежа.
Координаты модели хранятся в чертеже IndorDraw в том случае, если он был экспортирован с соответствующими настройками из других систем, например из IndorCAD. Чтобы в пространстве модели сформированного чертежа DWG/DXF сохранились исходные координаты модели, выберите вариант настроек экспорта В координатах модели.
-
Экспорт слоёв. При выборе варианта Все слои файл DWG/DXF содержит все слои чертежа IndorDraw. Видимость слоёв в DWG/DXF соответствует видимости слоёв IndorDraw, установленным перед экспортом.
При выборе варианта Только видимые слои в файл DWG/DXF экспортируются только слои, видимость которых включена в диспетчере слоёв IndorDraw.
-
Расположение штампов. Включите настройку Штампы в пространстве листа чертежа, чтобы в файле DWG/DXF исключить штампы из пространства модели. Если штампы должны присутствовать в пространстве модели, выберите вариант Штампы в пространстве модели.
Экспорт в файл изображения
Для экспорта чертежа в файл изображения откройте диалог настройки параметров экспорта, выбрав в подменю кнопки  Экспорт пункт
Экспорт пункт  В файл изображения... Диалог настройки содержит область предварительного просмотра результата экспорта и три вкладки с параметрами.
В файл изображения... Диалог настройки содержит область предварительного просмотра результата экспорта и три вкладки с параметрами.
На вкладке Файл выберите формат файла и укажите путь к нему. Файлы с расширением EMF и WMF содержат данные в векторном виде, при экспорте в файл с расширением BMP, PNG, TIF, GIF, JPG или RST чертёж будет преобразован в растровое изображение. Для некоторых форматов доступны специальные параметры, например, для JPG — качество сжатия и опция экспорта изображения в оттенках серого.

В группе Параметры настройте масштаб, применяемый к чертежу при экспорте, и задайте разрешение изображения — в полях Ширина и высота изображения отобразятся размеры результирующего изображения. Если важно получить изображение определённых размеров, то сначала задайте желаемую ширину и высоту в пикселях — значение подходящего масштаба выберется автоматически. Дополнительно для векторных форматов можно указать, что цвет фона является прозрачным (опция Прозрачный фон), а для растровых — коэффициент сглаживания (поле Сглаживание).
Экспортируемая область чертежа настраивается на вкладке Область экспорта.
-
Чтобы напечатать область чертежа, которая в данный момент видна на экране, нажмите кнопку
 Видимая область.
Видимая область. -
Можно задать экспортируемую область непосредственно на чертеже. Для этого нажмите кнопку
 Указать на чертеже и выделите рамкой нужный фрагмент чертежа.
Указать на чертеже и выделите рамкой нужный фрагмент чертежа. -
Чтобы экспортировать весь чертёж, нажмите кнопку
 Весь чертёж. Координаты экспортируемой области установятся по размеру, занимаемому всеми объектами чертежа.
Весь чертёж. Координаты экспортируемой области установятся по размеру, занимаемому всеми объектами чертежа. -
Для установления координат экспортируемой области по размеру активного слоя нажмите кнопку
 Активный слой. Если нужно установить координаты по размеру слоя, не являющегося активным, нажмите кнопку
Активный слой. Если нужно установить координаты по размеру слоя, не являющегося активным, нажмите кнопку  По размеру слоя и в выпадающем списке выберите имя нужного слоя.
По размеру слоя и в выпадающем списке выберите имя нужного слоя. -
Чтобы экспортировать весь лист чертежа, воспользуйтесь кнопкой
 По размеру листа. В этом случае координаты печатаемой области установятся по размеру области, занимаемой всеми объектами на выбранном листе.
По размеру листа. В этом случае координаты печатаемой области установятся по размеру области, занимаемой всеми объектами на выбранном листе. -
При выделении фигур на чертеже становится доступной кнопка
 Выделенные фигуры, нажав которую можно установить координаты экспортируемой области таким образом, чтобы вписать все выделенные фигуры.
Выделенные фигуры, нажав которую можно установить координаты экспортируемой области таким образом, чтобы вписать все выделенные фигуры.
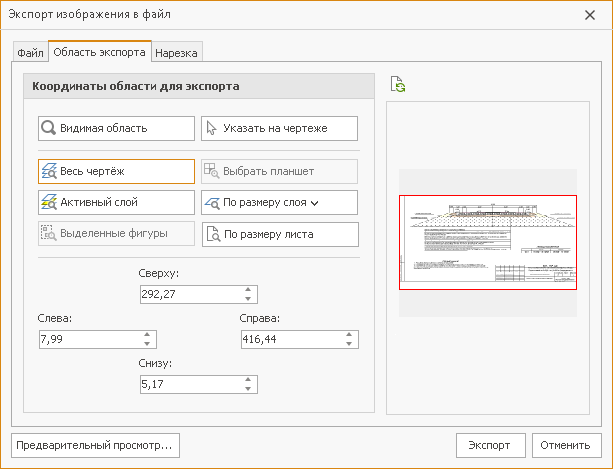
Также при необходимости координаты печатаемой области можно изменить в полях: Слева, Сверху, Справа и Снизу. В качестве начала системы координат используется левый нижний угол листа.
Текущая экспортируемая область отображается в области предварительного просмотра справа. Чтобы просмотреть изображение в отдельном окне, нажмите кнопку Предварительный просмотр…, расположенную в левом нижнем углу диалогового окна экспорта чертежа. Для просмотра изображения воспользуйтесь кнопками на панели инструментов над областью просмотра:  Увеличение изображения,
Увеличение изображения,  Уменьшение изображения,
Уменьшение изображения,  Перемещение изображения,
Перемещение изображения,  Показать всё изображение.
Показать всё изображение.
На вкладке Нарезка можно настроить разрезание выходного изображения на фрагменты. Разрезание рекомендуется выполнять в том случае, когда выходное изображение имеет значительный размер. Количество фрагментов настраивается в полях Число фрагментов (по ширине и высоте), размер получившихся фрагментов рассчитывается автоматически.