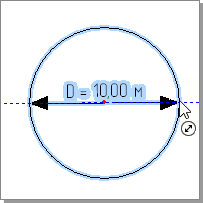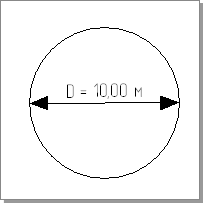Нанесение размерных линий
С помощью режимов создания размерных линий можно наносить на чертёж различные размерные схемы, состоящие из размерных, выносных линий и подписей.
Размерные линии
Для измерения длин отрезков используются простые размерные линии и линии с выносками.
-
Включите режим
 Размерная линия.
Размерная линия. -
Щелчками мыши укажите две точки, расстояние между которыми необходимо измерить.
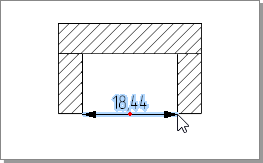
Построение размерной линии с выносками
-
Включите режим
 Размерная линия с выносками.
Размерная линия с выносками. -
Щелчками мыши укажите две точки, расстояние между которыми необходимо измерить.
-
Перемещая указатель мыши, определите длину и направление выносных линий, после чего ещё раз щёлкните мышью.
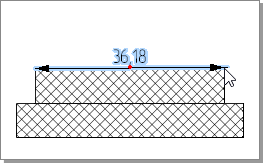
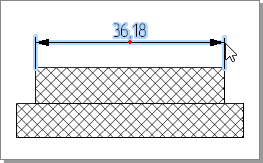
Размерная линия в проекции
Для измерения длины проекции отрезка на горизонтальную или вертикальную ось строят размерную линию в проекции.
-
Включите режим
 Размерная линия (проекция).
Размерная линия (проекция). -
Щелчками мыши укажите начальную и конечную точки измеряемого отрезка.
-
После того как будет указана вторая точка отрезка, на чертеже появится размерная линия. Перемещая указатель мыши, определите тип проекции (вертикальная или горизонтальная) и длину выноски, после чего ещё раз щёлкните мышью.
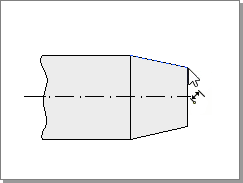
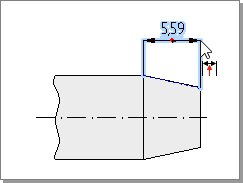
Радиус и диаметр окружности
Радиус и диаметр окружности можно обозначить на чертеже с помощью размерных линий.
-
Включите режим
 Радиус окружности.
Радиус окружности. -
Щелчком мыши укажите окружность, для которой нужно подписать значение радиуса (указатель мыши изменит вид на
 ). Для подписи радиуса создаётся стрелка с надписью, при этом в качестве надписи выводится измеренный радиус.
). Для подписи радиуса создаётся стрелка с надписью, при этом в качестве надписи выводится измеренный радиус. -
Перемещая указатель мыши, определите необходимую длину и положение стрелки, после чего ещё раз щёлкните мышью.
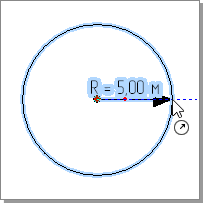
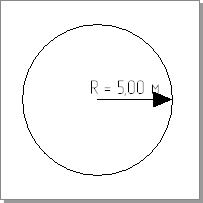
-
Включите режим
 Диаметр окружности.
Диаметр окружности. -
Укажите мышью окружность, для которой нужно подписать значение диаметра (указатель мыши изменит вид на
 ). Для подписи диаметра создаётся размерная линия с надписью, при этом в качестве надписи выводится измеренный диаметр окружности.
). Для подписи диаметра создаётся размерная линия с надписью, при этом в качестве надписи выводится измеренный диаметр окружности. -
Перемещая указатель мыши, определите положение размерной линии, после чего ещё раз щёлкните мышью.
 Радиус окружности и
Радиус окружности и  Диаметр окружности можно измерять радиус и диаметр дуг, секторов и сегментов.
Диаметр окружности можно измерять радиус и диаметр дуг, секторов и сегментов.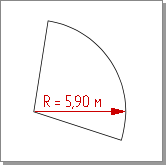
Расстояние между фигурами
В режиме  Расстояния между фигурами можно измерять расстояние между указанными фигурами чертежа. Расстояние можно измерять между такими фигурами, как многоугольник, эллипс, окружность, дуга, сплайн и ломаная.
Расстояния между фигурами можно измерять расстояние между указанными фигурами чертежа. Расстояние можно измерять между такими фигурами, как многоугольник, эллипс, окружность, дуга, сплайн и ломаная.
-
Включите режим
 Расстояния между фигурами.
Расстояния между фигурами. -
Последовательными щелчками мыши выделите те фигуры, расстояния между которыми нужно вычислить. При наведении указателя мыши на очередную фигуру его вид меняется на
 , если фигура ещё не выделена. Если фигура уже выделена, то курсор принимает вид
, если фигура ещё не выделена. Если фигура уже выделена, то курсор принимает вид  , и при щелчке мыши на фигуре с неё снимается выделение. В случае если фигура не может участвовать в операции, курсор изменит вид на
, и при щелчке мыши на фигуре с неё снимается выделение. В случае если фигура не может участвовать в операции, курсор изменит вид на  .
.
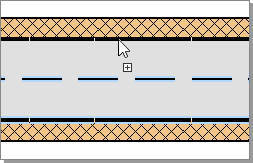
-
После выделения всех необходимых фигур откройте контекстное меню и выберите пункт
 Задать основную линию измерения.
Задать основную линию измерения. -
Щелчком мыши укажите основную линию измерения. К основной линии в указанной точке строится перпендикуляр. Расстояние между двумя смежными фигурами вычисляется как длина отрезка, вершины которого — точки пересечения линии перпендикуляра с ними.
-
Сначала перпендикуляр строится в указанной точке. При этом на экране отображаются вычисленные расстояния между фигурами. При перемещении указателя мыши вдоль фигуры перестраивается линия перпендикуляра и меняются значения расстояний.
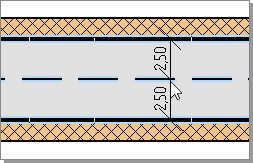
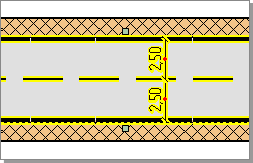
-
При нажатии кнопки мыши результат измерений добавляется в чертёж в виде размерных линий. При нажатии клавиши Esc измерение расстояний отменяется.
Измерение угла
1. Включите режим Измерения > Угловые размеры >  По трём точкам.
По трём точкам.
2. Последовательными щелчками мыши укажите три точки угла.
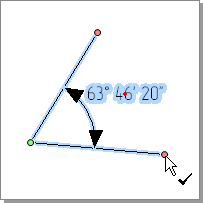
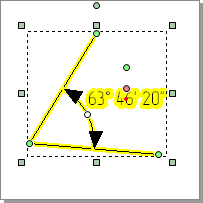
Результат измерений отображается на чертеже в виде угла, дуги и измеренного значения угла.
Положение узловых точек, образующих угол, можно изменить, перемещая их с помощью мыши. Также можно перемещать текстовую надпись со значением угла за зелёную управляющую точку (.png) ) и изменять положение дуги, перемещая белую управляющую точку (
) и изменять положение дуги, перемещая белую управляющую точку (.png) ).
).
В свойствах объекта можно выбрать измеряемый угол: внутренний или внешний.
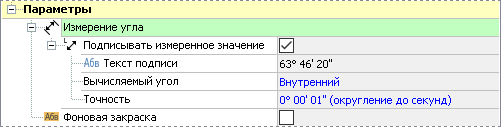
Редактирование и оформление размерных линий
Редактирование размерных линий
С помощью управляющих точек размерные линии можно масштабировать, поворачивать и перемещать.
Изменить форму размерной линии можно как на чертеже с помощью узловых точек, так и в разделе Геометрия инспектора объектов. С размерными линиями доступны следующие операции:
-
Перемещение. Изменить положение размерной линии на чертеже можно с помощью узловых точек (
.png) ). При перемещении этих узловых точек изменяются координаты и длина размерной линии, причём подпись размерной линии автоматически изменяется в соответствии с новой длиной.
). При перемещении этих узловых точек изменяются координаты и длина размерной линии, причём подпись размерной линии автоматически изменяется в соответствии с новой длиной.
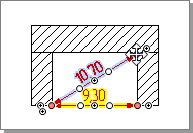
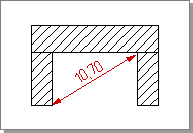
Точные координаты, длину и угол наклона размерной линии можно задать в инспекторе объектов. Координаты размерных линий задаются в полях Измеряемая точка 1 и Измеряемая точка 2. Длина размерной линии настраивается в поле Расстояние до точки 2, а угол наклона — в поле Направление на точку 2.
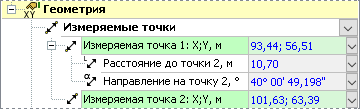
-
Изменение положения выноски. На чертеже добавить к размерной линии выноску или изменить её длину можно, перемещая узловые точки выноски (
.png) ).
).
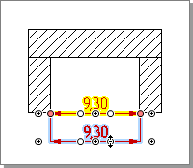
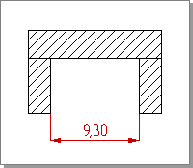
После создания выноски можно уточнить её длину в инспекторе объектов. Длина выноски задаётся в поле Смещение выноски (отрицательная величина в данном поле означает, что выноска находится над измеряемым отрезком, а положительная — под ним). Координаты выноски отображаются в разделе Точки выноски. Заметим, что данные координаты недоступны для редактирования.
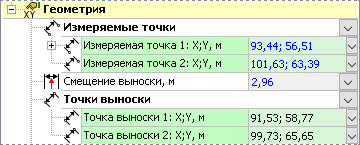
-
Изменение направления проецирования. У размерных линий (проекций) можно изменить направление проецирования (т.е. угол наклона оси, на которую проецируется длина отрезка), перемещая узловую точку (
.png) ).
).
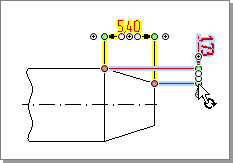
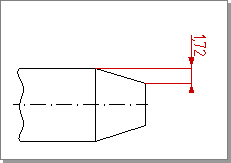
В инспекторе объектов изменить направление проецирования можно, задав необходимое значение в поле Направление проецирования.
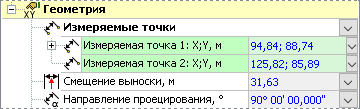
-
Добавление выносной полочки. К размерной линии можно добавить выносную полочку, на которой будет отображаться подпись размерной линии. Для этого переместите в нужном направлении точку настройки (
 ). После этой операции узловая точка примет вид
). После этой операции узловая точка примет вид .png) , и с её помощью можно будет изменять положение полочки.
, и с её помощью можно будет изменять положение полочки.
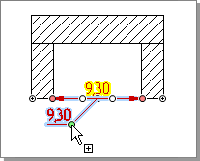
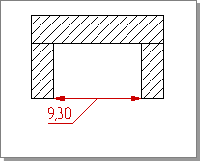
Также создать выносную полочку можно в инспекторе объектов. Для этого установите флаг С выносной полочкой и задайте расстояние до полочки и её направление в полях Расстояние до полочки и Направление на полочку. Точные координаты полочки задаются в поле Положение полочки. В поле Способ наклона полочки можно задать способ наклона подписи полочки: горизонтально, параллельно размерной линии или на произвольный угол (в этом случае можно задать угол наклона в поле Угол наклона полочки).
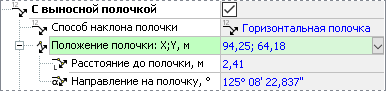
Настройка оформления размерной линии
Подпись к размерной линии настраивается в разделе Измерение расстояния инспектора объектов. По умолчанию в качестве подписи используется значение длины размерной линии, т.е. включена опция Подписывать измеренное значение. Значение отображается в недоступном для редактирования поле Текст подписи. Длина в подписи по умолчанию указывается без единиц измерения, однако при необходимости их можно задать в поле Формат значения.
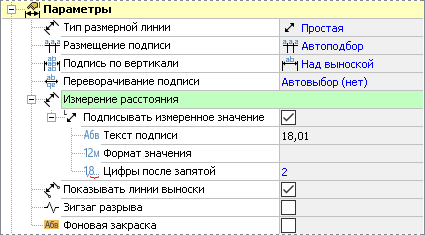
Количество знаков после запятой соответствует точности, заданной в параметрах чертежа. При необходимости её можно изменить в поле Цифры после запятой — значение будет округлено согласно правилам математического округления.
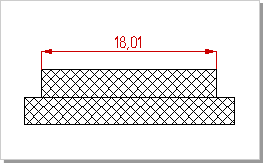
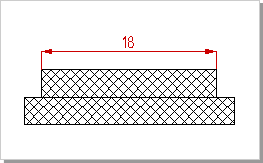
Иногда нужно изменить размерное число, не меняя при этом размер самой фигуры. Для этого отключите опцию Подписывать измеренное значение — станет доступно для редактирования поле Текст подписи, где можно ввести нужный текст.
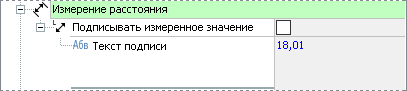
У размерных линий с выносками можно скрыть линии выноски, сняв флаг Показывать линии выноски. Флаг Зигзаг разрыва позволяет добавить в размерную линию разрыв.
Также для размерной линии можно задать параметры размещения подписи относительно полочки: Подпись по вертикали и Переворачивание подписи.
Помимо подписи, в инспекторе объектов можно настроить также оформление размерной линии: цвет, толщину, внешний вид засечек и пр. Эти параметры собраны в разделе Стиль стрелок.
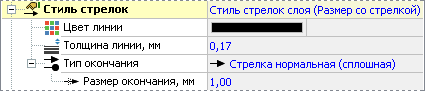
При необходимости можно изменить шрифт, цвет и размер символов, а также стиль шрифта подписи, установив нужные параметры в инспекторе объектов в группе Стиль текста.