Редактирование текстовых объектов
Текстовые надписи можно редактировать в поле Текст в инспекторе объектов. Изменить текст можно также в специальном окне редактирования текста, которое вызывается двойным щелчком мыши на текстовой надписи. Заметим, что несколько строк текста можно ввести только для текстовой надписи в рамке и текста с указателем.
Стиль текстовой надписи можно редактировать в инспекторе объектов в разделе Стиль текста. Текстовые надписи создаются со стилем, заданным для текущего слоя (т.е. Стиль шрифта слоя), но при необходимости параметры этого стиля можно изменить. Тексту можно назначить определённый шрифт, начертание (полужирный, курсив и т.д.), цвет и размер символов. Также можно создать собственный индивидуальный стиль текста, который впоследствии можно будет применять к новым и уже существующим текстовым надписям.
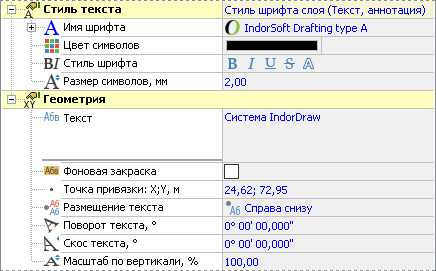
Изменить размер текста можно также на вкладке Преобразование инспектора объектов в группе Преобразование текста. В поле Размер, % можно задать изменение размера всех выделенных надписей в установленном процентном соотношении, в поле Размер, (единицы чертежа) — в единицах чертежа.

Редактирование текста и текста под углом
При выделении текста на ограничивающем параллелограмме отображаются узловые точки, а также точка привязки (т.е. точка вывода текста на чертеже). При перемещении узловой точки (.png) ) можно изменять размер текста, с помощью узловой точки (
) можно изменять размер текста, с помощью узловой точки (.png) ) — поворачивать текст. За точку привязки (
) — поворачивать текст. За точку привязки (.png) ) можно перемещать текст.
) можно перемещать текст.
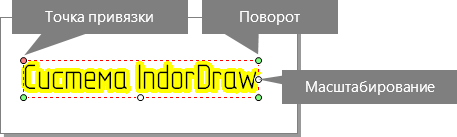
Текст надписи можно изменить в инспекторе объектов в поле Текст. При необходимости можно установить фон для текста, включив опцию Фоновая закраска и выбрав цвет в появившемся поле Цвет фона под текстом.
В поле Точка привязки: X;Y можно указать точные координаты точки привязки. Положение текста относительно точки привязки можно изменить, выбрав один из вариантов в раскрывающемся списке поля Размещение текста. Для определения угла поворота текста введите нужное значение угла в поле Поворот, для определения скоса — в поле Скос. Масштаб текста можно определить в поле Масштаб по вертикали.
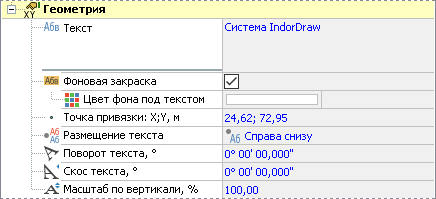
Редактирование текста на полке
Текст на полке не имеет управляющих точек, поэтому его невозможно масштабировать и вращать.
Параметры текста на полке настраиваются в группе Геометрия в инспекторе объектов. В полях Текст над полкой и Текст под полкой можно задать текст, который будет отображаться над и под полкой. Можно также настроить цвет фона под текстом, установив флаг Фоновая закраска и выбрав нужный цвет в поле Цвет фона под текстом.
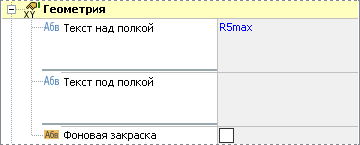
В инспекторе объектов можно указать точные координаты начала и конца выноски в полях Начало (на рамке) и Конец (указатель).

Также изменить положение выноски можно, перемещая узловые точки начала и конца выноски (.png) ).
).
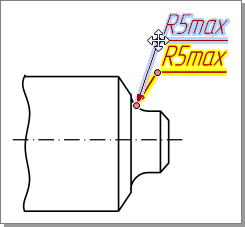
В отдельную группу в инспекторе объектов собраны настройки полки.
-
Полка с текстом может располагаться слева или справа от выноски. Выберите положение полки в поле Размещение текста.
-
При отключенной опции Автоширина полки можно задать фиксированную ширину полки в поле Ширина полки. Если включить опцию, то ширина полки будет автоматически подгоняться под ширину текста с учётом отступов, заданных в поле Отступ от краёв полки.
-
Чтобы наклонить полку с текстом, в поле Поворот текста введите значение угла поворота.
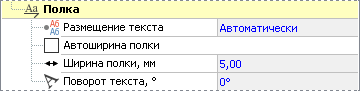
Цвет и толщина линии выноски, а также тип и размер окончания устанавливаются в соответствии со стилем стрелок, заданным для текущего слоя. Стиль можно настраивается а группе Стиль стрелок в инспекторе объектов.
Редактирование текста в рамке
При редактировании текста в рамке появляется возможность настройки параметров рамки, а также становится возможным ввод нескольких строк текста.
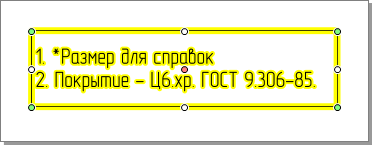
Рамка создаётся по контуру прямоугольника, размеры которого были определены при создании текста. Чтобы изменить их, введите нужные значения в поля Ширина и Высота в инспекторе объектов. При установке флага Авторазмер параллелограмма значения ширины и высоты ограничивающего параллелограмма задаются минимально возможными для существующего текста, т.е. по его границе.
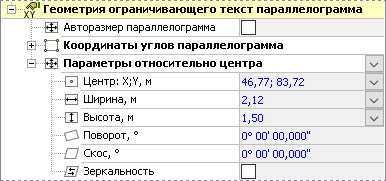
В разделе Геометрия можно настроить положение текста внутри рамки: выравнивание, отступ от рамки и перенос текста по словам. Если установлен флаг Отсекать текст рамкой, то текст, выходящий за пределы рамки, отображаться не будет.

Текст в рамке можно изменить с помощью поля Текст. Если требуется ввести нескольких строк текста, дважды щёлкните на область текста на чертеже и в появившемся окне введите нужный текст.
В отдельную группу в инспекторе объектов собраны параметры отрисовки рамки и стрелки.
-
Опция Рисовать рамку позволяет включать и отключать видимость рамки на чертеже.
-
К тексту в рамке можно добавить указатель, установив опцию Рисовать стрелку и настроив тип и размер её окончания.
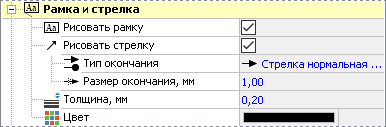
Также добавить указатель можно, выбрав в контекстном меню текстовой надписи пункт  Добавить стрелку, а затем щелчком мыши указав на чертеже точку конца указателя. После добавления указателя его положение можно изменять, перемещая соответствующие узловые точки.
Добавить стрелку, а затем щелчком мыши указав на чертеже точку конца указателя. После добавления указателя его положение можно изменять, перемещая соответствующие узловые точки.
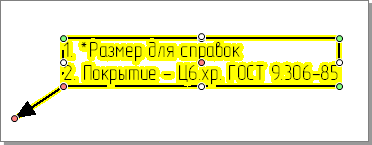
Также определить положение указателя можно, выбрав пункт контекстного меню  Указать конец стрелки и щелчком мыши указав на чертеже её новое положение.
Указать конец стрелки и щелчком мыши указав на чертеже её новое положение.
Редактирование текста вдоль линии
Редактирование текста вдоль ломаной
При редактировании ломаной с текстом работа с линией аналогична работе с ломаной: её можно масштабировать, перемещать и поворачивать с помощью управляющих точек. Форму линии можно изменить, добавляя, удаляя и перемещая узловые точки.
Настройка параметров текстовой надписи производится в инспекторе объектов. Помимо основных параметров надписи, можно настроить также её расположение относительно линии, выбрав подходящий пункт в раскрывающемся списке параметра Размещение текста. Надпись может располагаться над линией, под линией или на линии, при этом она также может повторяться через определённые промежутки вдоль всей линии либо располагаться однократно: по центру, справа или слева.
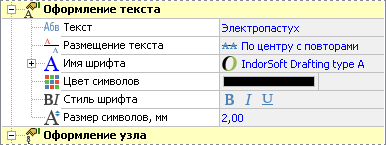
В инспекторе объектов можно настроить стиль линии, её толщину и цвет. Если установить флаг В обратном направлении, то текст отображается перевёрнутыми и выводится справа налево.
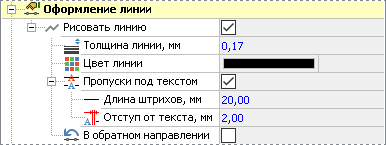
Если флаг Пропуски под текстом не установлен, то линия на чертеже отображается сплошной. В противном случае линия рисуется штрихами, между которыми находятся текстовые надписи. Для штриховой линии можно задать длину штрихов и расстояние между текстом и штрихом.
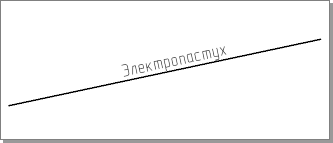

Редактирование стрелки с надписью
Работа со стрелкой аналогична работе с отрезком: её можно масштабировать, перемещать и поворачивать с помощью управляющих точек.
В инспекторе объектов можно добавить текстовую надпись, которая будет показываться на стрелке, введя нужный текст в поле Текст подписи и настроить положение надписи относительно стрелки в поле Размещение текста.

По умолчанию стрелка создаётся с тем стилем, который были задан в настройках текущего слоя, однако при необходимости его можно изменить.
При выделении на стрелке визуализируются узловые точки (.png) ) и точка настройки (
) и точка настройки ( ). Перемещая узловые точки, можно изменить угол наклона и длину стрелки, а перемещая точку настройки — указать отступ текста от острия стрелки.
). Перемещая узловые точки, можно изменить угол наклона и длину стрелки, а перемещая точку настройки — указать отступ текста от острия стрелки.
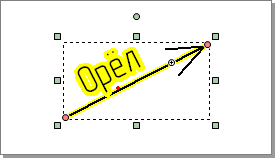
Точное значение отступа от острия стрелки можно задать в инспекторе объектов в поле Отступ до острия.
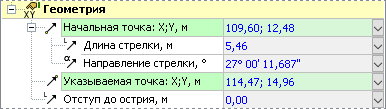
Редактирование многострочного текста
Текстовая надпись в рамке и текст с указателем могут быть многострочными. Для удобства ввода и редактирования такие тексты можно открыть в отдельном окне. Для этого дважды щёлкните на область текста на чертеже — появится окно редактирования текста.
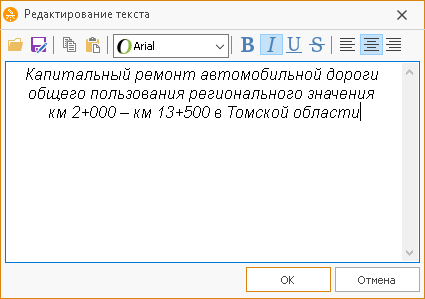
Текст в этом окне можно ввести с клавиатуры или вставить из текстового файла. Для этого нажмите кнопку  Загрузить текст из файла… на панели инструментов и выберите файл формата TXT. Кроме того, в окне доступны операции с буфером обмена: копирование и вставка текста.
Загрузить текст из файла… на панели инструментов и выберите файл формата TXT. Кроме того, в окне доступны операции с буфером обмена: копирование и вставка текста.
Для оформления текста используются средства, расположенные на панели инструментов: выбор шрифта и начертания символов, способ выравнивания текста.
Если нужно сохранить текст в отдельном файле, нажмите кнопку  Сохранить текст в файл…
Сохранить текст в файл…
Для завершения редактирования нажмите кнопку OK. На чертеже появится блок с введённым текстом.