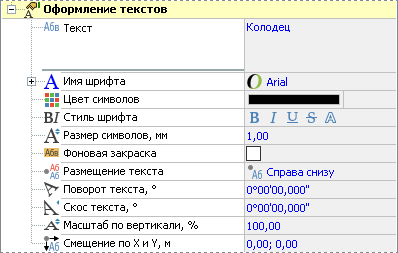Работа с узловыми точками
Контур объекта содержит некоторое количество узловых точек, отображающихся в режиме редактирования. Перемещая, добавляя и удаляя узловые точки, можно добиться нужной формы контура объекта. При необходимости для узловых точек, так же как и для точечных объектов, можно настроить стиль оформления, т.е. отрисовку точек условными знаками.
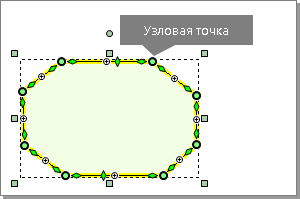
Выделение узловых точек
Для выделения одной узловой точки щёлкните на ней мышью. Чтобы выделить несколько узловых точек, нажмите клавишу Shift и, удерживая её, последовательно щёлкайте на нужных точках.
Также выделить несколько узловых точек можно с помощью режимов выделения контуром. Эти режимы позволяют выделить несколько узловых точек объекта, принадлежащих указанному контуру. В зависимости от режима, контур может быть прямоугольной, круглой или многоугольной формы. Режимы для выделения узловых точек располагаются в выпадающем меню кнопки Главная > Редактирование и поиск >  Выделить.
Выделить.
-
 Внутри прямоугольника. Выделяются точки, попавшие в указанный контур прямоугольника.
Внутри прямоугольника. Выделяются точки, попавшие в указанный контур прямоугольника. -
 Внутри многоугольника. Выделяются точки, попавшие в указанный контур многоугольника.
Внутри многоугольника. Выделяются точки, попавшие в указанный контур многоугольника. -
 Внутри круга. Выделяются точки, попавшие в указанный контур круга.
Внутри круга. Выделяются точки, попавшие в указанный контур круга.
Чтобы выделить узловые точки объекта контуром, выделите нужный объект и включите соответствующий режим. Для выделения узловых точек контуром прямоугольной или круглой формы растяните рамку контура вокруг нужных точек. Чтобы выделить узловые точки внутри многоугольника, щелчками мыши укажите вершины многоугольника и дважды щёлкните мышью в последней вершине для завершения выделения.
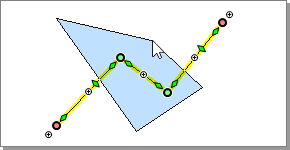
Редактирование узловых точек
Изменение координат узловых точек
Положение узловой точки можно задать визуально на чертеже, переместив точку с помощью мыши.
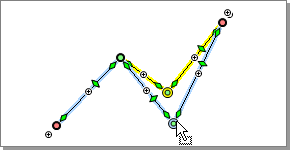
Для задания точных координат узловой точки введите нужные значения в поле Точка № (порядковый номер точки): X;Y в инспекторе объектов.
Чтобы задать направление и дирекционный угол на следующий узел, введите нужные значения в поля Направление на узел № (порядковый номер точки) и Дирекционный угол на узел (порядковый номер точки). Для задания точного значения длины сегмента от одной точки до следующей введите нужное значение в поле До узла № (порядковый номер точки).
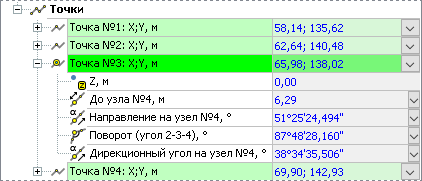
Добавление и удаление узловых точек
Чтобы добавить новую узловую точку, установите курсор мыши на том месте контура объекта, где должна быть точка, вызовите контекстное меню и в подменю  Точки выберите пункт
Точки выберите пункт  Вставить точку.
Вставить точку.
Кроме того, у большинства линейно-протяжённых фигур также есть точки настройки  , расположенные у крайних узловых точек и между узловыми точками. Перемещая их, можно добавить в контур новые сегменты.
, расположенные у крайних узловых точек и между узловыми точками. Перемещая их, можно добавить в контур новые сегменты.
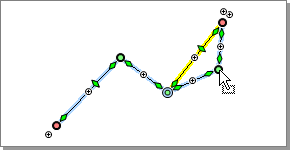
Чтобы удалить узел, выделите его и нажмите клавишу Delete или откройте контекстное меню и в подменю  Точки выберите пункт
Точки выберите пункт  Удалить точку.
Удалить точку.
Вставка промежуточных узловых точек
Вдоль контура линии или многоугольника можно добавить произвольное количество дополнительных узловых точек. Эта операция может использоваться, например, для создания линии сложной формы: сначала можно создать на чертеже отрезок, соединяющий начальную и конечную точки линии, затем добавить вдоль линии с определённым интервалом промежуточные узловые точки и после этого уточнить их положение.
В контекстном меню объекта раскройте подменю  Точки и выберите пункт
Точки и выберите пункт  Вставить промежуточные... В открывшемся диалоговом окне введите значение Максимальная длина отрезка. Промежуточные точки будут добавлены к объекту таким образом, чтобы максимальная длина каждого сегмента не превышала заданного значения.
Вставить промежуточные... В открывшемся диалоговом окне введите значение Максимальная длина отрезка. Промежуточные точки будут добавлены к объекту таким образом, чтобы максимальная длина каждого сегмента не превышала заданного значения.
При определённой длине ребра может оказаться, что количество промежуточных точек очень большое. В таком случае можно ограничить количество промежуточных точек, которые могут быть добавлены к объекту. Для этого установите флаг Число точек в фигуре не более и укажите максимальное число точек.

При нажатии кнопки ОК ко всем рёбрам или сегментам объекта, длина которых превышает заданное значение, добавляются промежуточные узловые точки. Они распределяются вдоль линии равномерно, т.е. сегменты линии, образованные промежуточными точками, имеют одинаковую длину.
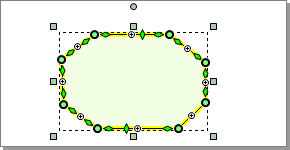
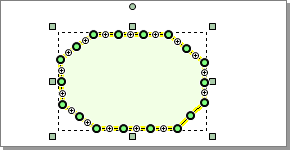
Сглаживание узловых точек дугами
Узловую точку линии или многоугольника можно сгладить дугой. При выполнении сглаживания к объекту добавляются новые узловые точки, которые по форме образуют дугу заданного радиуса. Степень «сглаженности» этой кривой определяется количеством узловых точек, образующих дугу.
Чтобы выполнить сглаживание, выделите объект, подведите указатель мыши к узлу, в который нужно вписать окружность, вызовите контекстное меню и в подменю  Точки выберите пункт
Точки выберите пункт  Сгладить дугой… В появившемся диалоговом окне введите радиус скругления и количество точек, образующих дугу.
Сгладить дугой… В появившемся диалоговом окне введите радиус скругления и количество точек, образующих дугу.

Радиус скругления можно указать непосредственно на чертеже, нажав кнопку  и задав радиус сглаживающей дуги последовательными щелчками мыши. При нажатии кнопки ОК выбранная узловая точка сглаживается дугой указанного радиуса.
и задав радиус сглаживающей дуги последовательными щелчками мыши. При нажатии кнопки ОК выбранная узловая точка сглаживается дугой указанного радиуса.
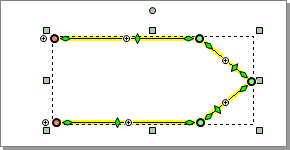
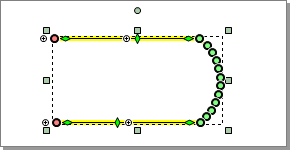
Удаление «лишних» узловых точек
Некоторые объекты могут содержать «лишние» точки, располагающиеся на прямолинейных сегментах объекта. Такие точки можно удалить, выбрав в контекстном меню объекта пункт  Точки >
Точки >  Удалить лишние.
Удалить лишние.
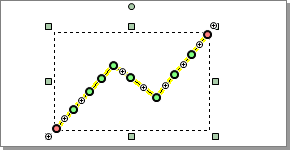
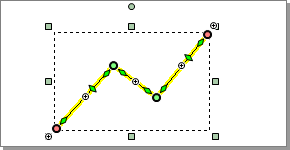
Изменение порядка узловых точек внутри контура
Узловые точки внутри контура объекта пронумерованы. По умолчанию первой считается точка, с которой было начато построение объекта. Чтобы изменить порядок узловых точек, откройте контекстное меню объекта и в подменю  Точки выберите один из следующих пунктов:
Точки выберите один из следующих пунктов:
-
 Изменить порядок. Первая и последняя точки контура объекта меняются местами.
Изменить порядок. Первая и последняя точки контура объекта меняются местами.
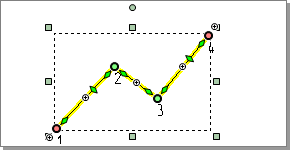
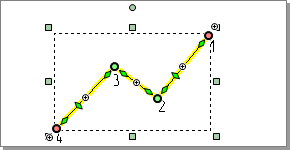
-
 Нормализовать порядок. Обратная операция для команды Изменить порядок.
Нормализовать порядок. Обратная операция для команды Изменить порядок. -
 Сдвинуть вперёд. Нумерация точек контура сдвигается на одну позицию по направлению создания объекта.
Сдвинуть вперёд. Нумерация точек контура сдвигается на одну позицию по направлению создания объекта.
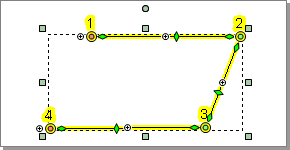
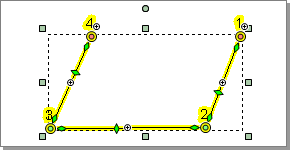
-
 Сдвинуть назад. Нумерация точек контура сдвигается на одну позицию в обратном направлении.
Сдвинуть назад. Нумерация точек контура сдвигается на одну позицию в обратном направлении.
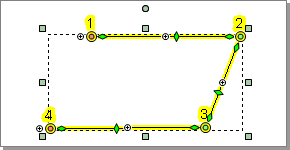
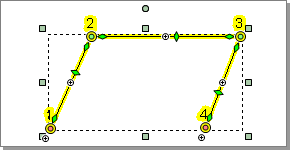
Оформление узловых точек
В инспекторе объектов можно настроить оформление точек, т.е. отрисовку точек условными знаками. Настроить оформление можно не только для точечных объектов, но и для узловых точек объекта. При этом можно либо задать оформление для всех узловых точек выделенного объекта, либо оформить только выделенные узлы. Также можно оформить все узлы объекта условными знаками одного типа, а выделенный узел (или несколько узлов) — знаками другого типа.
Узловые точки оформляются на вкладке Общие свойства в разделе Оформление узлов. Чтобы назначить стиль оформления узлов условными знаками, установите флаг Рисовать условные знаки, а затем выберите группу и тип условных знаков. Также можно нажать кнопку Выбрать напротив поля Рисовать условные знаки и найти нужный условный знак в открывшемся подменю. Условному знаку можно задать масштаб, цвет и угол поворота.
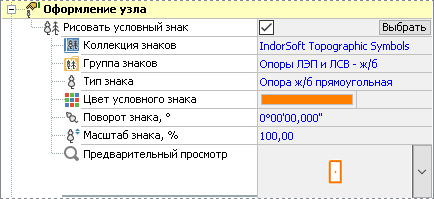
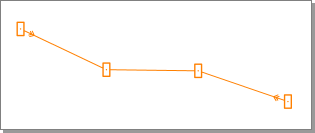
Оформление выделенных узлов (или узла) осуществляется на вкладке Выделенные узлы. Она является динамической, т.е. появляется только в том случае, когда выделен один или несколько узлов.
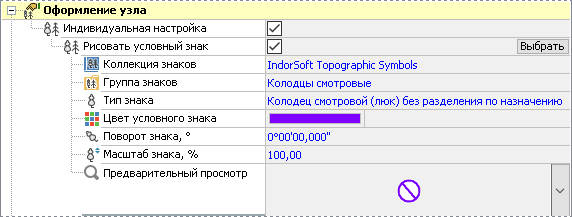
Для выборочного оформления узлов установите флаг Индивидуальная настройка в разделе Оформление узлов и включите опцию Рисовать условный знак. Назначается тот тип и та группа знаков, которые заданы в настройках по умолчанию. Чтобы изменить стиль оформления узла, укажите нужную группу в поле Группа знаков, а в поле Тип знаков — тип, к которому относится условный знак.
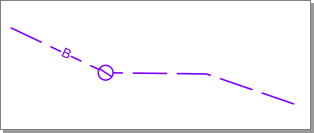
Выделенному узлу можно назначить текстовую надпись. Для её оформления на вкладке Узлы предназначен раздел Оформление текста. Данный раздел содержит поле для ввода текста, а также поля для определения формата подписи узла: шрифт, стиль, высота символов, угол поворота, масштаб, смещение по оси X и по оси Y относительно точки вывода надписи.