Навигация и поиск на чертеже
Для эффективной и быстрой работы с чертежом важно уметь пользоваться инструментами навигации: специальными режимами, навигационными закладками, а также поисковыми фильтрами.
Просмотр изображения
Для просмотра изображения чертежа предполагается использование колеса мыши:
-
Прокручивая колесо мыши, можно увеличивать масштаб для получения более подробного изображения или уменьшать — для отображения большей части объектов чертежа. Чтобы инвертировать реакцию на прокручивание колеса мыши, в окне настроек системы установите флажок опции Обратная реакция на кнопку прокрутки мыши.
-
Удерживая нажатым колесо мыши, можно перемещаться по чертежу в любом направлении.
В рабочей области можно отобразить весь чертёж, все фигуры текущего листа, все фигуры какого-либо слоя или выделенные фигуры.
-
Чтобы отобразить в рабочей области весь чертёж, нажмите кнопку Главная > Редактирование и поиск >
 Весь чертёж в окне. Также можно воспользоваться сочетанием клавиш Ctrl+Num* или клавишей F4.
Весь чертёж в окне. Также можно воспользоваться сочетанием клавиш Ctrl+Num* или клавишей F4.
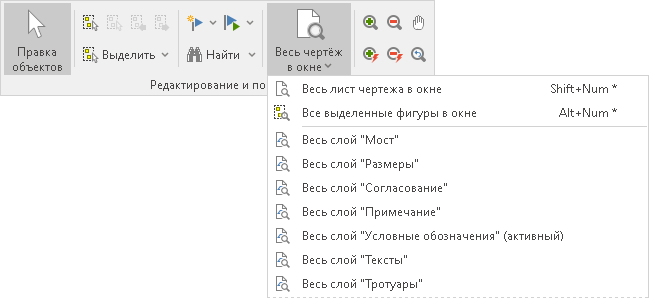
-
Чтобы вписать в рабочую область текущий лист чертежа, раскройте подменю и выберите пункт
 Весь лист чертежа в окне. Также можно воспользоваться сочетанием клавиш Shift+Num*.
Весь лист чертежа в окне. Также можно воспользоваться сочетанием клавиш Shift+Num*. -
Чтобы вписать в рабочую область все фигуры одного слоя, раскройте подменю и выберите нужный слой.
-
Чтобы вписать в рабочую область все выделенные на данный момент фигуры, раскройте подменю и выберите пункт
 Все выделенные фигуры в окне или воспользуйтесь сочетанием клавиш Alt+Num*.
Все выделенные фигуры в окне или воспользуйтесь сочетанием клавиш Alt+Num*.
Также в системе IndorDraw реализованы стандартные режимы просмотра изображения:  Режим увеличения,
Режим увеличения,  Режим уменьшения,
Режим уменьшения,  Режим панорамирования.
Режим панорамирования.
Для возвращения к предыдущему виду чертежа воспользуйтесь кнопкой  Предыдущий вид. Например, в процессе просмотра чертежа можно увеличить какой-то фрагмент в режиме
Предыдущий вид. Например, в процессе просмотра чертежа можно увеличить какой-то фрагмент в режиме  Режим увеличения, а затем быстро вернуться к предыдущему виду, воспользовавшись этой кнопкой.
Режим увеличения, а затем быстро вернуться к предыдущему виду, воспользовавшись этой кнопкой.
При нажатии кнопки  Увеличить происходит увеличение чертежа на 25%, а при нажатии кнопки
Увеличить происходит увеличение чертежа на 25%, а при нажатии кнопки  Уменьшить — его уменьшение на 20%.
Уменьшить — его уменьшение на 20%.
Использование навигационных закладок
Система IndorDraw позволяет запоминать положение участков чертежа, назначая им закладки. В дальнейшем к нужному участку можно легко перейти по закладке. В каждом чертеже можно создавать неограниченное количество закладок.
Создание закладки
Чтобы назначить закладку отображаемому участку чертежа, нажмите кнопку Главная > Редактирование и поиск >  Назначить закладку. Закладки могут обозначаться номерами от 0 до 10 или иметь определённое имя. Для назначения закладки с порядковым номером выберите соответствующий пункт в меню. Закладки со значком
Назначить закладку. Закладки могут обозначаться номерами от 0 до 10 или иметь определённое имя. Для назначения закладки с порядковым номером выберите соответствующий пункт в меню. Закладки со значком  — свободны, а со значком
— свободны, а со значком  — уже используются. Другой способ назначить закладку — сочетание клавиш Ctrl+Shift+цифра 0…9, например: Ctrl+Shift+1 — назначить закладку с номером 1, Ctrl+Shift+2 — с номером 2 и т.д.
— уже используются. Другой способ назначить закладку — сочетание клавиш Ctrl+Shift+цифра 0…9, например: Ctrl+Shift+1 — назначить закладку с номером 1, Ctrl+Shift+2 — с номером 2 и т.д.
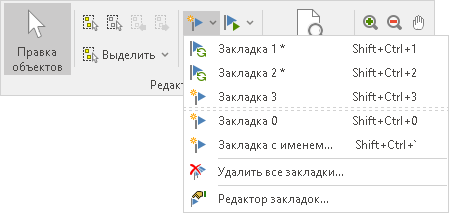
Чтобы создать именованную закладку, выберите пункт  Закладка с именем… или
Закладка с именем… или  Редактор закладок… Откроется окно редактора закладок, в котором нужно ввести имя новой закладки, после чего нажать кнопку Добавить.
Редактор закладок… Откроется окно редактора закладок, в котором нужно ввести имя новой закладки, после чего нажать кнопку Добавить.
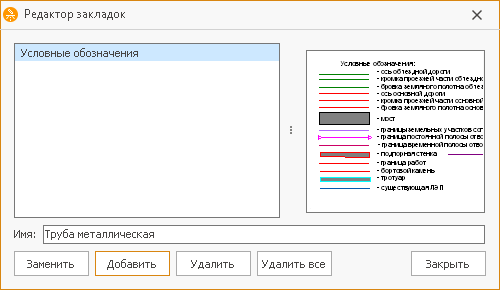
Переход к определённой закладке
Нажмите кнопку Главная > Редактирование и поиск >  Перейти на закладку и в выпадающем меню выберите закладку, к которой необходимо перейти.
Перейти на закладку и в выпадающем меню выберите закладку, к которой необходимо перейти.
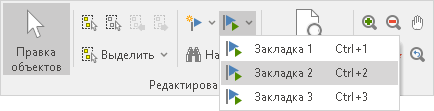
Для перехода на нумерованные закладки можно воспользоваться сочетанием клавиш Ctrl+цифра 0…9, например: Ctrl+1 — переход на закладку с номером 1, Ctrl+2 — с номером 2 и т.д.
Чтобы изменить участок на закладке, отобразите в рабочей области нужный участок чертежа, затем в редакторе закладок выделите закладку, которую нужно изменить, и нажмите кнопку Заменить. При этом изображение в области предпросмотра изменится.
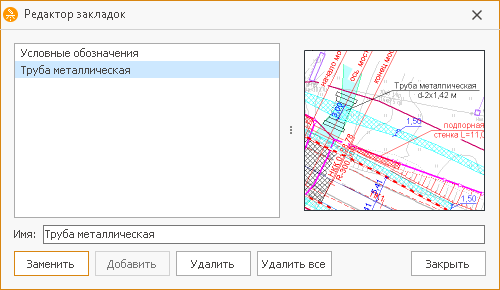
Удаление закладки
Для выборочного удаления закладок можно воспользоваться редактором закладок. В нём нужно выделить удаляемую закладку и нажать кнопку Удалить.
Чтобы удалить все закладки, нажмите кнопку Главная > Редактирование и поиск >  Назначить закладку и выберите в выпадающем меню пункт
Назначить закладку и выберите в выпадающем меню пункт  Удалить все закладки…
Удалить все закладки…
Поиск и замена текста
Поиск текста
Для поиска текста на чертеже нажмите кнопку Главная > Редактирование и поиск >  Найти либо воспользуйтесь сочетанием клавиш Ctrl+F. В результате откроется окно задания параметров поиска текстовых надписей на чертеже.
Найти либо воспользуйтесь сочетанием клавиш Ctrl+F. В результате откроется окно задания параметров поиска текстовых надписей на чертеже.
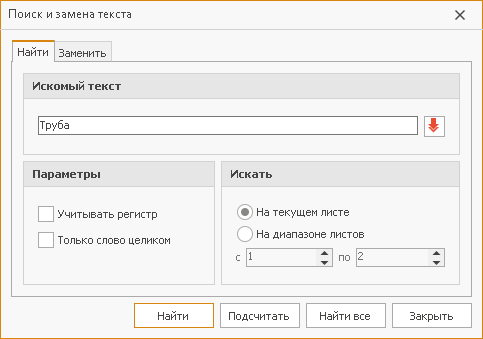
В поле Искомый текст вводится текст, который нужно найти. Чтобы выполнить поиск текста с учётом регистра, установите флаг Учитывать регистр. Для поиска слова целиком установите флаг Только слово целиком. Чтобы выполнять поиск только по текущему листу, в области Искать установите переключатель На текущем листе. Для поиска на нескольких листах установите переключатель На диапазоне листов и задайте начальный и конечный листы.
При нажатии кнопки Найти производится поиск на чертеже текстовой надписи, которая содержит указанный текст. Найденная надпись выделяется, а чертёж позиционируется таким образом, чтобы она отображалась по центру экрана.
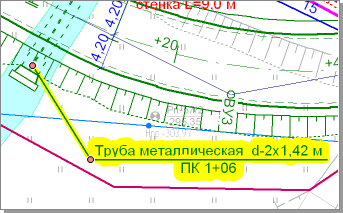
Для перехода к следующей надписи ещё раз нажмите кнопку Найти. При нажатии кнопки Найти все выделяются все найденные надписи, удовлетворяющие указанным условиям.
Поиск и замена текста
Если необходимо не только найти текст, но и заменить его на другой, раскройте выпадающий список кнопки Главная > Редактирование и поиск >  Найти и выберите пункт
Найти и выберите пункт  Найти и заменить текст... либо воспользуйтесь сочетанием клавиш Ctrl+H.
Найти и заменить текст... либо воспользуйтесь сочетанием клавиш Ctrl+H.
В открывшемся диалоговом окне в поле Искомый текст укажите текст, который требуется заменить. Далее в разделе Заменить на текст введите текст, на который будет заменено каждое найденное вхождение.
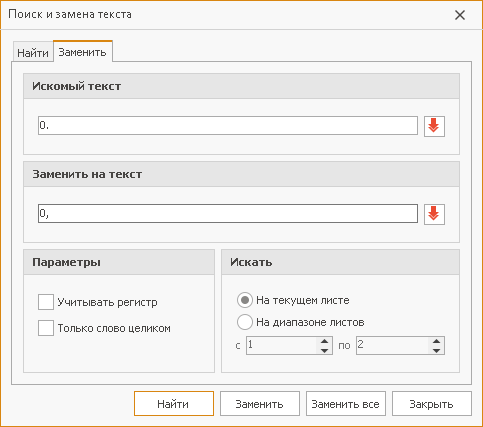
Чтобы выполнить поиск текста с учётом регистра, установите флаг Учитывать регистр. Для поиска слова целиком установите флаг Только слово целиком.
При нажатии кнопок  становятся доступными области задания дополнительных параметров поиска или замены, таких как шрифт, размер и цвет текста. После нажатия кнопки принимают вид
становятся доступными области задания дополнительных параметров поиска или замены, таких как шрифт, размер и цвет текста. После нажатия кнопки принимают вид  и позволяют скрыть дополнительные параметры.
и позволяют скрыть дополнительные параметры.
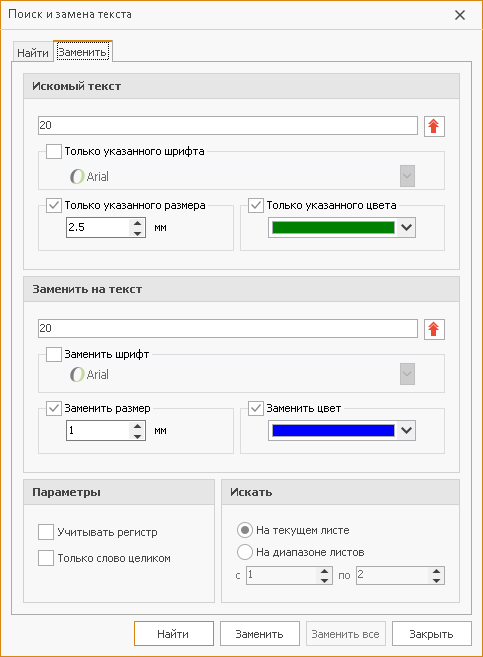
Чтобы найти очередную текстовую надпись, содержащую указанный текст, нажмите кнопку Найти. Чтобы заменить найденную надпись, нажмите кнопку Заменить. Для замены всех найденных вхождений указанного текста нажмите кнопку Заменить все.