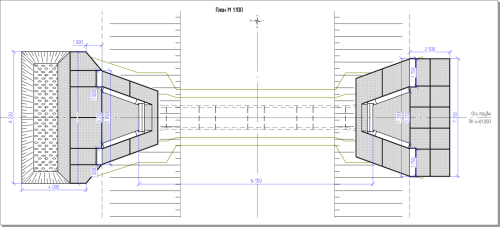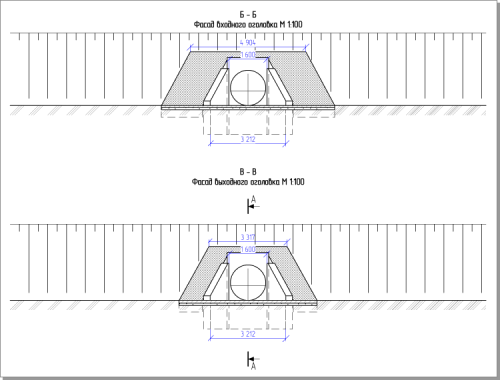Обзор рабочей области
Рабочая область в системе IndorCulvert представляет собой динамический чертёж проектируемого варианта трубы. Этот чертёж формируется системой сразу после задания основных параметров конструкции и автоматически обновляется при изменении исходных данных и параметров конструкции трубы. Также на чертеже можно в интерактивном режиме с помощью управляющих точек изменять положение трубы в поперечном сечении насыпи.
Чертёж содержит план, продольный разрез, фасады входного и выходного оголовков, поперечный разрез средней части трубы, схему строительного подъёма. Кроме того, на чертеже уже нанесена большая часть необходимых отметок и размерных линий, а также чертежи узлов проектируемой конструкции и таблица с уклонами проектной и существующей поверхности на участке проектирования. Используя режимы измерения, на чертеже можно просматривать информацию о габаритах элементов конструкции трубы, высотных отметках, уклонах и пр.
Непосредственно на чертеже отображаются таблицы с проектными данными для укладки трубы, спецификацией используемых конструктивных элементов и объёмами земляных и строительных работ. Данные в этих таблицах динамически обновляются при изменении данных проекта.
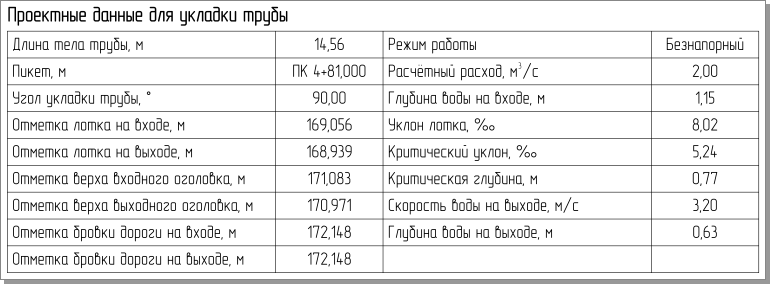
Таким образом, в рабочей области отображается итоговый чертёж трубы, который в любой момент может быть передан в систему подготовки чертежей или распечатан.
Навигация в рабочей области
Для перемещения по чертежу трубы используется колесо мыши.
-
Прокручивая колесо мыши, можно изменять масштаб: увеличивать его для получения более подробного изображения или уменьшать — для отображения большей части объектов чертежа. Чтобы инвертировать реакцию на прокручивание колеса мыши, в окне настроек системы включите опцию Обратная реакция на кнопку прокрутки мыши.
-
Удерживая нажатой кнопку прокрутки мыши, можно перемещаться по плану проекта в любом направлении.
-
Чтобы отобразить в рабочей области весь чертёж, дважды щёлкните колесом мыши.
Кроме того, для навигации можно использовать стандартные режимы просмотра изображения, которые доступны на вкладке Главная в группе Навигация:  Режим увеличения,
Режим увеличения,  Режим уменьшения,
Режим уменьшения,  Режим панорамирования.
Режим панорамирования.

-
Чтобы отобразить в рабочей области весь чертёж, нажмите кнопку
 Весь лист в окне.
Весь лист в окне. -
Вернуться к предыдущему виду можно, нажав кнопку
 Предыдущий вид. Например, в процессе просмотра чертежа можно увеличить какой-то фрагмент в режиме
Предыдущий вид. Например, в процессе просмотра чертежа можно увеличить какой-то фрагмент в режиме  Увеличение изображения, а затем быстро вернуться к предыдущему виду, воспользовавшись этой кнопкой.
Увеличение изображения, а затем быстро вернуться к предыдущему виду, воспользовавшись этой кнопкой. -
Для однократного увеличения изображения проекта на 25% нажмите кнопку
 Увеличить.
Увеличить. -
Для однократного уменьшения изображения проекта на 20% нажмите кнопку
 Уменьшить.
Уменьшить.