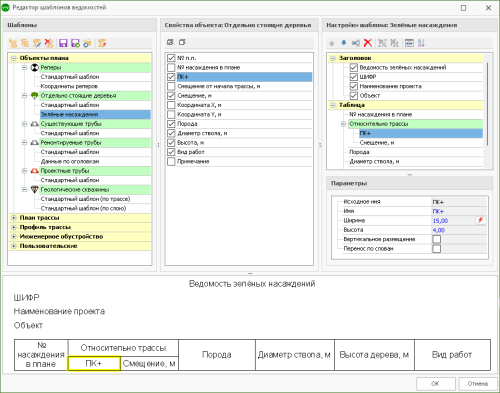Редактор шаблонов ведомостей
Редактор шаблонов позволяет гибко настраивать вид формируемых ведомостей в соответствии с различными требованиями. Доступны настройки как содержания, так и оформления ведомостей. Применение шаблонов для ведомостей может существенно ускорить процесс подготовки проектной документации. Кроме того, с помощью редактора шаблонов можно сформировать ведомости, по умолчанию не предусмотренные в системе IndorCAD, например ведомости с данными о мостах, зданиях, шумозащитных экранах.
Чтобы открыть окно редактора шаблонов ведомостей, нажмите кнопку Чертежи и ведомости > Ведомости >  Редактор шаблонов.
Редактор шаблонов.

Обзор редактора
Окно редактора шаблонов состоит из следующих частей.
-
Шаблоны. В этой части окна в разделах Объекты плана, План трассы, Профиль трассы, Инженерное обустройство и Пользовательские хранятся шаблоны ведомостей. Для каждого типа объектов вы можете сформировать собственные шаблоны. Для большинства объектов предусмотрен стандартный шаблон, повторяющий ведомость, формируемую в системе по умолчанию.
-
Свойства объекта. При выборе объекта (например, Зелёные насаждения) в этой части отображаются свойства объекта, которые можно добавить в шаблон ведомости.
-
Настройки шаблона. В верхней части раздела выполняется настройка заголовка ведомости и шапки таблицы, определяется порядок столбцов. В нижней части раздела задаются параметры оформления ячеек. Также в разделе с настройками можно указать правила сортировки данных в таблице ведомости.
-
Область предварительного просмотра. В области предварительного просмотра отображается шапка ведомости в соответствии с заданными настройками. Здесь также можно выделять ячейки таблицы для редактирования.
После работы в окне редактора шаблонов для сохранения всех изменений нажмите кнопку ОК. Если изменения не должны быть сохранены, нажмите кнопку Отмена.
Создание, сохранение и удаление шаблонов ведомостей
Создать шаблон можно двумя способами: с нуля или на основе другого шаблона.
-
Для создания нового шаблона с нуля выделите объект в списке и нажмите кнопку
 Создать шаблон. В разделе со свойствами объекта выберите параметры, которые должны отражаться в ведомости. Чтобы выделить все параметры, нажмите кнопку
Создать шаблон. В разделе со свойствами объекта выберите параметры, которые должны отражаться в ведомости. Чтобы выделить все параметры, нажмите кнопку  ; чтобы отменить выбор свойств, нажмите
; чтобы отменить выбор свойств, нажмите  . Для сохранения шаблона необходимо выбрать минимум одно свойство. Во время редактирования пользовательского шаблона всегда есть возможность изменить выбор.
. Для сохранения шаблона необходимо выбрать минимум одно свойство. Во время редактирования пользовательского шаблона всегда есть возможность изменить выбор.
-
Чтобы создать шаблон на основе другого, выделите шаблон в списке и нажмите кнопку
 Копировать шаблон на панели инструментов редактора. Эта же возможность представлена в контекстном меню шаблона.
Копировать шаблон на панели инструментов редактора. Эта же возможность представлена в контекстном меню шаблона.
Чтобы изменить название шаблона, выделите его в списке и нажмите клавишу F2 или кнопку  Переименовать шаблон. Имена шаблонов ведомостей для одного объекта должны быть уникальными.
Переименовать шаблон. Имена шаблонов ведомостей для одного объекта должны быть уникальными.
Для удаления выделенного шаблона нажмите  Удалить шаблон.
Удалить шаблон.
Нажатие кнопки  Сохранить на панели инструментов редактора позволяет записать все изменения, внесённые в редактор шаблонов.
Сохранить на панели инструментов редактора позволяет записать все изменения, внесённые в редактор шаблонов.
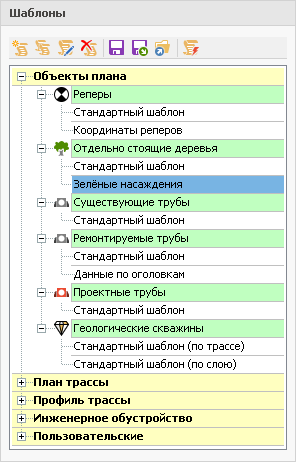
Настройки шаблона
Редактор шаблонов позволяет настраивать следующие параметры ведомости:
-
В разделе Заголовок можно изменить текст заголовка ведомости. Для этого выделите соответствующий элемент списка, нажмите клавишу F2 и введите новое название. Также можно использовать кнопку
 Переименовать.
Переименовать. -
Аналогичным образом в разделе Таблица можно переименовать столбцы ведомости.
-
Чтобы убрать столбец из ведомости, выделите его и нажмите кнопку
 Удалить. После удаления вернуть столбцы в ведомость можно, заново выбрав их в разделе свойств объекта.
Удалить. После удаления вернуть столбцы в ведомость можно, заново выбрав их в разделе свойств объекта.
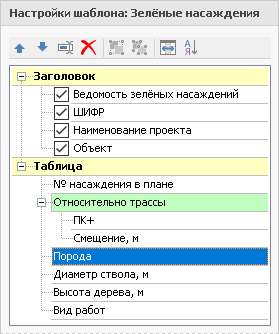
-
В редакторе шаблонов есть возможность сгруппировать и разгруппировать столбцы. Чтобы сгруппировать столбцы, в разделе Таблица выделите несколько элементов списка, удерживая нажатой клавишу Ctrl, и нажмите кнопку
 Сгруппировать на панели инструментов или в контекстном меню. Выделить несколько столбцов можно и в области предпросмотра, зажав клавишу Ctrl. Созданную группу в списке также можно переименовать.
Сгруппировать на панели инструментов или в контекстном меню. Выделить несколько столбцов можно и в области предпросмотра, зажав клавишу Ctrl. Созданную группу в списке также можно переименовать.
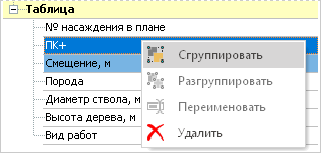

-
Для настройки порядка столбцов необходимо изменить их местоположение в пределах группы. Выделите столбец или группу в списке и нажмите кнопку
 Переместить выше или
Переместить выше или  Переместить ниже. Также переместить элемент в списке можно с помощью мыши.
Переместить ниже. Также переместить элемент в списке можно с помощью мыши.
Для того чтобы разгруппировать столбцы, выделите группу и нажмите кнопку  Разгруппировать. При удалении группы из списка удаляются и столбцы, которые в неё входят.
Разгруппировать. При удалении группы из списка удаляются и столбцы, которые в неё входят.
Настройка параметров отображения
Для каждого столбца ведомости доступны дополнительные настройки. Они отображаются для выделенного столбца в разделе Параметры. Также оформление можно настроить для нескольких столбцов, предварительно выделив их, удерживая нажатой клавишу Ctrl.
-
Исходное имя. В этой строке отображается исходное наименование столбца.
-
Имя. В данном поле можно изменить имя столбца. После изменения появляется кнопка
 Вернуть исходное имя.
Вернуть исходное имя. -
Ширина. В этом поле задаётся ширина столбца. Для автоматического подбора ширины выделенной ячейки нажмите кнопку
 . Чтобы автоматически подобрать ширину для всех столбцов таблицы, нажмите кнопку
. Чтобы автоматически подобрать ширину для всех столбцов таблицы, нажмите кнопку  Автоматический подбор ширины на панели инструментов окна.
Автоматический подбор ширины на панели инструментов окна. -
Высота. В данном поле можно задать высоту ячейки с названием столбца.
-
Вертикальное размещение. Опция позволяет задать вертикальное направление текста в выделенной ячейке.
-
Перенос по словам. При включенной опции текст размещается так, чтобы по ширине помещаться в ячейку таблицы.
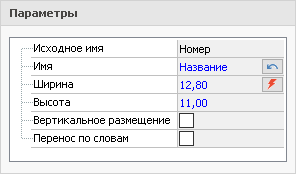
Все изменения в структуре и настройки оформления сразу отображаются в области предварительного просмотра.
Сортировка значений в ведомости
В редакторе шаблонов можно указать правила сортировки данных в ведомости. На панели инструментов нажмите кнопку  Настройки сортировки — откроется окно Правила сортировки объектов. Чтобы добавить правило, нажмите кнопку
Настройки сортировки — откроется окно Правила сортировки объектов. Чтобы добавить правило, нажмите кнопку  .
.

Сортировка может осуществляться по одному или нескольким столбцам. Порядок сортировки определяет её уровень: сначала осуществляется сортировка первого уровня, например по трассам, а затем — второго уровня, например по пикетажному положению, и так далее.
В поле Сортировать по нажмите на кнопку Выбрать, чтобы указать столбец, по которому выполняется сортировка.
Сортировка может осуществляться в порядке возрастания или убывания. Способ сортировки выбирается в поле Порядок.
Для удаления правила нажмите кнопку  .
.
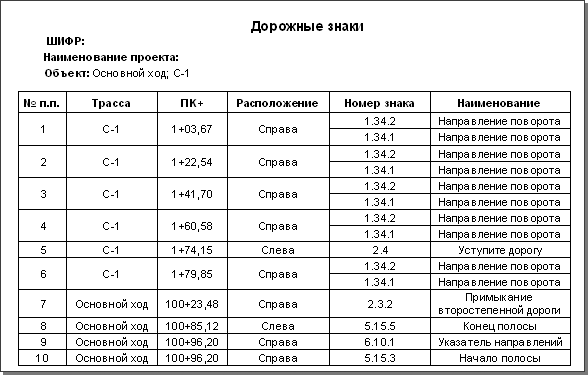
Применение шаблонов ведомостей
Сформировать ведомость по созданному шаблону можно из окна редактора. Также шаблон можно применить при формировании ведомости со вкладки Чертежи и ведомости.
-
Чтобы сформировать ведомость по шаблону из окна редактора, выделите шаблон в списке и нажмите кнопку
 Сформировать ведомость на панели инструментов.
Сформировать ведомость на панели инструментов.
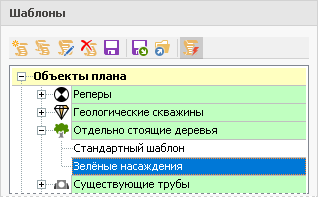
-
При формировании ведомостей со вкладки Чертежи и ведомости выберите шаблон в окне настроек в поле Шаблон ведомости.
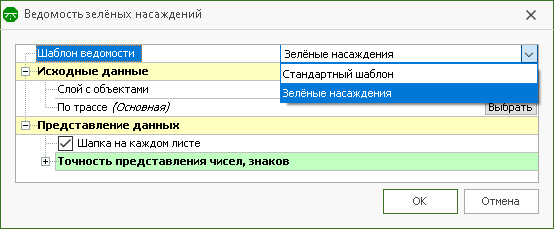
Далее потребуется указать необходимые параметры и подтвердить формирование ведомости, подробнее см. в разделе Формирование ведомостей.
Обмен шаблонами между проектами
Для обмена шаблонами в системе реализован функционал экспорта и импорта шаблонов. Шаблоны ведомостей экспортируются и хранятся в формате XML.
Чтобы сохранить созданные шаблоны ведомостей, нажмите кнопку  Экспорт шаблонов в разделе Шаблоны. В диалоговом окне экспорта отображаются пользовательские шаблоны ведомостей, сгруппированные по разделам и объектам. Выберите шаблоны, которые необходимо экспортировать. Чтобы выбрать все шаблоны, нажмите кнопку
Экспорт шаблонов в разделе Шаблоны. В диалоговом окне экспорта отображаются пользовательские шаблоны ведомостей, сгруппированные по разделам и объектам. Выберите шаблоны, которые необходимо экспортировать. Чтобы выбрать все шаблоны, нажмите кнопку  , а чтобы отменить выбор, нажмите
, а чтобы отменить выбор, нажмите  . Далее в поле Файл нажмите кнопку
. Далее в поле Файл нажмите кнопку  . В появившемся окне укажите путь для сохранения шаблона и введите название файла.
. В появившемся окне укажите путь для сохранения шаблона и введите название файла.
При выборе нескольких шаблонов указывается папка, в которую экспортируются шаблоны. Имена файлов формируются автоматически.
Чтобы импортировать сохранённые ранее шаблоны, нажмите кнопку  Импорт шаблонов. В открывшемся окне выберите папку с шаблонами ведомостей. Галочками отметьте, какие шаблоны необходимо импортировать.
Импорт шаблонов. В открывшемся окне выберите папку с шаблонами ведомостей. Галочками отметьте, какие шаблоны необходимо импортировать.
Выбранные элементы добавляются в редактор шаблонов. Если имя шаблона уже занято, то открывается окно для подтверждения замены.